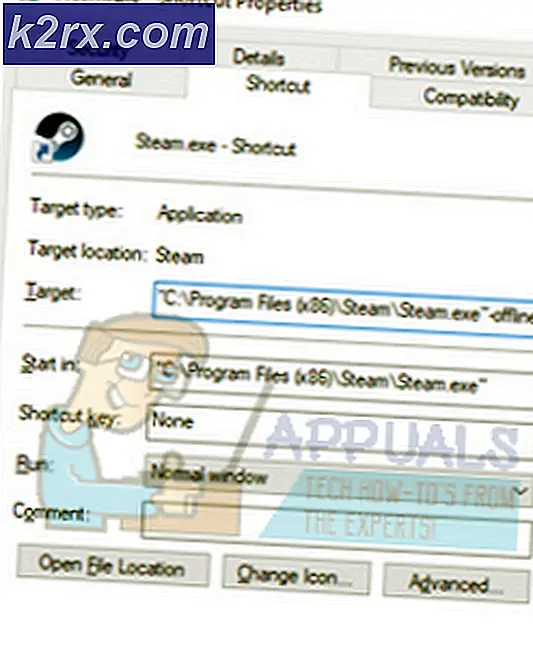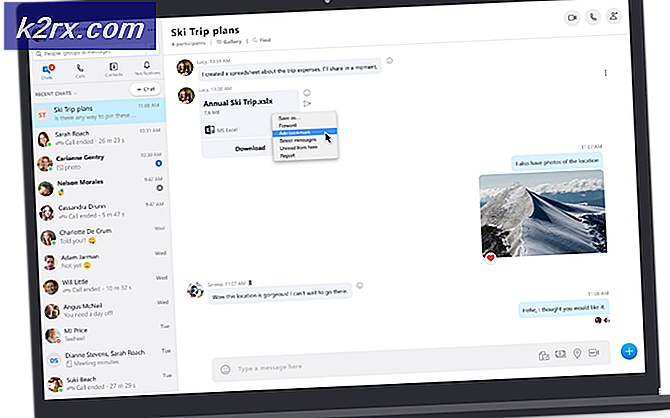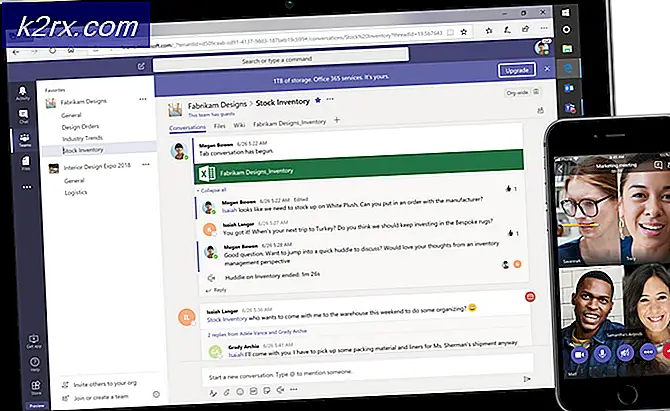Sådan løses GeForce Experience 'C ++ Runtime Error'
Nogle Windows-brugere støder på 'C ++ Runtime-fejl'Hver gang de forsøger at installere eller starte Nvidia GeForce Experience konventionelt. I de fleste tilfælde rapporteres dette problem at opstå, når brugere forsøger at installere en GeForce Game Ready-driver ved hjælp af GeForce Experience-grænsefladen.
Som det viser sig, er der flere forskellige årsager, der vides at udløse denne særlige fejlkode. Her er en shortlist over potentielle synder blev bekræftet for at forårsage dette problem:
Nu hvor du kender synderne, her er en kortliste over bekræftede metoder, der kan rette op på C ++ Runtime-fejlmed Nvidia Experience.
Metode 1: Genstart din computer
Inden du går over til nogen af de andre rettelser, skal du starte med at sikre, at du ikke rent faktisk har at gøre med et overfladisk problem, der løses med en regelmæssig genstart af computeren. Som det viser sig, har nogle brugere, der stødte på C ++ Runtime Error med Nvidia Experience, rapporteret, at fejlen forsvandt af sig selv, når de har genstartet deres computer.
Så selvom du får fejlen i slutningen af driveropdateringsforsøget, og det ser ud til, at operationen mislykkedes, skal du genstarte computeren og vente på, at den næste start er afsluttet. Dernæst (når din computer starter op igen) skal du åbne Nvidia Experience, besøg Chauffører fanen, og klik på Søg efter opdateringer for at se om opdateringen er installeret korrekt eller ej.
Hvis der ikke findes nogen ny version, kan du konkludere, at installationen var vellykket på trods af C ++ Runtime-fejl, som du tidligere stødte på.
Men hvis Nvidia Experience stadig finder en ny driverversion, og du har mulighed for at klikke på Hent gentag installationen en gang til, og se om operationen lykkes anden gang.
Hvis det samme problem stadig opstår, skal du gå ned til den næste potentielle løsning nedenfor.
Metode 2: Kørsel af Nvidia Experience med administratoradgang
Ifølge nogle berørte brugere kan dette særlige problem også relateres til et tilladelsesproblem, der forhindrer installationsprogrammet i at erstatte nogle filer, fordi det mangler administratoradgang.
Hvis dette scenarie er anvendeligt, skal du være i stand til at løse problemet ved at tvinge dit operativsystem til at åbne Nvidia Experience med administratoradgang for at sikre, at det har de nødvendige tilladelser til at installere opdateringen.
Men inden du gør dette, skal du sikre dig, at Nvidia Experience er lukket fuldstændigt, og at der ikke kører nogen baggrundsproces, der er knyttet til den i øjeblikket.
Når du har gjort dette, skal du højreklikke på Nvidia Experience eksekverbar eller genvej og vælg Kør som administrator fra den genvejsmenu, der netop dukkede op.
Når du bliver bedt om det af UAC (brugerkontokontrol) menu, skal du klikke Ja for at give administratoradgang, gentag derefter operationen og se om du er i stand til at gennemføre installationen af opdateringen uden at støde på den samme C ++ Runtime-fejl.
Hvis det samme problem stadig opstår, skal du gå ned til den næste potentielle løsning nedenfor.
Metode 3: Installation af opdateringen manuelt
Hvis Nvidia Experience synes at være ude af stand til automatisk at opdatere din driverversion, skal du gå til den manuelle tilgang og se, om dette giver dig mulighed for at omgå tydningen på C ++ Runtime Error.
Denne metode har bekræftet at være vellykket af mange anvendelser, der tidligere ikke var i stand til at opdatere deres Nvidia-drivere til den nyeste version. Berørte brugere spekulerer i, at den manuelle tilgang er effektiv, fordi den ikke stoler på Nvidia Experience for at hente de krævede filer (den downloader dem lokalt)
Hvis du vil prøve denne metode, skal du følge instruktionerne nedenfor for at installere den mislykkede opdatering manuelt ved hjælp af den officielle download-side af Nvidia:
- Åbn din standardbrowser, og besøg Download siden Drivere fra Nvidia.
- Når du er på den rigtige side, skal du indstille den rigtige produkttype, Produktserie, Produkt, Operativ system, vælg derefter Spilklar driver (under downloadtype). Til sidst skal du vælge dit sprog og klikke på Søg for at finde den relevante driverversion.
- Når den korrekte driver er identificeret, skal du klikke på n Hent knappen, og vent, indtil operationen er afsluttet.
Bemærk: Hvis du bliver omdirigeret til en anden side, skal du klikke på Hent igen for at starte installationen.
- Når download er afsluttet, skal du dobbeltklikke på den eksekverbare installation, klikke Ja ved UAC (brugerkontokontrol) for at give administratoradgang, følg derefter vejledningen på skærmen for at fuldføre installationen af den ventende driver.
- Hvis installationen gennemføres med succes (udenC ++ Runtime-fejl‘), Genstart computeren en sidste gang.
Hvis dette omgåelsesforsøg i sidste ende udløser den samme fejlkode, skal du gå ned til den næste potentielle løsning nedenfor.
Metode 4: Deaktivering af Nvidia-relaterede tjenester
Hvis du ser denne fejl, mens du prøver at afinstallere Nvidia Experience, eller når du forsøger at fjerne en afhængighed, der er knyttet til den, er chancerne for, at problemet opstår på grund af en eller flere tjenester, der [er i øjeblikket fast i en limbo-tilstand.
Hvis dette scenarie er anvendeligt, kan du muligvis undgå problemet ved at deaktivere alle Nvidia-relaterede tjenester, før du afinstallerer afinstallationshandlingen igen. Dette skal gøres fra skærmbilledet Tjenester.
Hvis du leder efter en specifik trinvis vejledning, skal du følge instruktionerne nedenfor:
- Trykke Windows-tast + R at åbne en Løb dialog boks. Skriv derefter 'Services.cpl' inde i tekstfeltet, og tryk på Gå ind at åbne op for Tjenester skærm.
Bemærk: Hvis du bliver bedt om det af UAC (brugerkontokontrol) hurtig, klik Ja for at give administratoradgang.
- Når du er inde i Tjenester skærmbilledet, gå over til højre sektion og klik på Navnikon for at ordne listen i alfabetisk rækkefølge.
- Når du har bestilt listen korrekt, skal du højreklikke på alle tjenester, der starter med NVIDIA og vælg Hold op fra den nyligt viste kontekstmenu.
- Gentag ovenstående trin med hver Nvidia service derude, indtil hver Nvidia-service effektivt stoppes.
- Gentag derefter afinstallationssekvensen, der i sidste ende udløste C ++ Runtime-fejl og se om operationen er afsluttet.
Hvis problemet stadig ikke er løst, skal du gå ned til den endelige potentielle løsning nedenfor.
Metode 5: Geninstallation af Nvidia Experience
Hvis ingen af metoderne ovenfor har fungeret for dig, er en sidste ting, du skal prøve, at afinstallere Nvidia-oplevelsen sammen med hver Nvidia-komponent og tilhørende afhængighed, før du udfører en komplet geninstallation. Denne operation tager sig af størstedelen af inkonsekvensen, der kan producere C ++ Runtime Error med Nvidia Experience.
Hvis du er i tvivl om, hvordan du gør dette, skal du følge instruktionerne nedenfor for at geninstallere alle involverede Nvidia-komponenter for at rette fejlmeddelelsen:
- Åbn en Løb dialogboks ved at trykke på Windows-tast + R. Skriv derefter 'Appwiz.cpl' og tryk på Gå ind at åbne op for Programmer og funktioner skærm. Hvis du bliver bedt om det af UAC (brugerkontokontrol), klik på Ja for at give administratoradgang.
- Når du er inde iProgrammer og funktionerstart ved at klikke på Forlægger kolonne for at sortere alle installerede via deres Publisher.
- Når det er lykkedes dig at bestille applikationerne korrekt, skal du højreklikke på det første emne, der er offentliggjort afNvidia Corporationog vælg Afinstaller fra genvejsmenuen. Gentag derefter processen med hvert element, der er offentliggjort af Nvidia Corporation fra denne liste.
- Følg derefter afinstallationsanvisningerne, indtil du formår at fjerne alle komponenter, der er udgivet af Nvidia Corporation. Det er overflødigt at sige, at du skal gøre dette med alle komponenter og afhængighed, der tilhører Nvidia.
- Når hver afinstallationsprocedure er afsluttet, skal du genstarte din computer og vente på, at den næste opstart er afsluttet.
- Når din computer er startet op igen, skal du besøge download side af Nvidia Experience og download den nyeste tilgængelige version. Følg derefter instruktionerne på skærmen for at fuldføre installationen af den nyeste version af Nvidia Experience.
- Når GeForce Experience-applikationen er geninstalleret, skal du åbne programmet og gå til Chauffører fanen og klik på Søg efter opdateringer og installer alle ventende driveropdateringer, som du bliver bedt om.