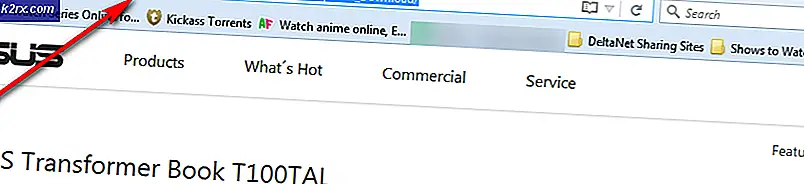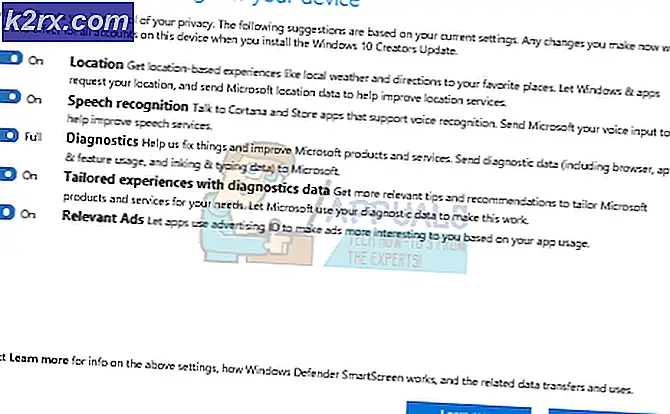Fix: Bluestacks krasjer på Windows 10
Nogle brugere har rapporteret, at de oplever regelmæssige Bluestacks-nedbrud under spil på Windows 10. Mens nogle rapporterer, at kun softwaren går i stykker med en uventet fejl, der opstod en fejlmeddelelse, rapporterer andre brugere, at hvert crash efterfølges af en BSOD (Blue Screen of Death ) nedbrud.
De mest berørte brugere rapporterer, at denne fejl er lige efter eller nogen tid efter opgradering fra en ældre Windows-version (Windows 7 eller Windows 8) til Windows 10.
Efter at have undersøgt problemet opdagede vi, at der er ganske mange intermitterende problemer med BlueStacks, der kan tvinge det til at gå ned (især på Windows 10). Men det meste af tiden er dette problem enten forårsaget af en softwarekonflikt, korruption eller en forældet version af Bluestacks.
Hvis du for øjeblikket kæmper med hyppige BlueStacks nedbrud på din pc, skal du begynde at følge de metoder, der er beskrevet i denne artikel. Nedenfor har du en samling potentielle rettelser, som andre brugere har brugt til at løse problemet. Da rettelserne er sorteret efter hyppighed og sværhedsgrad, skal du følge metoderne i rækkefølge, indtil du støder på en metode, der løser problemet i din særlige situation.
Metode 1: Afinstaller og opdater Bluestacks til den nyeste version
Hvis du ikke har opdateret din Bluestacks-version efter opgradering til Windows 10, opstår problemet sandsynligvis fordi du stadig bruger en ældre version, der ikke er kompatibel med Windows 10.
Bemærk: Selv om du har den nyeste version af Bluestacks, vil geninstallation af klienten automatisk løse mange korruptionsproblemer, der kan forårsage problemet.
Du kan løse problemet ved at installere den nyeste version, der er tilgængelig (nyeste versioner omfatter rettelser relateret til forskellige kompatibilitetsproblemer med Windows 10). Men for at sikre, at du udfører en ren installation, skal du først fjerne den gamle version. Her er en hurtig vejledning til installation og opdatering af Bluestacks:
- Tryk på Windows-tasten + R for at åbne en Kør-boks. Skriv derefter appwiz.cpl og tryk Enter for at åbne Programmer og funktioner .
- I programmer og funktioner ruller du gennem programlisten, højreklikker på Bluestacks og vælger Afinstaller . Følg derefter vejledningen på skærmen for at fjerne den aktuelle version af Bluestacks fra dit system.
- Når den gamle version af Bluestacks er blevet afinstalleret, skal du genstarte computeren.
- Ved næste opstart, besøg dette link ( her ) og download den nyeste tilgængelige version af Bluestacks.
- Åbn Bluestacks-installationsprogrammet, og følg vejledningen på skærmen for at installere den nyeste version på dit system. Når installationen er færdig, skal du begynde at bruge Bluestacks og se om nedbrudene vender tilbage. Hvis de gør det, skal du gå ned til metode 2.
Metode 2: Opdatering af grafikkortdriveren
Tilsyneladende kan hyppige Bluestacks-nedbrud også skyldes din GPU-driver. Nogle brugere har rapporteret, at problemet blev oprettet pludselig, efter at de installerede de nyeste tilgængelige grafikdrivere.
Mesteparten af tiden peger brugerne på forældede dedikerede GPU-drivere (Nvidia og ATI) som syndere, men problemet vil også forekomme med integrerede Intel-grafikkort. Bare for at sikre, at vi dækker alle potentielle mistænkte, opfordrer vi dig til at opdatere både den dedikerede GPU og den integrerede komponent, hvis du bruger en bærbar computer eller notesbog.
Hvis du har en Nvidia GPU, skal du besøge dette link ( her ) og downloade den nyeste driverversion, der er tilgængelig i henhold til din GPU-model og Windows-version. For ATI skal du bruge dette link ( her ) og følge de samme retningslinjer.
Hvis du bruger et dedikeret grafikkort, er den bedste måde at opdatere til den nyeste driverversion til rådighed, at lade WU (Windows Update) downloade og installere den nyeste tilgængelige driver. Her er en hurtig vejledning om, hvordan du gør dette:
- Tryk på Windows-tasten + R for at åbne en Kør-boks. Skriv derefter devmgmt.msc og tryk Enter for at åbne Enhedshåndtering .
- I Enhedshåndtering skal du udvide rullemenuen, der er forbundet med Displayadaptere . Højreklik derefter på dit integrerede grafikkort, og klik på Update Driver .
- På den næste skærm, klik på Søg automatisk for opdateret driver software og lad WU installere den nyeste tilgængelige version.
- Når den opdaterede driver er installeret, genstart computeren. Ved næste opstart skal du åbne Bluestacks igen og se, om du stadig støder på nogen sammenbrud. Hvis du gør det, skal du gå ned til metode 3 .
Metode 3: Afinstallation af eksterne antivirus-suiter
Mange brugere klare at identificere deres eksterne antivirus suite som den skyldige, der forårsagede nedbrud. Tilsyneladende kan AVG, Avast og endda Malwarebytes (hvis realtidsbeskyttelse er aktiveret) muligvis ødelægge Bluestacks.
Bemærk: Hvis du bruger AVAST, og du ikke er villig til at afinstallere dit 3rd party-antivirus, skal du gå direkte til metode 3.
Brugere i en lignende situation har formået at løse problemet ved at afinstallere deres eksterne antivirus suite og dermed eliminere muligheden for en software konflikt. Her er en hurtig vejledning om, hvordan du gør dette:
PRO TIP: Hvis problemet er med din computer eller en bærbar computer / notesbog, skal du prøve at bruge Reimage Plus-softwaren, som kan scanne lagrene og udskifte korrupte og manglende filer. Dette virker i de fleste tilfælde, hvor problemet er opstået på grund af systemkorruption. Du kan downloade Reimage Plus ved at klikke her- Åbn en Kør-kommando ved at trykke på Windows-tasten + R. Skriv derefter appwiz.cpl og tryk Enter for at åbne Programmer og funktioner .
- I programmer og funktioner ruller du ned gennem programlisten, højreklikker på din eksterne antivirus suite og vælger Afinstaller. Følg derefter vejledningen på skærmen for at fjerne det fra dit system.
- Hvis du har to forskellige sikkerhedsløsninger fra tredjepart (f.eks. Avast + Malwarebytes), skal du fjerne dem begge.
- Genstart computeren og åbner Bluestacks igen ved næste opstart. Hvis du finder ud af, at nedbrudene er stoppet, har du netop formået at identificere synderen.
Hvis du stadig kæmper med Bluestacks-nedbrud, skal du gå videre til næste metode nedenfor.
Metode 4: Løsning af konflikten mellem Avast og Bluestacks (hvis relevant)
Mange brugere har rapporteret kompatibilitetsproblemer mellem Avast og Bluestacks. Hvis du bruger Avast, og du ikke er tilbøjelig til at holde op med at bruge den, er der en løsning, der giver dig mulighed for at løse konflikten med Bluestacks.
Avast er i konflikt med Bluestacks på grund af en af antivirusindstillingerne. Her er en hurtig vejledning om opdatering af Avasts indstillinger for at eliminere konflikten:
- Åbn Avast, og klik på Indstillinger i nederste venstre hjørne.
- Brug menuen til venstre til at klikke på Fejlfinding i menuen Indstillinger .
- Fjern markeringen i afkrydsningsfeltet, der er knyttet til E nable hardwareassisteret virtualisering, og tryk Ok for at gemme.
- Genstart computeren og åbner Bluestacks ved næste opstart for at se om problemet er løst.
Hvis du stadig får det lejlighedsvise Bluestack-nedbrud, fortsæt med metode 4 .
Metode 5: Deaktivering af Hyper V-tjenesten
Hvis du er en konstant emulatorbruger, ved du sikkert, at Hyper-V-tjenesten er ansvarlig for at forårsage konflikter med de fleste android-emulatorer, ikke kun Bluestacks.
Deaktivering af Hyper-tjenesten har hjulpet mange brugere til at stabilisere deres Bluestacks-klient. Men husk på, at du muligvis ser en dråbe i ydeevnen, når du bruger en Android-emulator, afhængigt af din pc-konfiguration. Men mange ville overveje dette en fair trade-off, det betyder, at de kan nyde Bluestacks uden hyppige nedbrud.
Der er flere måder, du kan bruge til at deaktivere Hyper V-tjenesten. Hvis du beslutter at forsøge at deaktivere Hyper V-tjenesten for at se, om det gør en forskel, følg hvilken vejledning der er mere tilgængelig for dig.
Den hurtigere måde at deaktivere Hyper V-tjenesten på er via en forhøjet kommandoprompt. Ulempen er, at du bliver nødt til at få en lille smule teknisk. Her er hvad du skal gøre:
- Tryk på Windows-tasten + R for at åbne en Kør-boks. Indtast derefter cmd og tryk på Ctrl + Shift + Enter, og klik på Ja ved UAC (User Account Control) prompten for at åbne et forhøjet kommandoprompt .
- I kommandoen Hævet kommando skal du skrive (eller indsætte) følgende kommando og trykke på Enter for at registrere det:
bcdedit / set hypervisorlaunchtype off
- Når kommandoen er registreret korrekt, skal du lukke vinduet Forhøjede kommandoprompt og åbne Bluestacks igen. Test derefter Android-emulatorklienten et stykke tid og se, om crashet vender tilbage. Hvis klienten styrter igen, skal du gå ned til nedenstående metode.
Den anden måde, hvorpå du kan deaktivere Hyper V-tjenesten, er via menuen Programmer og funktioner . Her er en hurtig vejledning om, hvordan du gør dette:
- Åbn en Kør-boks ved at trykke på Windows-tasten + R. Skriv derefter appwiz.cpl og tryk Enter for at åbne Programmer og funktioner .
- I menuer og funktioner skal du bruge menuen til venstre for at klikke på Slå Windows-funktioner til eller fra .
- I ruden Windows-funktion skal du rulle ned og fjerne markeringen i feltet, der er tilknyttet Hyper-V, og klikke på OK .
- Vent, indtil tjenesten er deaktiveret, og genstart computeren. Ved næste opstart skal du se, om problemet er løst. Hvis du stadig støder på nedbrud, når du bruger Bluestacks, skal du gå ned til den endelige metode.
Metode 6: Brug af et tidligere systemgendannelsespunkt
Hvis du er kommet langt uden resultat, vil en endelig metode være at bruge et tidligere systemgendannelsespunkt til at vende din maskine til en tilstand, hvor Bluestacks fungerede korrekt.
Et systemgendannelsespunkt er en Windows-funktion, der giver brugerne mulighed for at vende hele computerens tilstand til et tidligere tidspunkt. Men husk, at denne metode måske ikke er relevant, hvis du ikke har et gendannelsespunkt, der er ældre end den dato, hvor du begyndte at opleve denne adfærd.
Nogle brugere har rapporteret, at problemet blev pludselig rettet, efter at de vendte tilbage til et tidligere punkt dateret, da Bluestacks ikke udbrudte sammenbrud. Her er en hurtig vejledning om, hvordan du bruger et tidligere systemgendannelsespunkt til at løse Bluestacks-fejlen:
- Åbn en Kør-boks ved at trykke på Windows-tasten + R. Skriv derefter rstrui og tryk Enter for at åbne guiden Systemgendannelse .
- I guiden Windows Gendannelse skal du klikke på Næste ved den første meddelelse. Marker derefter feltet, der er knyttet til Vis flere gendannelsespunkter, for at få et komplet overblik med alle tilgængelige gendannelsespunkter.
- Vælg et gendannelsespunkt, der er ældre end den dato, hvor du begyndte at opleve Blustacks'et, nedbrud, og klik på knappen Næste .
- Klik på Afslut for at starte genoprettelsesprocessen. I slutningen af denne procedure genstarter din computer direkte i den ældre tilstand.
PRO TIP: Hvis problemet er med din computer eller en bærbar computer / notesbog, skal du prøve at bruge Reimage Plus-softwaren, som kan scanne lagrene og udskifte korrupte og manglende filer. Dette virker i de fleste tilfælde, hvor problemet er opstået på grund af systemkorruption. Du kan downloade Reimage Plus ved at klikke her