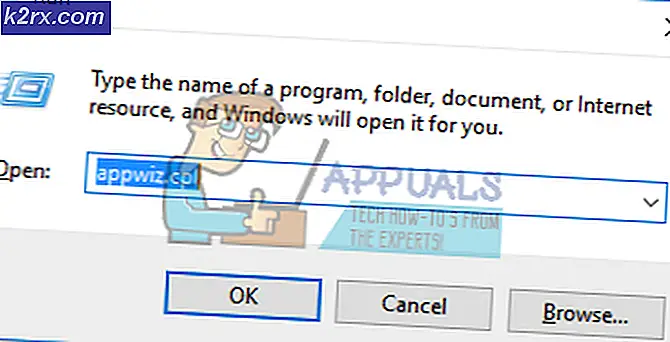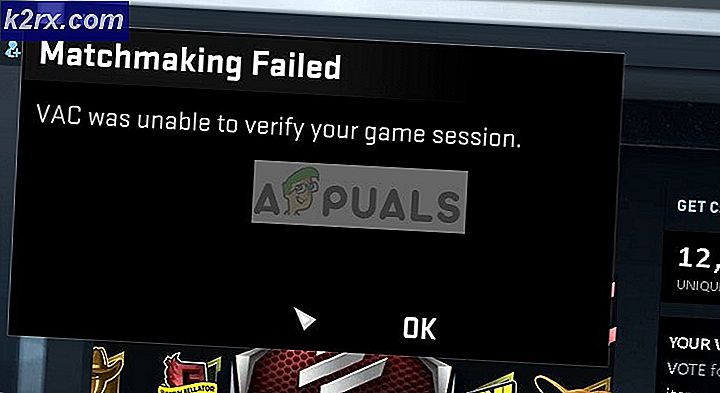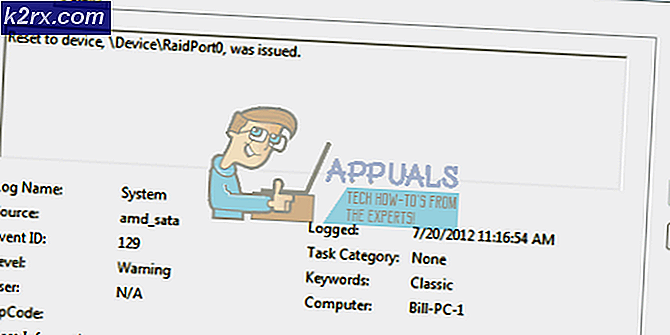Opdatering af Windows 10-ophavsret Beskyttelse af personlige oplysninger (KB4013214)
Hvis du bruger den juridiske version af Windows 10, vil den nye version af Windows 10 1703 blive leveret til din maskine, downloadet og installeret af Microsoft-proceduren. KB4013214 opdatering er påkrævet, før Windows Update vil downloade og installere opdateringen af Windows 10 Creators. Det betyder, at første skridt er at downloade og installere KB4013214 opdatering, og derefter opdaterer Windows 10 Creators.
Den første ting, du vil se, når opdateringen af Windows 10 Creators er tilgængelig for dig, er en meddelelse, der beder dig om at gennemgå dine personlige oplysninger. Når meddelelsen vises, skal du vælge Gennemse indstillinger og vælge at gennemse, hvornår meddelelsen dukker op, eller du kan udsætte din anmeldelse ved at vælge Minde mig senere. Hvis du udskydes, vises meddelelsen senere, inden for de næste 3-4 dage . Meddelelse skal vises i Handlingscenter for at minde dig om at kontrollere privatlivets indstillinger. Handlingscenteret i Windows 10 giver dig mulighed for at holde styr på alle dine meddelelser fra forskellige apps samt Windows-opdateringer. Når brugeren klikker på notifikationen fra Inside Action Center, kan meddelelsen forsvinde. Hvis du ikke kan vente med at se Gennemse privatlivets indstillinger, kan du gøre trin som følgende:
Metode 1: Retrigér opdateringen og privatlivets indstillinger via Opgaveplanlægning
Task Scheduler er et værktøj, der giver dig mulighed for at udføre nogle rutinemæssige opgaver på en valgt computer. Du skal køre opgave Tid, hvis du vil se underretning. Gennemgå dine privatlivsindstillinger på Handlingscenter. Du skal køre opgavetid, kun en gang om dagen, ikke flere gange. Derefter bør du undtagen at se Gennemgang indstillinger på Handlingscenter.
PRO TIP: Hvis problemet er med din computer eller en bærbar computer / notesbog, skal du prøve at bruge Reimage Plus-softwaren, som kan scanne lagrene og udskifte korrupte og manglende filer. Dette virker i de fleste tilfælde, hvor problemet er opstået på grund af systemkorruption. Du kan downloade Reimage Plus ved at klikke her- Klik på Start menuen
- Skriv opgaveplanlægger, og tryk på Enter
- Dobbeltklik op Task Scheduler Library
- Klik på Microsoft
- Klik på Windows
- Klik på UNP
- Klik på Campains
- Vælg {91be532c-f9f1-406a-9858-43697c6f437a}
- Kør opgaven med navnet Time
Metode 2: Kør Windows 10 Opgrader og gennemgå privatlivsindstillinger under opdateringen
Du kan køre Windows 10 Creators Update og under installationen kan du gennemgå privatlivets indstillinger. Først skal du besøge Microsofts websted https://www.microsoft.com/en-us/software-download/windows10 og downloade Windows 10 Creators Update ved at klikke på Opdater nu . Windows 10 Upgrader vil downloade. Du skal gøre trin som følger:
- Dobbeltklik på Windows 10 Upgrader
- Klik på Opdater
- Vent indtil Windows 10 Download Creators Update
- Når du har fået besked om, at din opdatering er klar, skal du genstarte din maskine ved at klikke på Genstart nu
- Vælg din brugerkonto, og klik på Næste
- Gennemgå din privatlivsindstilling og aktiver / deaktiver de ønskede indstillinger
- Klik på Accepter
- Vælg, hvis du vil bruge Cortana eller ej
- Klik på Næste
- Klik på Afslut
Når du har installeret Windows 10 1703-version, kan du stadig vælge privatlivets indstillinger for din enhed efter Windows Creators Update. Du kan følge de næste trin:
- Klik på Start menuen
- Klik på Indstillinger
- Vælg Privacy
- Klik på Generelt og gennemgå dine personlige oplysninger.
PRO TIP: Hvis problemet er med din computer eller en bærbar computer / notesbog, skal du prøve at bruge Reimage Plus-softwaren, som kan scanne lagrene og udskifte korrupte og manglende filer. Dette virker i de fleste tilfælde, hvor problemet er opstået på grund af systemkorruption. Du kan downloade Reimage Plus ved at klikke her