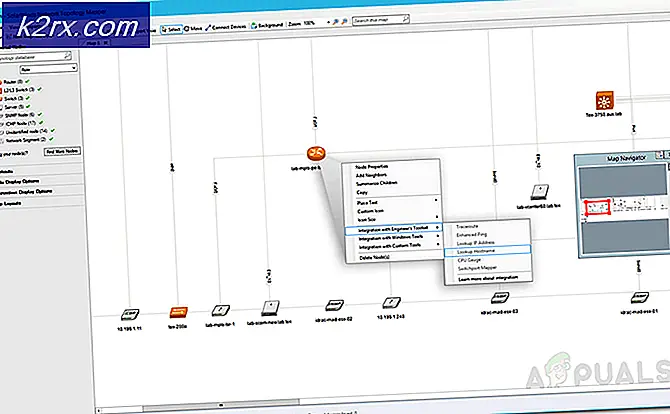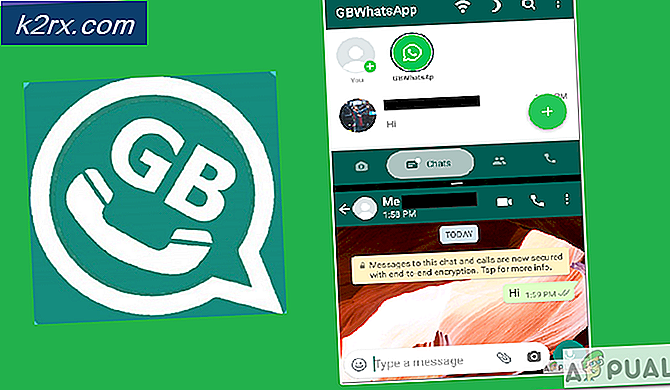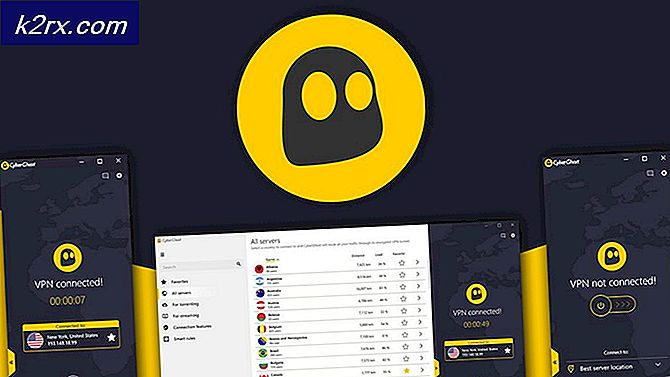Hvad er 'fsavailux.exe', og skal jeg fjerne det?
Flere Windows-brugere har nået os med spørgsmål efter at have bemærket, at en bestemt proces kaldte fsavailux.exe bruger mange systemressourcer tilfældigt og ender med at sænke computeren op. De fleste brugere, der er berørt af denne adfærd, undrer sig over, om de har at gøre med malware, eller om den eksekverbare fil er en del af Windows-operativsystemet. Som det viser sig, optræder denne adfærd i Windows 10, Windows 8.1 og Windows 7.
Hvad er 'fsavailux.exe'?
Den ægte fsavailux.exe processen er en softwarekomponent, der hører til de nyeste Windows-installationer. Processen er underskrevet af Microsoft og bruges aktivt af Disk Check Utility, et proprietært Windows-værktøj.
Formålet med denne eksekverbare er at kalde, starte og administrere Scanninger til Disk Check Utility, der udløses af slutbrugeren manuelt eller af en automatisk startopgave.
Efter at have set på den gennemsnitlige brug af fsavailux.exe-processen kan vi konkludere, at standardressourceforbruget er lille og ikke bør have en indflydelse på den samlede systemydelse (især når DIsk Check Utility ikke kører).
Er 'fsavailux.exe' sikkert?
Da den legitime fsavailux.exe-fil er underskrevet af Microsoft, skal den ikke betragtes som en sikkerhedstrussel. Du bør dog ikke se bort fra denne mulighed, da nogle malware i dag er designet med tilsløringsfunktioner - Dette betyder, at de er udstyret til at skjule sig selv som systemkørbare med forbedrede privilegier for at undgå afsløring af sikkerhedsscannere.
Nogle gør det bedre end andre, men for at sikre, at du ikke har at gøre med en sikkerhedstrussel, opfordrer vi dig til at udføre en række undersøgelser, der hjælper dig med at afgøre, om fsavailux.exe eksekverbar er ægte eller ej.
Første ting først skal du undersøge, om du befinder dig i et scenario, hvor Disk Check Utilityhar en grund til at blive kaldt. Hvis du manuelt udløser en scanning, eller du startede din computer efter en uventet nedlukning, er der en gyldig grund til, at du kan se denne proces i din Jobliste.
Men hvis ingen af ovenstående scenarier finder anvendelse, og du ikke finder nogen grund til at se fsavailux.exe fil med meget systemforbrug, skal du begynde at undersøge placeringen af den fil, du har at gøre med. For at gøre dette skal du trykke på Ctrl + Skift + Esc for at åbne et Task Manager-vindue.
Når du er inde i Jobliste, skal du vælge fanen Processer til i den vandrette menu og derefter rulle ned til listen over baggrundsprocesser og finde fsavailux.exe.Når du har fundet det, skal du højreklikke på det og vælge Åbn filplacering fra den nyoprettede genvejsmenu.
Hvis den afslørede placering er anderledes end C: \ Windows \ System, der er meget stor chance for, at du har at gøre med en ondsindet eksekverbar.
Hvis du opdager fsavailux.exe fil på et forkert sted, er den bedste fremgangsmåde at uploade en mistænkelig fil til en virusdatabase for at finde ud af, om filen faktisk er inficeret eller ej. Flere forskellige måder giver dig mulighed for at gøre dette, men den mest behagelige metode er at stole på VirusTotal.
For at gøre dette skal du åbne dette link (her), upload en fil og vent på, at analysen er færdig.
Hvis analysen ikke afslørede uoverensstemmelser, skal du springe det næste afsnit nedenfor over og gå direkte til Skal jeg fjerne fsavailux.exe?afsnit.
Men hvis analysen afslørede, at filen faktisk er inficeret, skal du fortsætte med det næste afsnit nedenfor for trinvise instruktioner om håndtering af en virusinfektion.
Håndtering af sikkerhedstruslen
Hvis de undersøgelser, du har foretaget ovenfor, afslørede, at fsavailux.exefilen er ikke legitim, og VirusTotal-analysen markerede den for at være en potentiel virusinfektion. Det anbefales stærkt, at du installerer en sikkerhedsscanner, der er i stand til at identificere og inficerede filer og fjerne dem fra din computer.
Husk, at når det kommer til at opdage malware med tilsløringsfunktioner, er ikke alle sikkerhedssuiter effektive til at identificere og sætte dem i karantæne. Hvis du allerede betaler et månedligt eller kvartalsabonnement på en scanner, skal du gå videre og scanne dit system med det.
Men hvis du ikke har adgang til en premium-sikkerhedssuite, og du leder efter en gratis mulighed, der er i stand til at håndtere virusinfektionen, er dit bedste valg Malwarebytes. Dette værktøj giver dig mulighed for at fjerne langt størstedelen af malware, der er konfigureret til at undgå afsløring ved at udgøre sig som en systemproces.
Hvis du er i tvivl om, hvordan du starter en dyb Malwarebytes-scanning, skal du følge denne artikel (her).
Hvis denne scanning formår at identificere og fjerne de inficerede genstande, skal du genstarte din computer og se, om du stadig oplever høj ressourceforbrug af fsavailux.exe,gå over til det sidste afsnit nedenfor.
Skal jeg fjerne ‘fsavailux.exe’?
Hvis undersøgelserne ovenfor ikke afslørede en sikkerhedstrussel, kan du med sikkerhed konkludere, at den eksekverbare fil, du har at gøre med, er ægte. Men hvis du stadig ser unormal ressourceforbrug af fsavailux.exe,det er meget sandsynligt, at den eksekverbare er blevet beskadiget og ikke fungerer korrekt.
Hvis du befinder dig i denne særlige situation, skal du være i stand til at løse problemet ved at løse alle mulige korruptionsproblemer, der kan være ansvarlige for dette problem. Her er en hurtig guide til løsning af løsning af korruption med to indbyggede værktøjer - DISM (Deployment Image Servicing and Management) og SFC (systemfilkontrol):
- Åbn en Løb dialog ved at trykke på Windows-tast + R. Skriv derefter “Cmd” inde i tekstfeltet, og tryk på Ctrl + Skift + Enter for at åbne en forhøjet kommandoprompt. Når du kommer til UAC (brugerkontokontrol) hurtig, klik Ja at give administrative rettigheder.
- Når du er inde i den forhøjede CMD-prompt, skal du skrive følgende kommando og trykke på Gå ind at starte en SFC-scanning:
sfc / scannow
Bemærk: Afbryd ikke denne proces, før operationen er afsluttet. Ellers risikerer du at fremprovokere yderligere logiske fejl.
- Når SFC-scanningen er afsluttet, skal du lukke den forhøjede CMD og genstarte din computer. Ved næste opstartssekvens skal du følge trin 1 igen for at åbne en anden forhøjet CMD. Når du har gjort dette, skal du skrive følgende kommandoer i rækkefølge og trykke på Gå ind efter hver for at starte en DISM-scanning:
Dism.exe / online / oprydningsbillede / scanhealth Dism.exe / online / oprydningsbillede / gendan sundhed
Bemærk: DISM har brug for en pålidelig internetforbindelse for at downloade sunde kopier, der erstatter beskadigede emner. Med dette i tankerne skal du sikre dig, at du har en stabil internetforbindelse, inden du starter denne type scanning.
- Når handlingen er afsluttet, skal du genstarte din computer og se, om problemet er løst ved næste systemstart.