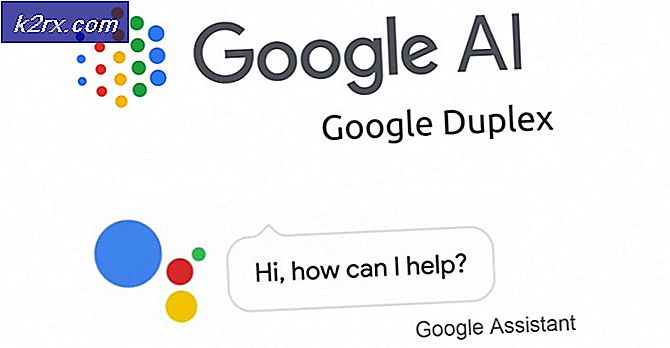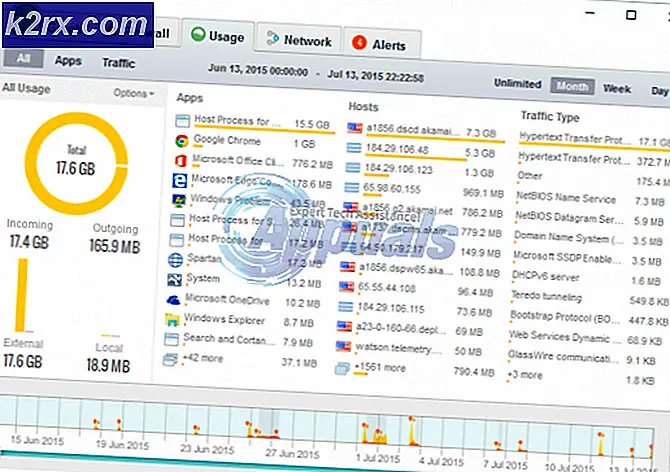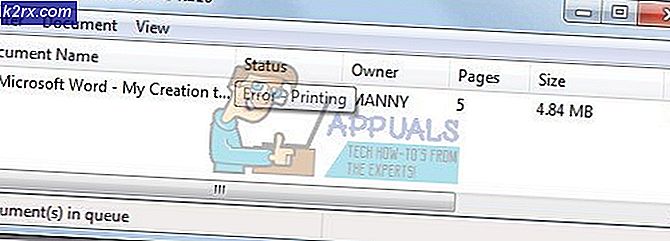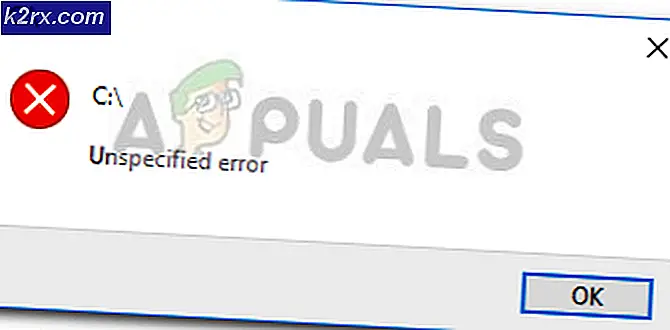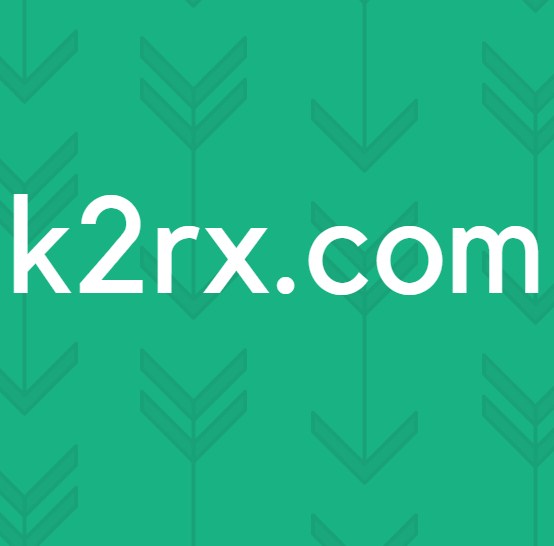Fix: Err_connection_refused på Google Chrome
Internet fejl er ret almindelige, mens du surfer på hjemmesiderne. Disse fejl opstår på grund af forskellige grunde. Disse grunde kan relateres til klientsiden, eller det kan også være på serversiden. Så, mens du forsøger at løse disse fejl, er det vigtigt at have en ordentlig forståelse for deres oprindelse.
En af disse fejl er ERR_CONNECTION_REFUSED, og det hedder, at denne webside ikke er tilgængelig . Dette er frustrerende, da det kun sker på nogle få hjemmesider. Selvom der ikke er nogen ordentlig grund til, at denne fejl opstår, kan du prøve nedenstående metoder for at rette op på det.
Årsag bag fejlen ERR_CONNECTION_REFUSED:
Den største skyldige i denne fejl kan være en ændring i LAN-indstillingerne . Hvis du bruger proxy-software, kan det ændre dine LAN-indstillinger, der forårsager denne fejl.
Når en hjemmeside er besøgt på en bestemt computer, caches den inde i hukommelsen i en bestemt periode. Når du besøger den anden gang, laster den ret hurtigt på grund af dens cachelagrede filer inde i hukommelsen. Så caches og cookies kan være synderen bag sin forekomst.
Løsninger til løsning af fejlen ERR_CONNECTION_REFUSED:
Følgende metoder kan vise sig at være rettelserne til denne fejl.
Metode # 1: Kontrol af LAN-indstillinger:
I de fleste tilfælde kan årsagen bag denne fejl skyldes en ændring i LAN-indstillingerne, der begrænser webstederne til at oprette forbindelse til deres server for at hente dataene. Derfor kan du rette op på denne fejl ved at rette disse indstillinger.
1. Åbn internetindstillinger ved at styre til panel. Du kan også søge på internettet i indstillingerne i søgeområdet på din Windows.
2. Klik på fanen Connections øverst, indenfor Internet-indstillinger. Når du er i fanen Forbindelser, skal du klikke på knappen LAN-indstillinger nederst.
PRO TIP: Hvis problemet er med din computer eller en bærbar computer / notesbog, skal du prøve at bruge Reimage Plus-softwaren, som kan scanne lagrene og udskifte korrupte og manglende filer. Dette virker i de fleste tilfælde, hvor problemet er opstået på grund af systemkorruption. Du kan downloade Reimage Plus ved at klikke her4. Når du er inde i LAN-indstillinger, fjerner du afkrydsningsfeltet Brug en proxyserver til dine LAN- indstillinger, hvis den allerede er markeret. Derefter afkrydses alt på toppen også. Klik på OK- knappen og genstart din pc. Efter genstart skal du kontrollere, hvilken hjemmeside du havde problemer med før.
Metode nr. 2: Rydning af browserkufferne og cookies:
Rydning af browsere caches og cookies kan gøre det i nogle tilfælde. Hver browser har forskellige muligheder for at rydde caches og cookies.
Ryd cookies og caches på Internet Explorer:
For at rydde browserdata i Internet Explorer skal du trykke på en kombination af taster, dvs. Shift + Ctrl + Del . Det åbner et nyt vindue med forskellige muligheder for at vælge fra listen. Sørg for, at cookies og website data er valgt. Klik på knappen Slet derefter.
Ryd cookies og caches på FireFox:
For at rydde browserdata på FireFox skal du trykke på en kombination af tasterne, dvs. Shift + Ctrl + Del og klikke på knappen Slet nu for at fjerne alle caches og cookies.
Ryd cookies og caches på Google Chrome:
Rydning af cookies og caches på Google Chrome er også det samme som på FireFox en IE. For at rydde disse, skal du trykke på Skift + Ctrl + Del- taster på tastaturet og klikke på knappen Slet browserdata nederst i menuen øverst.
PRO TIP: Hvis problemet er med din computer eller en bærbar computer / notesbog, skal du prøve at bruge Reimage Plus-softwaren, som kan scanne lagrene og udskifte korrupte og manglende filer. Dette virker i de fleste tilfælde, hvor problemet er opstået på grund af systemkorruption. Du kan downloade Reimage Plus ved at klikke her