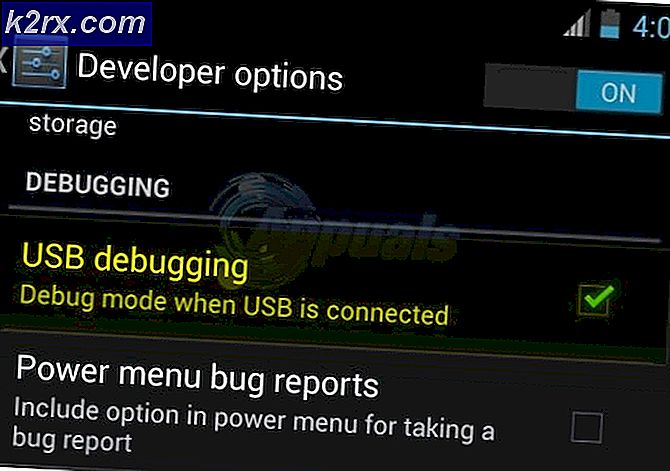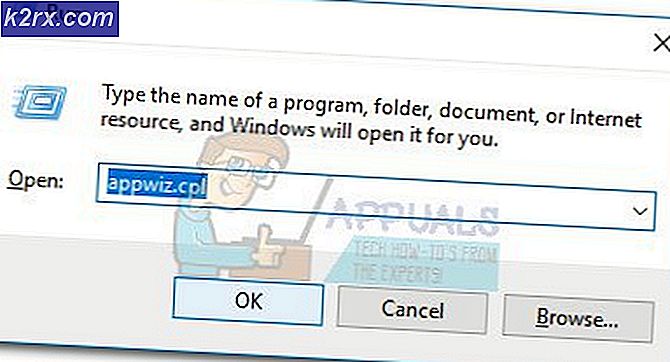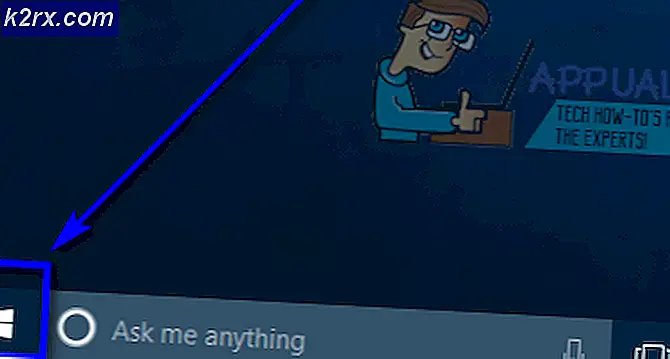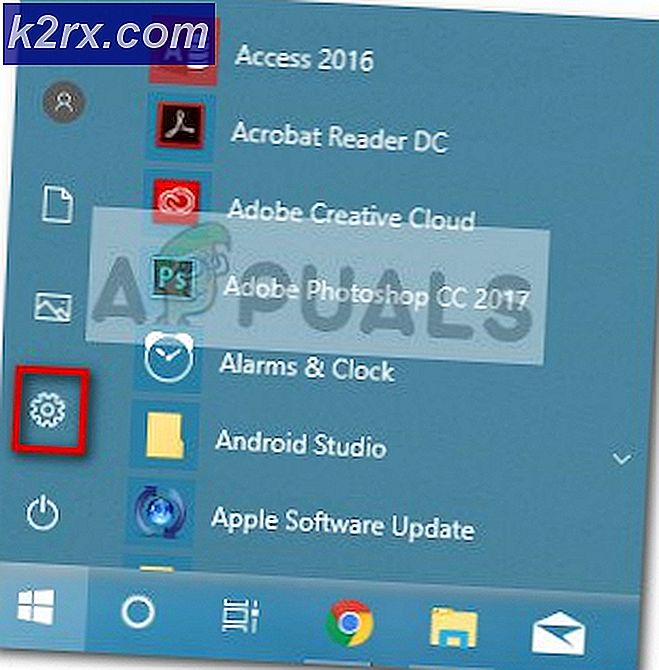Fix: No Man's Sky kunne ikke deltage i lobbyen
Det kan du muligvis ikke gøre Deltag i lobbyen i Ingen mands himmel på grund af netværksrestriktionerne pålagt af din internetudbyder. Desuden kan en forældet version af spillet eller operativsystemet på din enhed også forårsage den fejl, der diskuteres.
Den berørte bruger støder på fejlen, når han eller nogen af hans venner prøver at deltage i et spil. Nogle brugere stod over for problemet efter et spilnedbrud, mens de spillede med deres venner. Problemet rapporteres i Windows (Xbox App), Steam og Xbox-versionen af spillet.
Inden du går videre med løsningerne, skal du sørge for, at Netværksafspilning er aktiveret i spillets indstillinger. Desuden skal du prøve at ændre porte af dit netværkskabel.
Løsning 1: Genstart spillet og systemet
Problemet kan være en midlertidig funktionsfejl i softwaren eller kommunikationsmodulet. Fejlen kan ryddes ved at genstarte spillet og systemet. For at illustrere vil vi diskutere processen for Steam-klienten på en Windows-pc.
- Afslut spillet og Steam-klienten.
- Nu Højreklik på den Windows knappen, og klik derefter på i den viste menu Jobliste.
- Så sørg for ingen proces relateret til spillet og launcher kører.
- Start nu Damp klient og derefter spil for at kontrollere, om problemet er løst.
- Hvis ikke, genstart dit system, og kontroller, om spillet er fri for fejlen.
Løsning 2: Prøv et andet netværk
Internetudbydere distribuerer forskellige parametre til at styre webtrafik og beskytte sine brugere. Under denne proces bliver nogle gange en vigtig kilde til driften af spillet blokeret og forårsager dermed problemet ved hånden. I denne situation kan brug af et andet netværk løse problemet.
- Afslut spillet og koble fra dit system fra det aktuelle netværk.
- Nu Opret forbindelse dit system til et andet netværk (hvis der ikke er noget andet netværk tilgængeligt, så prøv at bruge hotspot på din mobiltelefon) f.eks. hvis du har problemer med Ethernet, derefter prøv at bruge Wi-Fi-forbindelsen og omvendt.
- Start derefter No Man's Sky, og kontroller, om det er klart af fejlen.
Løsning 3: Brug den samme tilstand som spillet for alle de spillere, der deltager i multiplayer-spillet
Der er en kendt fejl i No Man's sky-spillet, som ikke lader brugeren spille et multiplayer-spil, hvis brugerens spiltilstand er anderledes, f.eks. hvis du bruger normal tilstand, og din ven bruger eksperimentel, kan du støde på den aktuelle fejl. I dette scenarie kan brug af en lignende spiltilstand (helst normal) for alle spillerne muligvis løse problemet. Men husk at du kan miste fremskridt i spillet, hvis spiltilstanden ændres. Til belysning vil vi diskutere processen for Steam-klienten.
- Naviger til Bibliotek af Steam-klienten.
- Nu Højreklik på Ingen mands himmel og klik derefter på Ejendomme.
- Naviger derefter til Beta fanen.
- Nu i tekstfeltstypen: 3xperimental og klik derefter på Tjek kode.
- Åbn derefter rullemenuen “Vælg den beta, du vil tilmelde dig”Og vælg“Eksperimentel”. Hvis du vil fravalg af betas, vælg derefter INGEN - Fravalg af programmer i rullemenuen.
- Sørg nu for det alle spillerne forsøger at spille spillet har den samme spiltilstand og start derefter spillet for at kontrollere, om det er klart af fejlen.
Løsning 4: Brug den forrige gem til at invitere venen
Problemet kan være et resultat af den korrupte brugerprofil (eller på grund af ændring i spiltilstand). I denne sammenhæng kan indlæsning af den tidligere gemning af spillet muligvis løse problemet. Du skal udføre denne proces på den bruger, der har problemer med at deltage i spillet.
- Åbn spilmenu og naviger til Muligheder fanen.
- Klik nu på Genindlæs Tidligere og vent derefter på, at den forrige gemning er indlæst.
- Når spillet startes med den forrige gem, skal du klikke på flugt knappen for at åbne Menu.
- Gå derefter til Netværk og stemme og klik på Inviter venner.
- Nu på listen over venner skal du klikke på Inviter til din ven og derefter kontrollere, om spillet er fri for fejl.
Løsning 5: Tillad adgang i Xbox-fortrolighedsindstillinger
Du kan støde på den fejl, der diskuteres, hvis dine privatlivsindstillinger for Xbox ikke giver andre brugere adgang til dit indhold. I dette scenarie kan alle, der har adgang til dit indhold, løse problemet.
- Åbn indstillingssiden på Xbox.com og i venstre rude i vinduet skal du klikke på Privatliv og online sikkerhed.
- Gå nu til højre i vinduet Xbox One / Windows 10 online sikkerhed fanen.
- Rul nu ned, indtil du finder muligheden for Du kan deltage i multiplayer-spil og aktiver derefter den nævnte mulighed.
- Sørg også for muligheden for Tillad adgang til uploadet indhold er aktiveret. Hvis du ikke kan finde den nævnte mulighed, er du markeret som mindreårig i Xbox-profilen, hvis det er tilfældet, skal du ændre fødselsdatoen for at fjerne aldersbegrænsningerne. Hvis du bruger en underordnet konto fra en familie, så bed forældrekontoen om at ændre den nævnte indstilling.
- Derefter lancering spillet og kontroller, om spillet er fri for fejlen.
Løsning 6: Bekræft integriteten af No Man's Sky Files
De filer, der er vigtige for driften af spillet, kan blive ødelagt på grund af mange grunde som et pludselig strømsvigt. Det samme kan være årsagen til det aktuelle problem med lobbytilslutning. I dette scenarie kan brug af Steam-klientens indbyggede værktøj til at kontrollere spilfilernes integritet løse problemet.
- Åben Bibliotek i Damp klient.
- Nu Højreklik på Ingen mands himmel og klik derefter på Ejendomme.
- Naviger derefter til fanen Lokale filer og klik på Bekræft integriteten af spilfiler.
- Vent nu til afslutningen af verificeringsprocessen, og start derefter spillet for at kontrollere, om det fungerer fint.
Løsning 7: Opdater spillet til den nyeste version
No Man's Sky er opdateret for at forbedre ydeevnen og tilføje nyt indhold til spillet. Du kan støde på den aktuelle fejl, hvis du bruger en forældet version af spillet. I denne sammenhæng kan opdatering af spillet til den nyeste version muligvis løse problemet. For at illustrere vil vi diskutere processen for Microsoft Store.
- Åben Microsoft Store og naviger til spil side.
- Kontroller nu, om der er en opdatering af spillet ledig. Hvis det er tilfældet, skal du installere det. Hvis der ikke er nogen opdateringsmulighed, skal du klikke på Spil knappen, og du kan muligvis få en prompt om at anvende en lille opdatering til spillet.
- Start derefter spillet og kontroller, om det fungerer normalt.
- Hvis der ikke er nogen opdatering tilgængelig i trin 2, skal du klikke på Installer på mine enheder og afslut processen. Åbn derefter igen spil side i Microsoft Store, og kontroller, om en opdatering er tilgængelig. Hvis det er tilfældet, skal du installere det.
- Start nu No Man's Sky og kontroller, om den fungerer fint.
Løsning 9: Opdater systemdriverne til den nyeste version
Systemdriverne er den kraft, der driver dine hardwareenheder. Disse drivere opdateres regelmæssigt for at forbedre ydelsen ved at lappe de kendte fejl og holde trit med den nyeste teknologiske udvikling. I dette scenarie kan opdatering af Windows (som mange OEM foretrækker at bruge Windows Update-kanalen til at opdatere systemdrivere) og systemdrivere til den nyeste version muligvis løse problemet.
- Opdater Windows af dit system til den nyeste version.
- Opdater nu systemdrivere. Det vil være en bedre idé at besøge producentens websted for at downloade de nyeste drivere til dit system. Hvis du bruger et program som Nvidia GeForce Experience eller Dell Support Assist, skal du bruge disse applikationer til at opdatere de relaterede drivere.
- Efter opdatering af systemdrivere skal du starte spillet og kontrollere, om det fungerer fint.
Løsning 9: Opdater firmware til din spilkonsol
Firmware på din konsol opdateres løbende for at forbedre ydeevnen ved at lappe kendte fejl og holde trit med de nyeste teknologiske fremskridt. Du kan muligvis støde på den aktuelle fejl, hvis firmware på din konsol ikke opdateres til den nyeste version. Til belysning vil vi diskutere opdatering proces til Xbox.
- Åben Guide ved at trykke på Xbox-knappen på din controller.
- Nu navigere til Profil og system og derefter til Indstillinger.
- Nu åben System og åbn derefter Opdateringer og downloads.
- Hvis en opdatering til konsollen er tilgængelig, så installer opdateringen.
- Efter opdatering af firmware på din konsol, skal du kontrollere, om spillet er fri for fejlen.
- Hvis ikke, tryk og hold tænd / sluk-knappen på din konsol, indtil enheden er slukket.
- Nu vente i et minut og derefter tænd enheden.
- Start derefter spillet for at kontrollere, om det er klart af fejlen.
Hvis intet har hjulpet dig, så prøv at afbrød spilleren du har problemer med. Deltag nu i et tilfældigt spil, og giv derefter spilleren ven igen.