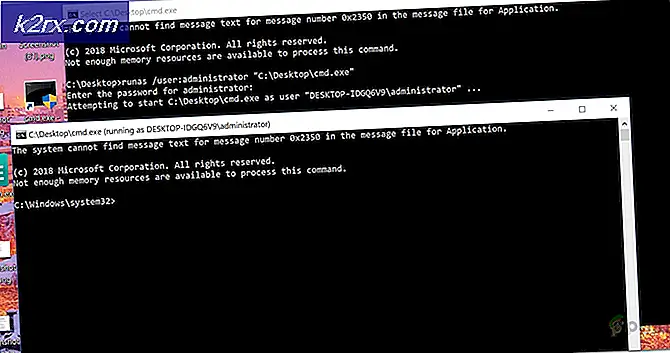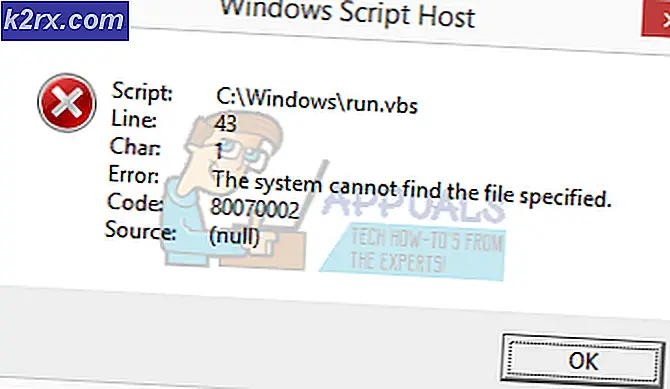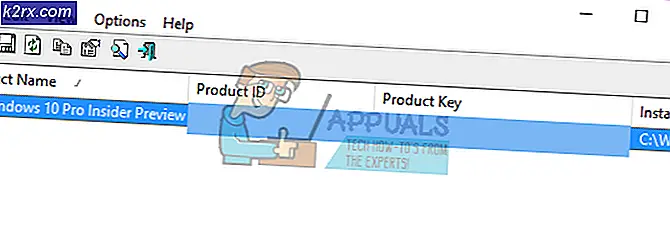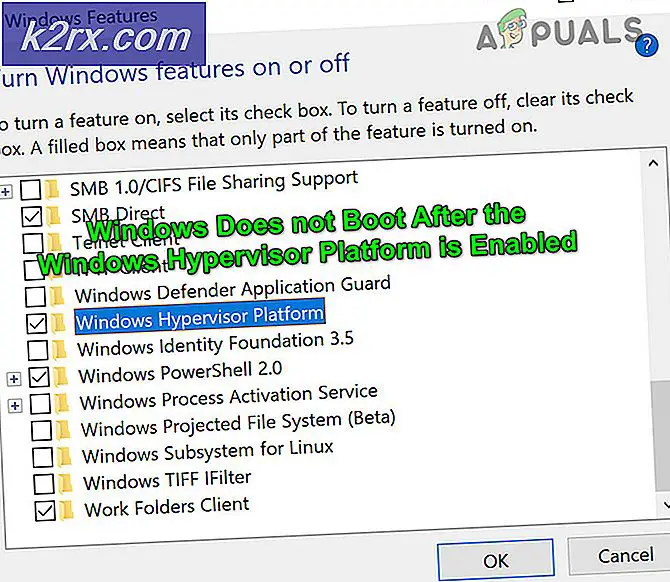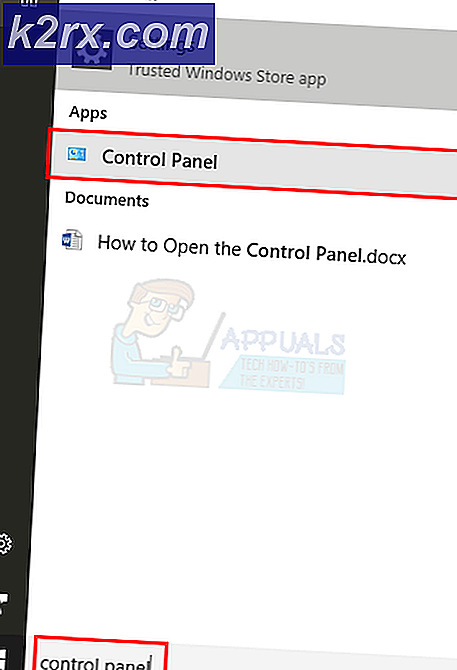Fix: Xbox One Mic virker ikke
Mange Xbox-brugere har konfronteret et frustrerende problem, hvor de kan lytte til lyde i spillet, men ikke kan kommunikere med andre spillere ved hjælp af deres mics. Dette problem har været i gang i 2-3 år og har vist sig at være en trussel for de fleste af spillerne.
Der er to muligheder i dette tilfælde; enten mikrofonen er fysisk beskadiget, eller der er nogle problemer i enten konfigurationen af hardware eller i indstillingerne. Nogle gange løser de enkleste løsninger løsningen og nogle gange selv efter omfattende fejlfinding går problemet ikke væk.
Opløsningerne angivet nedenfor fungerer muligvis ikke for alle brugere . Da hver bruger har en anden hardware med unikke indstillinger, er det ikke garanteret, at en enkelt løsning bliver svaret på alle problemerne.
Løsning 1: Strømcykler din Xbox
Power cycling er en handling at slukke en enhed helt slukket og derefter tænde igen. Årsager til strømcyklus er at have en elektronisk enhed genoptitialisere sit sæt konfigurationsparametre eller genoprette fra en ikke-responsiv tilstand eller modul. Det bruges også til at nulstille alle netværkskonfigurationer og forbindelser med alle tilsluttede enheder / controllere, da de alle går tabt, når du slukker for enheden helt.
- Tryk på Xbox-knappen på din controller i et par sekunder for at slukke for controlleren helt uden at fjerne hovedtelefonerne.
- Klik nu på Xbox-knappen på Xbox One for at slukke for den. Når alle modulerne er slukket, skal du tage strømforsyningen til Xbox One.
- Forlad hele opsætningen som den er i ca. ~ 5 minutter .
- Når du har ventet tiden, skal du tænde alt for at kontrollere, om du har adgang til mikrofonen korrekt.
Løsning 2: Skift til energibesparelse i indstillinger
Der er to power-on-tilstande på Xbox: Instant-on og Energy Saving. Ved energibesparelse kræver Xbox One dig at tænde på konsollen, og det kan tage op til 45 sekunder, før konsollen tændes helt. Denne tilstand tager meget mindre strøm og korrigerer i mellemtiden mic-problemet på mange konsoller. Dette kan måske ikke fungere for mange mennesker, da det er en meget svag løsning, men intet galt med at prøve!
- Åbn Xbox One's indstillinger og naviger til Power og Idrifttagning .
- Nu under strømindstillingerne fremhæver du strømtilstanden og bruger knappen 'A' på din controller til at skifte til Energibesparelse .
- Gem ændringer og afslut. Udfør løsning 1 og kontroller, om dette løser mikrofonproblemet.
Løsning 3: Kontrollerer Mic ved at logge ind
En anden løsning, der fungerede for mange brugere, var at kontrollere mikrofonen efter at have valgt en person. Det ser ud til, at systemet skal bekræfte, at du bruger den controller, der aktuelt er aktiv. Vi gør det ved hjælp af instruktionerne nedenfor. Vi opretter manuelt en forbindelse mellem controlleren og din profil.
PRO TIP: Hvis problemet er med din computer eller en bærbar computer / notesbog, skal du prøve at bruge Reimage Plus-softwaren, som kan scanne lagrene og udskifte korrupte og manglende filer. Dette virker i de fleste tilfælde, hvor problemet er opstået på grund af systemkorruption. Du kan downloade Reimage Plus ved at klikke her- Gå til hjemmet ( dashboard ) af Xbox One.
- Nu navigerer du til login
- Når du er logget ind, skal du vælge Vælg denne person .
- Når du har valgt din 'person', som du allerede har oprettet i Xbox, skal du tjekke din mikrofon efter at have tilmeldt dig en fest.
Løsning 4: Kontrollerer indstillinger for Xbox-profil
Hvis du ikke har indstillet dine Xbox-kommunikationsindstillinger korrekt, kan mikrofonen muligvis ikke svare. Der er nogle muligheder, der begrænser din talekommunikation. Vi vil gennemgå de nødvendige skridt og sikre, at ingen sådan indstilling er aktiveret. Bemærk, at du måske har brug for at bruge en forælder til at ændre disse indstillinger.
- Tryk på Xbox-knappen på din controller og Indstillinger og derefter Alle indstillinger fra listen over muligheder.
- Vælg nu Konto ved hjælp af den venstre navigationsrude og klik på Privacy og online sikkerhed .
- Vælg Voksne standardindstillinger, og klik på Vis detaljer og tilpass.
- Nu i Kommuniker med stemme og tekst, skal du kontrollere, om du har alle tjekket som en mulighed.
- Når du har foretaget de nødvendige ændringer, skal du afslutte og udføre løsning 1. Kontroller nu, om du har adgang til mikrofonen korrekt.
Løsning 5: Kontrol af hovedtelefoner på en anden enhed
Hvis alle ovenstående metoder ikke løber ud, skal du sørge for, at problemet ikke er hardwarerelateret og kun vedrører indstillingerne. For at kontrollere, skal du tilslutte controlleren til en anden Xbox-enhed og se, om stemmen er registreret ved hjælp af mikrofonen i det pågældende system.
Hvis et andet system registrerer mikrofonen, skal du tilslutte den igen og se, om du har savnet nogen af ovenstående trin. For det meste er problemet på grund af forkerte konfigurationer eller nogle skjulte indstillinger. Hvis alle metoderne ikke virker, skal du tjekke nedenstående tips og se om de gør det.
Tips:
- Prøv at afbryde headsettet og tilslut det igen efter et stykke tid.
- Sørg for, at headsettet ikke er slået fra ved at sikre, at lydknappen er slukket ved headsetets betjening.
- Forøg lydgrænsen ved at navigere til Indstillinger> Enhed og tilbehør .
- Sørg for, at controllerne og Xbox One opdateres til den nyeste tilgængelige build.
- Kontroller controllers batterier . Der var mange rapporter om at indsætte helt nye batterier og sikre, at de var tæt på plads, fik problemet fast.
- Sørg for, at du bruger et headset, som er kompatibelt med Xbox One.
- Sørg for, at alle kabler og ledninger er korrekt tilsluttet til de rigtige porte.
- Overvej at tilslutte headsettet til en anden controller .
- Du kan også justere balancen i chatrummet og spillelyden. Hvis saldoen på 100% for spillet, vil du kun kunne høre spillet og ikke chatsene foregår.
- Tjek chatmixeren, hvis du ikke kan høre andre.
- Skift headsetformat under indstillingen headset lyd til Windows Sonic til hovedtelefoner . Deaktiver også Virtual Surround i apps .
PRO TIP: Hvis problemet er med din computer eller en bærbar computer / notesbog, skal du prøve at bruge Reimage Plus-softwaren, som kan scanne lagrene og udskifte korrupte og manglende filer. Dette virker i de fleste tilfælde, hvor problemet er opstået på grund af systemkorruption. Du kan downloade Reimage Plus ved at klikke her