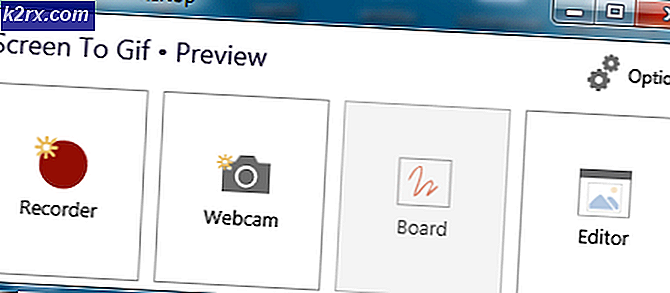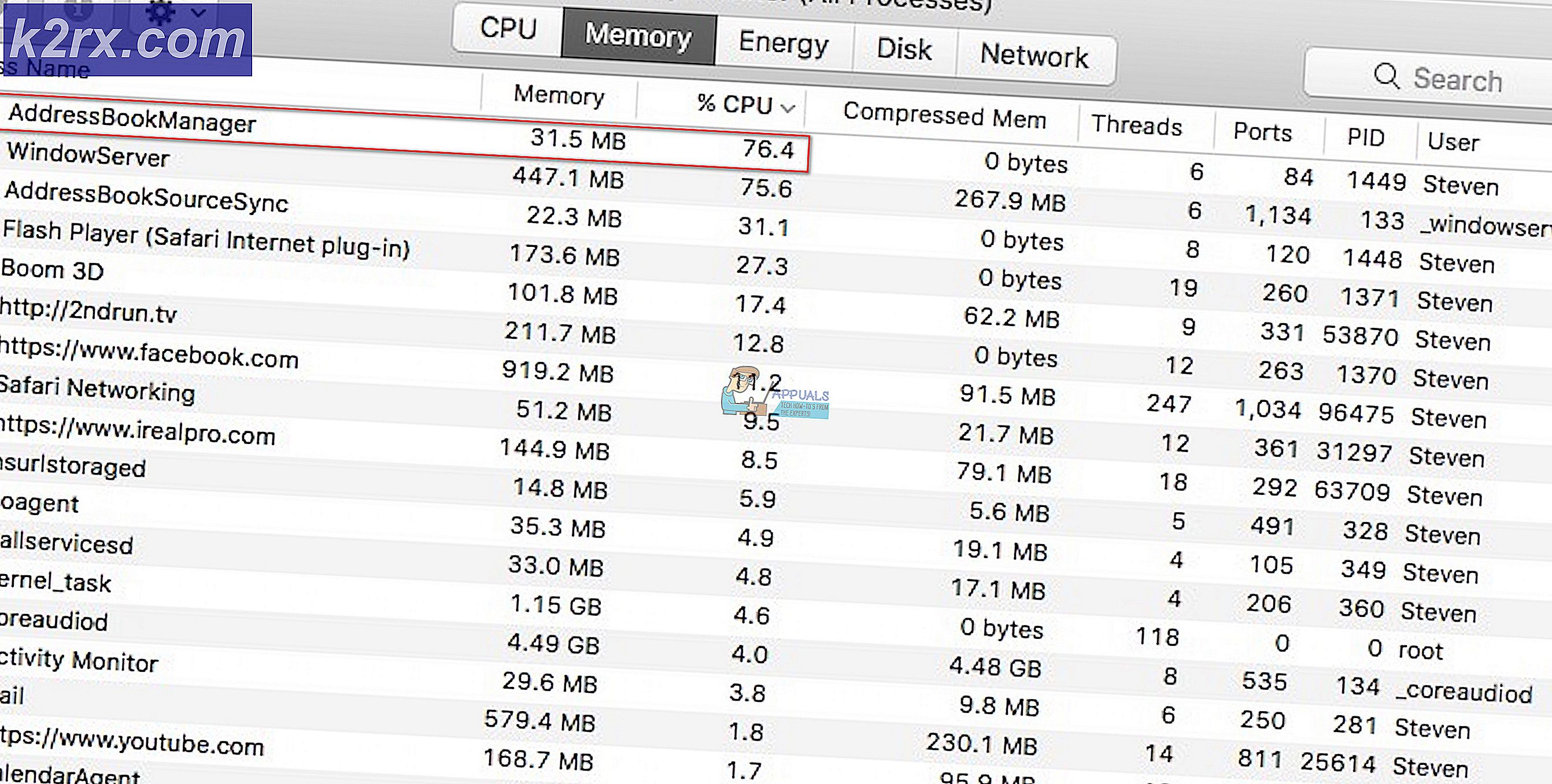Sådan genopretter du Windows 10 Produktnøgle ved hjælp af ProduKey eller ShowKeyPlus
For at registrere og aktivere din kopi af Windows-operativsystem har du brug for din produktnøgle. Uden aktivering kan du ikke få fjernunderstøttede Windows-supporttjenester og opdateringer til trods for dit systemarbejde. En Windows-produktnøgle er en 25-tegnstast, der er unik for din pc eller din hyldevinduesprodukt.
Hvis din Windows 7-computer (eller tidligere) fulgte med en forudinstalleret OEM-version (originalt udstyrsproducent) af Windows, skulle din produktnøgle være tilgængelig på et klistermærke bag på pc'en eller på indersiden, hvor du tilslutter dit batteri. For Windows 8 og 10 er produktnøglerne og OEM-licensmodellen ændret. Hvis du køber en forudinstalleret computer Windows 8.1 eller Windows 10, vil du ikke længere se et klistermærke på bagsiden eller toppen af maskinen med en produktnøgle, der er trykt på den. I tilfælde af Windows 8 og 10 OEM'er er den originale produktnøgle indlejret i computerens BIOS. Hvis du købte din version af Windows fra en forhandler, skal produktnøglen være på et klistermærke inde eller oven på dit produktdæksel.
Hvis du vil installere en ny version af Windows, skal du genindtaste din produktnøgle for at aktivere Windows. Hvis du har mistet den fysisk tilgængelige kopi af din produktnøgle, eller hvis mærkaten nu er for gammel og usynlig, er der en måde at hente din tidligere produktnøgle, du brugte, før du opgraderer eller installerer et nyt operativsystem. I denne artikel vil vi vise dig, hvordan du henter din produktnøgle fra de gamle filer i din tidligere Windows-installation.
Sådan gemmes Windows produktnøgler
Når du aktiverer dit produkt, gemmes tasterne normalt i registreringsdatabasen. Din Windows-produktnøgle blev også pakket ind i en fil i Windows-mappen. Du kan se din produktnøgle fra systemegenskaberne ved at gå til kontrolpanel> System og sikkerhed> System. Produktnøglerne lagres også i registreringsfilerne i C: \ Windows \ System32 \ config \ . Programvaren indeholder information om Windows-operativsystemet såvel som produktnøglen.
Når du installerer en ny version af Windows på en partition med et eksisterende operativsystem, opretter Windows en mappe, der arkiverer dit gamle operativsystem sammen med dets programfiler og personlige data i en mappe med navnet Windows.old. Du kan derfor hente dine Windows-produktnøgler ved hjælp af følgende metoder. Vi antager, at du endnu ikke har slettet din Windows.old-mappe.
Metode 1: Brug Nirsoft ProduKey-værktøjet til at se din produktnøgle
ProduKey lader dig scanne din systemmappe eller en bestemt registreringsfil til at finde dine produktnøgler. Du kan derefter vælge at gemme resultaterne som en tekstfil. Du kan også bruge denne metode til at hente produktnøgler fra andre harddiske også.
- Download ProduKey herfra (vi anbefaler at downloade den bærbare zip-version, som du nemt kan bruge uden at skulle installere den til dit system)
- Udpak zip-filen eller dobbeltklik for at åbne den
- Dobbeltklik på programmet produkey.exe for at åbne det
- ProduKey vil starte og straks vise dine produktnøgler i det nuværende OS, herunder MS Office-nøgler
- For at komme til dine gamle Windows-taster, klik på Filer> Vælg kilde
- På det nye popup-vindue skal du vælge 'Indlæse produktnøglerne fra den eksterne Windows-mappe'
- Klik på 'Gennemse' og Naviger for at køre C: \ Windows.old (navigér kun til hovedvinduets mappe)
- Hvis du vil gå direkte for at påkalde din registreringsfil, skal du klikke på Filer> Vælg kilde
- Vælg 'Indlæs produktnøglerne fra ekstern softwareregistry'
- Naviger til C: /Windows.old/Sytem32/Config/Software hvor software er navnet på din fil og ikke en mappe. Du kan også indtaste denne sti, hvis du ikke kan se den.
- Klik på OK. Dine gamle Windows Keys vil indlæse
Metode 2: Brug Magical Jelly Bean Keyfinder-værktøj til at se din produktnøgle
I modsætning til ProduKey scanner Keyfinder kun Windows-systemmappe til dine hive-filer og viser dine produktnøgler. Systemmapperne skal vise den korrekte mappebane ellers vil dine registreringsfilerne ikke blive fundet.
- Download og installer Keyfinder herfra
- Start Keyfinder. Klik på Load Hive i menuen Værktøjer.
- Naviger din offline Windows-mappe som C: /Windows.old. Mappestrukturen skal være intakt, da KeyFinder ikke tillader dig at vælge programfilen til SOFTWARE direkte.
- Klik på OK, og vent på, at Keyfinder skal scanne og finde dine nøgler
Metode 2: Brug ShowKeyPlus-værktøjet til at se din produktnøgle
ShowKeyPlus scanner hele mappen i dit systemdrev og viser tasterne. Din gamle Windows-produktnøgle vil blive vist uden at skulle kigge efter det eller lede værktøjet til registreringsdatabasen.
- Download den nyeste version af ShowKeyPlus software herfra (Det er en gratis software og et bærbart værktøj)
- Udpak den downloadede zip-fil for at få den eksekverbare fil.
- Når appen lancerer, vil den vise dig den aktuelle produktnøgle, installeret version og udgave af Windows. Den henter også automatisk produktnøglen fra mappen Windows.old og viser den som Original-tast, hvis Windows.old-mappen er placeret i roden af drevet, hvor den aktuelle Windows-installation er installeret.
- Hvis du har flyttet Windows.old-mappen, skal du klikke på indstillingen Hent nøgle fra backup og derefter navigere til Windows \ System32 \ Config-mappens placering i din Windows.old-mappe.
- Vælg filen ved navn Software, og klik derefter på åben knappen for at se produktnøglen.
Hvis du leder disse værktøjer til dine nuværende OS-produktnøgle-registreringsfilerne i C: /Windows.old/Sytem32/Config/Software, kan der opstå konflikter, da disse filer bliver brugt aktivt af systemregistret, og de kan derfor ikke Vis noget tilbage.
PRO TIP: Hvis problemet er med din computer eller en bærbar computer / notesbog, skal du prøve at bruge Reimage Plus-softwaren, som kan scanne lagrene og udskifte korrupte og manglende filer. Dette virker i de fleste tilfælde, hvor problemet er opstået på grund af systemkorruption. Du kan downloade Reimage Plus ved at klikke her