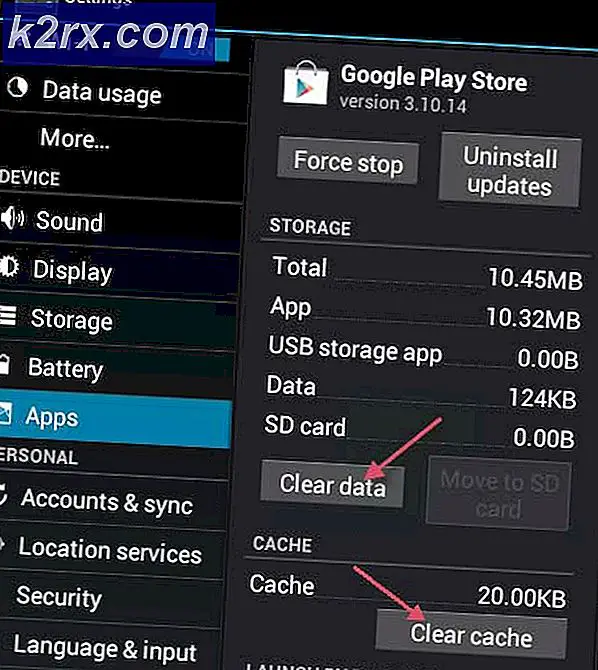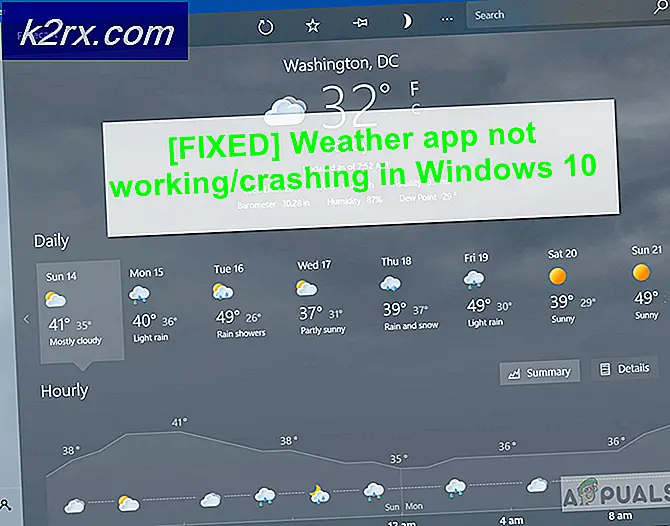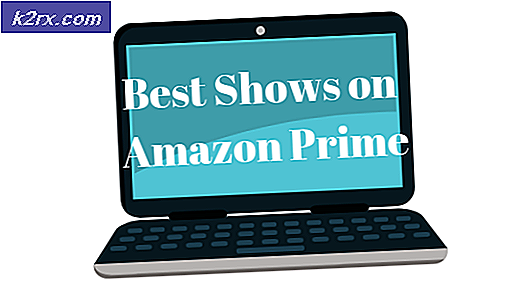Sådan synkroniseres din Chromebook-overførselsmappe med Google Drev
Hvis du ejer en Chromebook, har du sikkert alle dine dokumenter og medier på skyen. Med Chrome OS ønskede Google os at blive vant til at leve væk fra skyen. Downloads-mappen i appen Filer er den eneste måde at få adgang til lokal opbevaring på Chrome OS. Det er også standardplaceringen for Chrome-downloads (duh). I dag vil vi forsøge at synkronisere mappen Downloads til Google Drev, så alle dine downloadede filer sikkerhedskopieres på Google Drev. Men vent, hvorfor vil vi flytte den eneste lokaliserede mappe på din Chromebook til skyen? Her er hvorfor: -
Chromebooks har et ry for frygtelig lavt lagerplads. Når 16/32 GB lokalopbevaring begynder at komme tæt på grænsen, stopper Chrome OS med at fungere korrekt. For en detaljeret liste over problemer med mindre diskplads, klik her.
Det er temmelig nemt for alle at tilfældigt formatere (eller strømvask i Chrome OS lingo) Chromebook, og slet alle dine lokale data. For personer med udviklertilstand på, tager formatering bogstaveligt talt kun en enkelt knap på startskærmen.
Filer i den lokale download-mappe kan ikke søges gennem den indbyggede Google-søgefelt. Hvis du ikke har forsøgt at søge efter filer fra søgefeltet, skal du. For flere søgefelt funktioner, se her.
Nu hvor du er bekymret for den lokale Downloads-mappe, vil du være glad for at vide, at proceduren til at oprette en mappe Downloads, der synkroniseres med Drive, er ret enkel:
Opret en ny mappe til mappen Downloads
Åbn appen Filer på din Chromebook, og naviger til My Drive . Når du er der, skal du oprette en ny mappe kaldet Drevoverførsler. Tryk på CTRL + E for at oprette en ny mappe.
Pin den nye mappe til sidepanelet
Når din mappe er oprettet, højreklik på den. Fra kontekstmenuen skal du klikke på Opret genvej.
PRO TIP: Hvis problemet er med din computer eller en bærbar computer / notesbog, skal du prøve at bruge Reimage Plus-softwaren, som kan scanne lagrene og udskifte korrupte og manglende filer. Dette virker i de fleste tilfælde, hvor problemet er opstået på grund af systemkorruption. Du kan downloade Reimage Plus ved at klikke herDin nye mappe til mappen Downloads, skal nu vises lige under mappen Downloads i sidelinjen i appen Filer.
Skift Chromes standard downloadlokalitet
På højre side af hylden i bunden er der en valgmenu, hvor du blandt andet kan få adgang til Wi-Fi og Bluetooth-indstillinger. Gå der og følg disse trin -
I menuen Indstillinger klikker du på Indstillinger .
Rul ned til bunden af vinduet og klik på Vis avancerede indstillinger
I de avancerede indstillinger finder du Downloads kategorien. Derefter ændrer du downloadlokaliteten til den nye mappe Downloads downloads, du oprettede.
Alternativt kan du også vælge at spørge, hvor du skal gemme hver fil, før du downloader . Denne mulighed giver dig frihed til at vælge, hvor du skal downloade hver enkelt fil individuelt. Fordelen med denne indstilling er, at du kan vælge at downloade vigtige dokumenter i mappen Drev og store mediefiler i den lokale download-mappe.
Det er det. Du har nu en overførselsmappe, der er synkroniseret med Google Drev. Tillykke med ikke at miste dine downloads og at skulle søge efter dem hele internettet nogensinde igen.
PRO TIP: Hvis problemet er med din computer eller en bærbar computer / notesbog, skal du prøve at bruge Reimage Plus-softwaren, som kan scanne lagrene og udskifte korrupte og manglende filer. Dette virker i de fleste tilfælde, hvor problemet er opstået på grund af systemkorruption. Du kan downloade Reimage Plus ved at klikke her