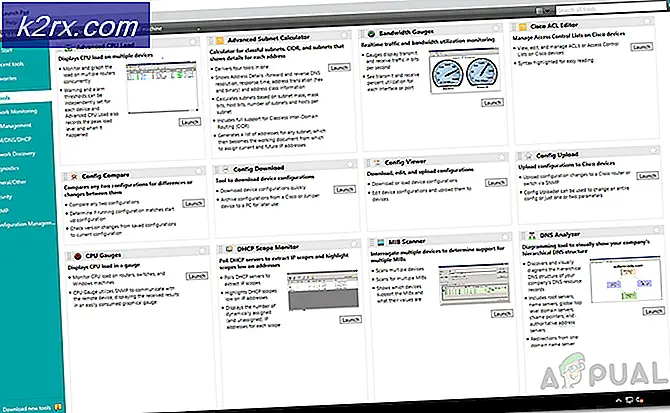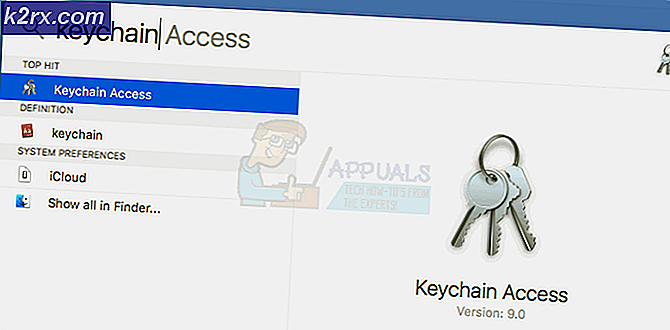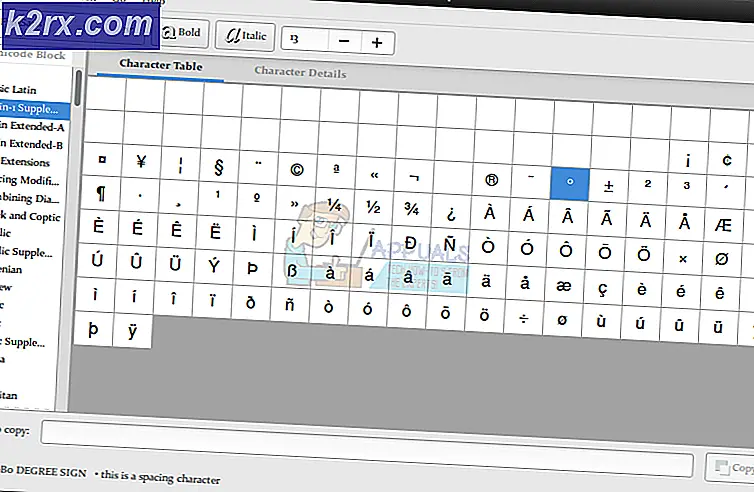Fix: Twitch-fejl 4000
Twitch er en live video streaming platform, der ejes af interaktive twitch. Platformen blev introduceret i juni 2011. Platformen består for det meste af videospilstrømme, E-Sport-konkurrence-streams, musikudsendelser og har en nylig tendens med "Real In Life" -strømme.
For nylig er der imidlertid kommet mange rapporter om de brugere, der ikke er i stand til at se streams på platformen og en fejlmeddelelse, der lyder "Medieressource understøttes ikke" popper op. I denne artikel vil vi informere dig om nogle af årsagerne til, at denne fejl kan udløses, og give dig levedygtige løsninger for at sikre fuldstændig udryddelse af problemet.
Hvad forårsager Twitch-fejlen 4000?
Årsagen til fejlen er ikke specifik, og den kan udløses på grund af en række årsager. De mest almindelige er dog:
Nu hvor du har en grundlæggende forståelse af problemets natur, fortsætter vi mod løsningerne.
Løsning 1: Rydning af cache og cookies
Cache og cookies gemmes af browseren for at reducere indlæsningstiderne. Men hvis de er beskadiget, kan de forårsage problemer med at indlæse webstedsdata eller streamingtjeneste på webstedet. Derfor skal vi i dette trin rydde cookies og cachen for browseren. For hvilket:
- Klik på på den "Menu”Knappen øverst ret side af browseren.
- Vælg “Indstillinger" fra dropdown.
- Rul ned og klik på “Fremskreden“.
- I slutningen af "Privatliv & Sikkerhed”Overskrift, klik på“Klar Gennemser Data" mulighed.
- Vælg “i tidsintervalletAlle tid“.
- Sørg for, at bådeCookies og Andet websted data”Og“Cacher billede og filer”Indstillinger er markeret.
- Nu klik på den "Klar data" mulighed.
- Dette vil nu rydde alt cookies og cache, åben webstedet og kontrollere for at se om problemet fortsætter.
Løsning 2: Opdatering af webstedet
I nogle tilfælde er computeren muligvis blevet afbrudt fra internettet, mens du forsøgte at åbne webstedet, og dette kan have forstyrret indlæsningsprocessen for strømmen eller webstedet. Derfor skal vi i dette trin opdatere siden for at sikre, at streamen er indlæst korrekt. For det:
- Åben fanen, hvor du forsøgte at indlæse webstedet.
- Klik på “Opdater”-Knappen øverst til venstre i vinduet ved adresselinjen.
- Vent på strøm at indlæse og kontrollere for at se, om problemet fortsætter.
Løsning 3: Lukning af andre applikationer.
Hvis der er et andet program åbnet på din computer, der giver lydfeedback, kan det forårsage problemer med trækstrømmen, da det kan forstyrre afspilningstjenesten på webstedet eller browseren. Derfor anbefales det, at du lukker alle andre applikationer, genstarter browseren og også lukker andre faner i browseren.
Løsning 4: Valg af standard lyddrivere.
Det er muligt, at de korrekte lyddrivere til den outputenhed, du bruger, muligvis ikke er valgt. Mens outputenheden muligvis fungerer korrekt i nogle applikationer, fungerer den muligvis ikke for de andre. Derfor anbefales det, at du vælger de rigtige lyddrivere fra Windows-indstillingerne. For det:
- Ret–klik på den lyd ikonet i bund ret hjørne.
- Vælg det "Lyde" mulighed.
- Klik på på den "Afspilning" overskrift.
- Identificere de korrekte lyddrivere til din outputenhed og “Ret–Klik på" på dem.
- Vælg “Sæt–Standard”Mulighed for at Vælg dem som Standard Chauffører.
Løsning 5: Ændring af autoplay-indstillinger.
Hvis du bruger Chrome-browseren, kan autoplay-funktionen i browseren forstyrre visse elementer i spillet og dermed forårsage fejlen. Autoplay-funktionen har en fejl, hvor den undertiden kan udløse denne fejl. Derfor, i dette trin, vil vi deaktivere autoplay-funktionen. For det:
- Åben det browser og indlæs en ny fane.
- Type i “krom: flag”I adresselinjen og tryk på“Gå ind”
- Find "Automatisk afspilning Politik”Overskrift, klik på rullemenuen og vælg“Dokument Bruger Aktivering er Påkrævet“.
Bemærk:Der er mange muligheder i disse indstillinger, derfor er det lidt svært at finde en Autoplay-politik. Du kan dog trykke på "Ctrl + F" og skrive "Autoplay", så får du automatisk vist muligheden. - Enkelt gang du vælger denne indstilling, ingen af siderne kan afspilles videoer/lyd automatisk, og det bliver du nødt til manuelt tryk på afspilningsknappen for at afspille videoer eller lyd.
- Åben det websted og kontrollere for at se, om problemet fortsætter.
Løsning 6: Geninstaller lyd- og grafikdriver
Nogle gange, når du installerer enhedsdrivere på din computer, kan nogle af installationsfilerne blive beskadiget på grund af en dårlig internetforbindelse eller anden grund. Hvis opdatering af din lyddriver ikke løste denne fejl, skal du geninstallere lyddriveren på din computer. Det anbefales altid at geninstallere grafikdriveren. Følg nedenstående trin og kontroller, om fejlen er rettet:
- Trykke "Windows" + “R” for at åbne Kør-prompten.
- Indtaste “Devmgmt.msc” og tryk på "Gå ind".
- I enhedsadministratoren skal du udvide “Displayadaptere” og højreklik på “GPU-driver” som du bruger i øjeblikket.
- Vælg “Afinstaller enhed” og følg vejledningen på skærmen for at afinstallere denne driver fra din computer.
- Vent på, at driveren fjernes fuldstændigt fra dit system ved hjælp af opsætningen.
- Windows skal nu skifte til en grundlæggende skærmadapter fra Microsoft, der skal holde din skærm i gang.
- Naviger til Nvidia eller AMD-webstedet afhængigt af hvilken GPU du har på din computer, og download den nyeste driver til dit grafikkort fra deres downloadmapper.
- Kør de downloadede eksekverbare filer for at installere disse drivere på din computer.
- Efter at have geninstalleret GPU-driverne, geninstallerer vi nu lyddriverne.
- Trykke “Windows” + “R” for at åbne Kør skal du indtaste “Devmgmt.msc” og tryk på "Gå ind" for at starte panelet til enhedsadministration.
- Dobbeltklik inde i dette panel på “Lyd-, video- og spilcontrollere”Rullemenu for at udvide den og højreklikke på de lyddrivere, du bruger.
- Klik på “Afinstaller enhed”Mulighed for at fjerne disse drivere fra din computer.
- Genstart din computer efter at have gjort dette, og Windows skal automatisk geninstallere en grundlæggende version af driveren. Hvis det ikke gør det, skal du prøve at installere en lyddriver selv, der sidder godt sammen med bundkortet, der er installeret på din computer.
- Kontroller, om dette løser problemet på din computer.
Løsning 7: Fjern lydhardwaren, og sæt den i igen
Det kan være muligt, at den korrekte lyddriver til outputenheden muligvis ikke er valgt, eller hvis du har yderligere lydhardware, der kan forhindre din pc i at streame med Twitch. Hardware såsom hovedtelefoner eller eksterne højttalere kan forstyrre strømmen.
Derfor anbefales det at frakoble al lydhardware, der er tilsluttet computeren, og prøve at starte streamen. Hvis streamen fungerer korrekt uden lydhardwaren tilsluttet, kan du prøve at tilslutte hardwaren igen og kontrollere, om streamen fortsætter med at fungere normalt.
Løsning 8: Diagnosticering af baggrundsprogrammer
Denne fejl kan forekomme på træk, hvis der er et uønsket program, der kører i baggrunden, der giver lydfeedback. Der er en chance for, at en aktiv medieafspiller forstyrrer afspilningstjenesten på webstedet eller browseren og forårsager dette problem. Følg derfor trinene indekseret nedenfor for at lukke baggrundsapps og kontrollere, om trækningsfejlen 4000 stadig vedvarer:
- Trykke “Windows” + “R” for at starte Run-vinduet.
- Indtaste “Taskmgr” og tryk derefter på "Gå ind" at køre task manager.
- I Jobliste skal du klikke på “Processer” fanen øverst, og der skal vises en liste over applikationer, der i øjeblikket kører på din computer.
- Kontroller, om et program bruger unormale ressourcer på din computer, og klik på det.
- Klik på “Afslut opgave” for at forhindre, at det kører på din computer.
- Klik ligeledes på "Hukommelse" og "Disk" valgmuligheder en efter en og fjern alle applikationer til højt forbrug.
- Kontroller, om det løser problemet med twitch-strømmen, hvis du gør det
- Udførelse af ovenstående trin skal slippe af med de fleste tredjepartsapplikationer, der kører i baggrunden. Vi er dog også nødt til at sikre, at en systemservice eller applikation ikke forstyrrer Twitch-strømmen. Derfor vil vi også forhindre det i at køre i baggrunden.
- Trykke "Windows" + “R” for at starte køreprompten.
- Indtaste “MSConfig” og tryk på "Gå ind" for at starte Boot-indstillingsvinduet.
- Klik på i dette vindue “Tjenester” og derefter fjerne markeringen af “Skjul alle Microsoft-tjenester” mulighed.
- Klik på "Slå alt fra" for at forhindre, at disse tjenester starter ved opstart.
- Klik nu på "Start op" fanen og vælg “Åbn task manager” mulighed.
- Sørg for at deaktivere, at alle applikationer startes ved opstart i task manager's fane Startup.
- Gem derefter dine ændringer og luk ud af begge vinduer.
- Genstart din computer, og kontroller, om streamen fungerer som den skal.
- Hvis det gør det, betyder det, at en tjeneste eller applikation forstyrrede applikationens korrekte funktion. Derfor kan du begynde at aktivere disse tjenester og applikationer en efter en og kontrollere, hvilken der får problemet til at komme tilbage.
- Efter at have diagnosticeret den defekte service eller applikation, kan du enten prøve at geninstallere den eller holde den deaktiveret permanent.
Løsning 9: Geninstaller flash-afspilleren
Flash Player er et softwareprogram, der hjælper dig med at bruge indhold, der oprettes ved hjælp af Adobe Flash-platformen. Du kan muligvis støde på trækningsfejl 4000, hvis din computer har en forældet version af en flash-afspiller eller slet ingen Flashplayer er installeret. Hvis dette er tilfældet, skal du følge nedenstående trin:
- Naviger til din yndlingsbrowser, og download Uninstaller til Flash-afspiller.
- Luk nu alle browsere og andre programmer, der bruger Flash-afspiller.
- Dobbeltklik på afinstallationsprogrammet for at køre det og følg instruktionerne på skærmen.
- Gå nu til følgende tre placeringer, og slet alle Flash Player-filer og mapper:
C: \ Windows \ SysWOW64 \ Macromed \ Flash% appdata% \ Adobe \ Flash Player% appdata% \ Macromedia \ Flash Player
- Start nu din yndlingsbrowser, og download den nyeste version af Flash-afspiller.
- Dobbeltklik på den downloadede fil, og følg instruktionerne på skærmen for at installere Flash-afspilleren.
Løsning 10: Aktivér hardwareacceleration
Hardwareacceleration henviser til den proces, hvorved en applikation vil aflaste bestemte computeropgaver på specialiserede hardwarekomponenter i systemet, hvilket muliggør større effektivitet end det er muligt i software, der kører på en almindelig CPU alene. Nogle medieformater kræver hardwareacceleration for at kunne afspilles korrekt. Så hvis den er deaktiveret i din browser, skal du følge nedenstående trin for at genaktivere den:
- Start Chrome, og åbn et nyt vindue.
- Klik på “Tre prikker” øverst til højre og på listen over valgmuligheder skal du vælge "Indstillinger" knap.
- Rul ned og klik på “ Fremskreden" pil.
- Skift til "Brug hardwareacceleration, når den er tilgængelig" mulighed og genstart Chrome.
- Kontroller, om du udfører dette trin, løser dette problem på din computer.
Løsning 11: Deaktiver uønskede udvidelser
En browsers udvidelse er et softwaremodul, der er integreret i din webbrowser for at tilpasse og forbedre din browseroplevelse. Du kan muligvis støde på trækningsfejl 4000, hvis nogle af de aktiverede udvidelser i din browser blokerer for nogle af Twitch-funktionerne. Mange brugere har rapporteret, at deaktivering “UBlock Origin” og “Annonceblokering” har løst dette problem. Følg derfor nedenstående trin for at deaktivere uønskede udvidelser:
- Åbn Chrome, og klik på ikonet med tre prikker øverst til højre på skærmen, og vælg “Flere værktøjer”.
- Find nu og naviger til “Udvidelser” mulighed.
- Find de uønskede udvidelser, og klik på "Fjerne" knappen for at deaktivere dem en efter en og kontrollere, om problemet er løst eller ej.
Løsning 12: Stream i inkognitotilstand
Incognito-tilstand er en afgørende funktion i en webbrowser, der giver dig mulighed for at surfe på nettet privat ved at oprette en midlertidig session, der er isoleret fra browserens hovedsession og brugerdata. Hvis du stadig ikke kan slippe af med trækfejl 4000, skal du prøve at afspille din stream i inkognitotilstand og kontrollere, om fejlen er rettet.
- Åbn den browser, du regelmæssigt bruger, og klik på ikonet med tre prikker øverst til højre på skærmen, og vælg “Nyt inkognitovindue”.
- Gå nu videre til twitchwebstedet og log ind på din konto for at se, om problemet er løst.
Løsning 13: Nulstil din stream-nøgle
Stream Key er en vigtig kode, der hjælper med at identificere kilden til lyd- / videostreaming for at afspille streamen på et web eller en desktopapplikation. Du kan støde på fejl 4000, hvis din stream-nøgle blev ødelagt på en eller anden måde. Nulstil derfor din streamnøgle ved at følge nedenstående trin og kontrollere, om fejlen er fjernet.
- Klik på dit profilikon øverst til venstre på Twitch-startskærmen, og vælg "Indstillinger".
- Find og vælg "Kanal og videoer" fanen.
- Klik nu på "Nulstil" knap parallelt med “Primær stream nøgle".
- Efter nulstilling af den primære streamnøgle skal du kontrollere, om dette løser problemet.
Løsning 14: Scan din pc for vira
Det er i nogle tilfælde muligt, at en malware eller virus har inficeret sig selv på din computer og interfererer aktivt med din internetforbindelse, som du får Twitch Error 4000 på din computer. Derfor udfører vi i dette trin en fuld scanning på vores computer, som skal slippe af med nogen af disse ganske bekvemt.
- Tryk på “Windows” + "JEG" taster samtidigt på din pc for at åbne Indstillinger fanen.
- Naviger til Opdatering & Sikkerhed og klik derefter på “Windows-sikkerhed” på venstre fane.
- Klik derefter på “Åbn Windows Sikkerhed”Og vælg “Beskyttelse mod virus og trusler” mulighed.
- Klik derefter på “Scanningsindstillinger” knappen under "Hurtig scanning" vindue.
- Klik på "Fuld scanning" og tryk derefter på knappen for "Scan nu".
- Vent et par sekunder, mens denne proces bliver afsluttet, og kontroller endelig, om fejlen bliver løst nu.
Microsoft Security Scanner er et ekstra værktøj, som du kan bruge til at teste systemet for yderligere vira og malware, fordi standardværktøjet nogle gange ikke er i stand til at udføre scanningen korrekt. Derfor, i dette trin, hvis problemet stadig ikke er løst, bruger vi Microsoft Security Scanner til yderligere at sikre, at der er problemer.
- Start din browser, og download Microsoft Security Scanner herfra.
- Efter download af den eksekverbare, skal du køre den på din computer og lade den installere.
- Accepter licensaftalens vilkår og klik på "Næste".
- Vælg "Fuld scanning" og klik på "Næste".
- Når du har valgt en fuld scanning, begynder softwaren at scanne hele din computer for at se efter malware eller vira, der muligvis har forklædt sig som normale eksekverbare filer eller applikationer.
- Når denne scanning er afsluttet, skal du kontrollere, om Twitch-fejlmeddelelsen stadig vedvarer.
Løsning 15: Brug en VPN
Mange Twitch-problemer opstår på grund af nedbrydning af internetudbydere eller i sporadiske tilfælde, bare lige op blokerer Twitch. Også nogle internetudbydere har virkelig dårlig routing til Twitchs servere. Så ved hjælp af en god VPN kan det være nøglen til at fjerne problemet. VPN skal maskere din internettrafik fra din internetudbyder og lade Twitch indlæse. Men hvis problemet kun sker, når du har forbindelse til en VPN eller en proxyserver, skal du prøve at afbryde forbindelsen fra den og derefter prøve at åbne Twitch igen.
Løsning 16: Opdater din webbrowser
Google fortsætter med at lancere de nyeste opdateringer til sin webbrowser, hvor fejl i den tidligere version løses, og mange funktioner i den tidligere version forbedres også. Twitch-fejlen 4000 kan forekomme, hvis du prøver at afspille din stream på en forældet version af google chrome. Opdater derfor din webbrowser ved at følge nedenstående trin, og kontroller, om problemet er løst.
- Klik på tre prikker ikonet øverst til højre på skærmen og naviger til "Hjælp" og vælg “Om Google Chrome” og opdateringen starter automatisk.
- Vent på, at browseren opdaterer, og genstart den for at se, om fejlen er rettet.
Løsning 17: Skyl DNS
Det er i nogle tilfælde muligt, at dit systems DNS-cache er tilstoppet, hvorfor du får denne fejl på din computer.Derfor skyller vi i dette trin DNS-cachen fuldstændigt, og så kontrollerer vi, om det bliver slippe af med dette problem på vores computer. For det:
- Tryk på “Windows” + “R” nøgle for at starte køreprompten.
- Indtaste “Cmd” og tryk på "Flytte" + “Ctrl” + "Gå ind" for at åbne med administratorrettigheder.
- Skriv følgende kommando i kommandoprompten, og tryk på "Gå ind".
ipconfig / release - Indtast derefter følgende kommando for at udløse en IP-fornyelse.
IP-konfiguration / fornyelse
- I sidste ende udløser følgende kommando for at skylle DNS-cachen helt.
ipconfig / flushdns
- Efter at have startet alle disse kommandoer, skal du kontrollere, om dette har løst problemet.
Løsning 18: Brug twitch pop-out-afspilleren
Når ryk ikke indlæses på grund af fejlen 4000, kan du fortsætte med at nyde streaming af videoer fra kanalen ved hjælp af popout-afspilleren. Selvom dette ikke er en permanent løsning på problemet, kan det være nyttigt, når du har brug for at streame med det samme, men din trækafspiller indlæses ikke.
For at åbne popout-afspilleren på twitch skal du klikke på tandhjulsikonet nederst til højre på afspilleren og vælge Popout Player.
Løsning 19: Skift til Twitch desktop-applikation
Det anbefales, at du skifter til Twitchs desktopapplikation. Download og installer desktop-applikationen ved at følge nedenstående trin, og kontroller, om fejlen vedvarer:
- Åbn din favorit browser og download desktop applikation til Ryk.
- Dobbeltklik den downloadede eksekverbare fil, og følg instruktionerne på skærmen for at installere den.
- Log ind på din konto og se om fejlen er løst.
Løsning: Hvis du stadig støder på denne fejl, selv efter at du har skiftet til desktop-applikationen, er den eneste løsning, du har tilbage, at kontakte Twitch kundesupport. Forklar bare dit problem i e-mailen, og vent på, at de snart giver dig en løsning.
Løsning 20: Deaktivering af lydforbedringer
Dine Audio Enhacmenets kan også være et problem, de kan forstyrre Twitch, og det kan forårsage afkodningsproblemer. Følg metoderne for at deaktivere alle lydforbedringer på din lyddriver.
- Tryk på og hold nede Windows tryk derefter på R for at åbne køreprogrammet.
- Når kørslen er åbnet, skal du skrive følgende kommando for at åbne Lyd Indstillinger: -
mmsys.cpl
- Når lydindstillingerne er åbnet, skal du kontrollere, hvilke højttalere du har tilsluttet.
- Højreklik på den, og klik på "Egenskaber".
- Gå nu over til “Forbedringer” fanen og tjek indstillingen "Deaktiver alle forbedringer".
Hvis ingen af metoderne / løsningerne vist ovenfor hjalp dig overhovedet. Det er muligt, at der er noget galt med din internetudbyders afslutning. Det anbefales stærkt at ringe til ham og forklare situationen for ham, så han kan kontrollere, om der er noget galt