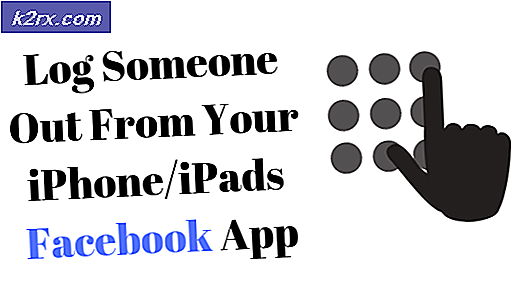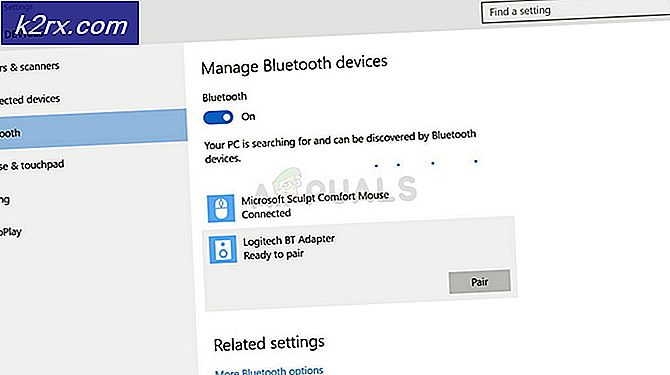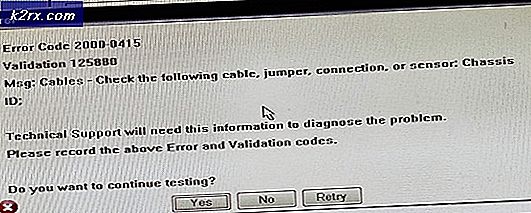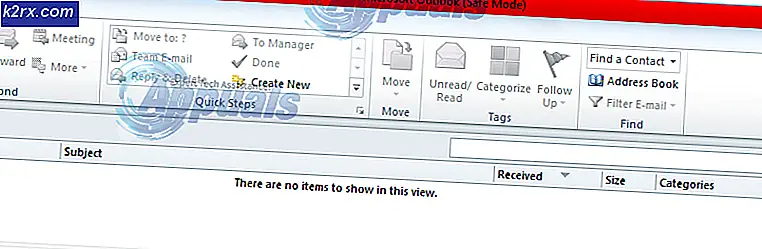Sådan slår du din computers vertikale skærm tilbage til vandret
Hvis du nogensinde har været på et sted, hvor du snakkede sammen med computerens tastatur, eller dit barn eller kæledyr har fået adgang til computerens tastatur og begyndte at lege med det, kan den unødvendige og tilfældige fiddling med tastaturet have resulteret i computerens vandret skærm ændrer orienteringen og bliver lodret. Dette kan være et ganske problem for de fleste brugere af Windows-operativsystemet, især hvis de har en computer, der ikke, ved design, er i stand til at underholde et portrætlandskab.
Evnen til at ændre computerens skærmretning er faktisk en funktion, der er bragt til dig af din GPU. Mange GPU'er giver brugerne mulighed for at ændre deres skærmretning - dette er en funktion, der er designet specielt til computere, der kan understøtte skærmens lodrette orientering - som dem, der understøtter touch input. Til enhver person, der ikke kender til denne egenskab af computerens GPU, bliver deres computers skærm pludselig ved at blive lodret, og de ikke kan bruge deres computer uden at vippe 90 ° på hovedet, ikke bare ekstremt forvirrende, men kan også vise sig at være meget skadelige til deres computerbrug.
I virkeligheden, hvad sker der, når computerens skærm går fra vandret til lodret, er det, at du ved et uheld trykker på en hurtigtast-kombination - f.eks. Ctrl + Alt + en af de fire piletasterne på tastaturet eller det samme med Shift i stedet for Ctrl (pilen nøglen du trykker afhænger af den GPU, som din computer har). Disse to tastaturgenveje er, hvad der skifter forandringen i skærmretningen på næsten hver enkelt GPU, der understøtter hotkey-funktionen.
Hvis du har kørt ind i ulykken om at have din computers skærm vende fra vandret til lodret, frygter ikke, da dette kan løses ret nemt. Alt du skal gøre er at trykke på Ctrl + Alt + en bestemt piletast eller Skift + Alt + en bestemt piletast (den piletast, du skal trykke på afhænger af den GPU, som din computer har). Da du formentlig ikke ved, hvilken piletast du trykker på første gang, skal du forsøge at kombinere hver af de fire piletaster, indtil du har succes med at skifte computerens skærmretning fra lodret tilbage til vandret.
Hvis begge tastaturkombinationer imidlertid ikke lykkes, når du skifter computerens skærm tilbage fra vandret til lodret af en eller anden grund, behøver du ikke panik, da der er andre metoder, der kan bruges til at løse dette problem. Følgende er de mest effektive løsninger ud over de to hurtigtastkombinationer, der er beskrevet ovenfor, som du kan bruge til at vende din computerskærms orientering tilbage fra lodret til vandret:
Løsning 1: Skift skærmens orientering fra kontrolpanelet
En computers skærmretning kan også ændres fra kontrolpanelet, uanset hvilken version af Windows-operativsystemet den kører på, selvom denne løsning er lidt mere kedelig, især sammenlignet med at rotere skærmen med en ekstremt enkel hotkey-kombination.
Højreklik på et tomt rum på dit skrivebord .
I kontekstmenuen skal du klikke på Skærmopløsning (hvis du bruger Windows 7 eller Windows 8 / 8.1 ) eller Displayindstillinger (hvis du bruger Windows 10 ).
Du bør se en grafik, der viser alle computerens skærme øverst i vinduet, der dukker op. Hvis du har mere end en skærm tilsluttet din computer, skal du klikke på skærmen, du vil ændre retningen på i grafikken for at vælge den.
Åbn rullemenuen placeret direkte foran Orientering .
Klik på Landskab for at vælge det. Klik på Anvend . Hvis du bliver spurgt, om du vil beholde ændringerne, skal du klikke på Keep changes . Klik på OK . Afslut og nyd din nu-landsdækkende computerskærm.
PRO TIP: Hvis problemet er med din computer eller en bærbar computer / notesbog, skal du prøve at bruge Reimage Plus-softwaren, som kan scanne lagrene og udskifte korrupte og manglende filer. Dette virker i de fleste tilfælde, hvor problemet er opstået på grund af systemkorruption. Du kan downloade Reimage Plus ved at klikke herLøsning 2: Drej skærmen vha. Din grafikdriver
For brugere af Intel GPU'er:
Hvis din computer eller bærbare computer har en Intel-grafikchip, kan du rotere skærmen ved hjælp af Graphics-driveren, hvis du simpelthen:
Højreklik på et tomt rum på dit skrivebord .
Find og klik på en indstillinger for grafikfunktioner. Dette vil starte Intel Graphics og Media Control Panel .
Find indstillingen for Rotation, og åbn rullemenuen direkte foran den.
Vælg, hvor mange grader din skærm skal drejes for at kunne gå tilbage til at være vandret.
Klik på Anvend . Hvis du bliver bedt om det, skal du klikke på Keep ændringer . Klik på OK .
Afslut Intel Graphics and Media Control Panel .
For brugere af NVIDIA GPU'er:
Hvis du bruger en NVIDIA GPU, kan du vende computerens lodrette skærm tilbage til vandret fra NVIDIA-kontrolpanelet . For at gøre det skal du:
Højreklik på et tomt rum på dit skrivebord .
Klik på NVIDIA Kontrolpanel for at starte det.
I venstre panel i NVIDIA-kontrolpanelet skal du klikke på rotationsdisplayet for at navigere til indstillingerne for visning af rotation.
Hvis en meddelelse, der angiver dig, ikke kan rotere din skærm, mens Stereoscopic 3D er aktiveret, skal du klikke på linket i blåt og finde og fjerne markeringen for Aktiver stereoscopisk 3D. Når du gør det, skal du klikke på roterende skærm i venstre rude, og du vil blive taget til indstillingerne for skærmrotation.
Hvis du har mere end en skærm, der er tilsluttet computeren, skal du vælge hvilken du vil ændre retningen for.
Under Vælg orientering skal du klikke på og vælge Landskab .
Klik på Anvend og / eller OK for at anvende og bekræft ændringerne.
Afslut NVIDIA-kontrolpanelet .
For brugere af AMD GPU'er:
For at ændre skærmens orientering fra lodret til vandret, hvis du bruger en AMD GPU, skal du:
Højreklik på et tomt rum på dit skrivebord .
Klik på Catalyst Control Center for at starte det.
I venstre rude i Catalyst Control Center scorer alle kategorierne, indtil du finder funktionen Rotate Desktop, og klik derefter på den for at få vist indstillingerne for rotation af skrivebordet i højre rude. Den kategori, under hvilken alternativet Rotate Desktop kan findes afhænger af, hvor gammel eller ny din Catalyst Control Center er, så du skal bare søge efter den i venstre rude. Men i de nyeste versioner af Catalyst Control Center kan alternativet Rotate Desktop findes under Fælles Displayopgaver .
Hvis du har mere end en skærm tilsluttet computeren, skal du vælge den, du vil ændre retningen på i rullemenuen øverst i højre rude.
Under Vælg den ønskede rotation, klik på Landskab for at vælge den.
Klik på Anvend for at gemme ændringen.
Afslut Catalyst Control Center .
PRO TIP: Hvis problemet er med din computer eller en bærbar computer / notesbog, skal du prøve at bruge Reimage Plus-softwaren, som kan scanne lagrene og udskifte korrupte og manglende filer. Dette virker i de fleste tilfælde, hvor problemet er opstået på grund af systemkorruption. Du kan downloade Reimage Plus ved at klikke her