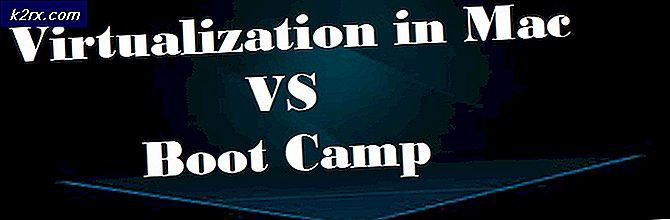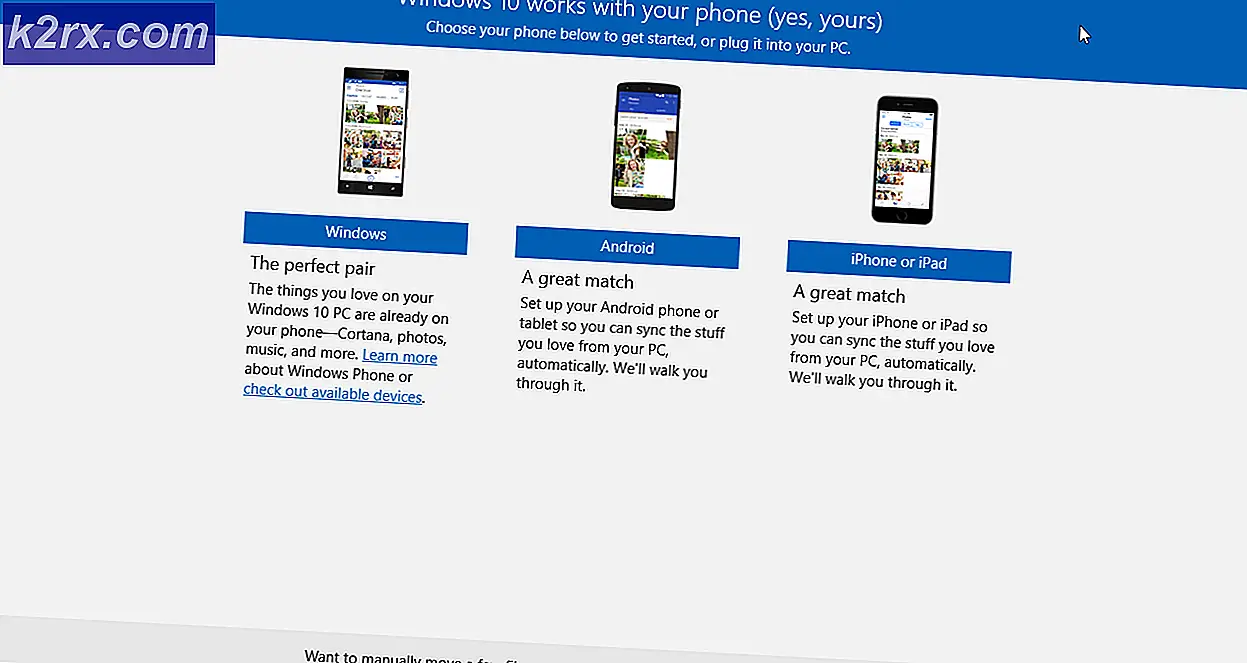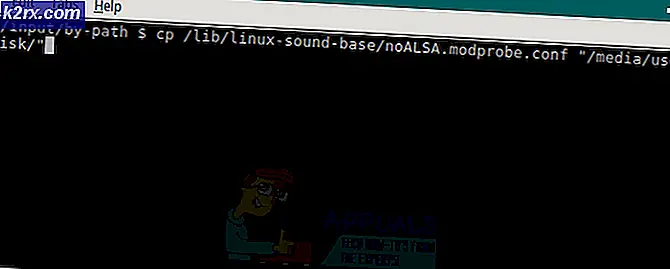Fix: TaskSchedulerHelper.dll mangler ved opstart
Nogle brugere rapporterer modtagelse af en RunDLL-besked, der signalerer, at TaskSchedulerHelper.dll mangler ved hver enkelt opstart. Det meste af tiden udløses denne adfærd af en fil, der tilhører en 3. part-app, der blev beskadiget eller forkert fjernet.
Fra vores undersøgelser ser det ud til at TaskSchedulerHelper.dll er en DLL- fil (Dynamic Link Library), der tilhører Auslogics-softwaren - et tredjepartsprogram. Andre brugere rapporterer, at TaskSchedulerHelper.dll i deres tilfælde var forbundet med en Nvidia-nøgle. Det er dog helt muligt, at andre applikationer (eller spil) vil gøre brug af denne DLL-fil.
Hvis du for øjeblikket beskæftiger sig med TaskSchedulerHelper.dll mangler fejl ved hver opstart, kan følgende metoder hjælpe. Nedenfor har du en samling metoder, som andre brugere i en lignende situation har brugt til at løse problemet. Følg, hvilke metoder der synes mere tilgængelige eller følg dem begge, indtil du finder en løsning, der fjerner TaskSchedulerHelper.dll fejlmeddelelsen.
Metode 1: Brug AutoRuns til at fjerne det startprogram, der er ansvarligt
Den ideelle taktik, der er i stand til at håndtere en Run DLL-fejl, der udløses ved opstart, er at bruge Autoruns - en software designet til at fjerne løbe, runonce, registreringsnøgler og startmapper.
Fordi denne fejl udløses ved hver start, er det meget sandsynligt, at denne adfærd udløses af en planlagt opgave efterladt af en ukorrekt installation eller ved en form for softwarekorruption.
Følg vejledningen direkte nedenfor for at bruge Autoruns for at fjerne startnøglen, Runonce eller Run-tasten, der er ansvarlig for TaskSchedulerHelper.dll mangler fejl:
- Besøg dette officielle downloadlink ( her ), og klik på Download Autoruns and Autorunsc- knappen for at downloade brugernes arkiv. Når arkivet er downloadet, skal du bruge WinRar, WinZip eller en anden dekomprimeringssoftware til at udtrække arkivets indhold et eller andet sted tilgængeligt.
- Åbn programmets mappe, og åbn Autoruns-eksekverbar. Når Autoruns-vinduet vises, skal du ikke gøre noget andet, før Alt- listen er fuldt befolket med opstartsposter.
- Når du har listen fuldt ud, skal du trykke på Ctrl + F for at åbne søgefunktionen. Indtast derefter TaskSchedulerHelper.dll i søgefeltet, der er forbundet med Find what, og tryk derefter på Find Next- knappen.
- Højreklik derefter på den første fremhævede forekomst (med blå), og vælg Slet for at fjerne opstartsposten (eller registreringsnøglen). Når først det første tilfælde er behandlet, skal du søge søgefunktionen igen og klikke på Find Next- knappen igen og gentage den samme procedure, indtil listen er fri for poster, der indeholder TaskSchedulerHelper.dll.
- Når du er i stand til at slette alle elementer, skal du lukke Autoruns og genstarte din computer. Ved næste opstart skal du se, om du oplever samme TaskSchedulerHelper.dll mangler fejl. Hvis du ikke gør det, har du kunnet løse problemet.
Hvis du stadig støder på TaskSchedulerHelper.dll mangler fejl ved hver start, skal du fortsætte med metode 2 .
PRO TIP: Hvis problemet er med din computer eller en bærbar computer / notesbog, skal du prøve at bruge Reimage Plus-softwaren, som kan scanne lagrene og udskifte korrupte og manglende filer. Dette virker i de fleste tilfælde, hvor problemet er opstået på grund af systemkorruption. Du kan downloade Reimage Plus ved at klikke herMetode 2: Brug CCleaner til at fjerne det ansvarlige startprogram
Hvis metode 1 var ineffektiv til at lade dig slippe af med TaskSchedulerHelper.dll mangler fejl, lad os se, om vi klarer at gøre det via CCleaner.
CCleaner er et værktøj, der er i stand til at fjerne resterende filer, der kan forårsage en Run DLL-fejl af denne art. Det har en pæn indstilling, der gør det muligt for os at se på startprogrammerne og finde ud af om din computer har et opstartsprogram, der er planlagt til at ringe til filen TaskSchedulerHelper.dll og udløse fejlen.
Følg vejledningen nedenunder ved brug af CCleaner for at fjerne startprogrammer, der indeholder filen TaskSchedulerHelper.dll . Vi bruger derefter den samme software til at rense eventuelle uønskede og registreringsnøgler, der kan udløse denne adfærd.
- Besøg dette link ( her ) og download den gratis version af CCleaner. Når installationsprogrammet er hentet, skal du åbne det og følge vejledningen på skærmen for at installere softwaren på dit system.
- Åbn CCleaner og gå til Tools> Startup . Start derefter med at inspicere fanen Windows for en nøgle, der indeholder TaskSchedulerHelper.dll under FIL. Hvis du får nogen forekomst, skal du klikke på den en gang for at vælge den og vælge Slet .
- Gentag den samme procedure med nøgler, der findes under fanen Planlagte opgaver og fanen Kontekstmenu .
- Når alle startuppunkter, der kan være ansvarlige for Run DLL-fejlen, er blevet fjernet, skal du klikke på Cleaner og klikke på Run Cleaner for at køre softwaren med standardindstillingerne.
- Når Cleaner-chore er færdig, skal du klikke på Register, sørg for at alle underelementer i Registry Cleaner er valgt, og klik på Scan for Issues . Når analysen er færdig, skal du klikke på Fix selected Issues .
Bemærk: Når du bliver spurgt, om du vil sikkerhedskopiere ændringerne til registreringsdatabasen, er det tilrådeligt at klikke på Ja. - Når processen er færdig, skal du lukke CCleaner og genstarte computeren. Ved næste opstart mangler TaskSchedulerHelper.dll fejl Run DLL-fejlen skal ikke længere vises.
PRO TIP: Hvis problemet er med din computer eller en bærbar computer / notesbog, skal du prøve at bruge Reimage Plus-softwaren, som kan scanne lagrene og udskifte korrupte og manglende filer. Dette virker i de fleste tilfælde, hvor problemet er opstået på grund af systemkorruption. Du kan downloade Reimage Plus ved at klikke her