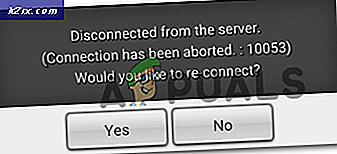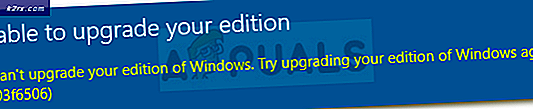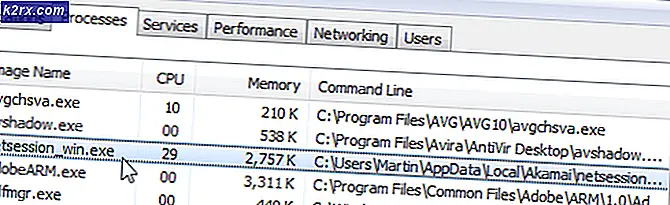Sådan indsættes PDF i Microsoft PowerPoint?
Microsoft PowerPoint er et af de mest almindelige og mest anvendte præsentationsprogrammer. Der er mange forskellige funktioner i PowerPoint, som brugerne kan bruge til at gøre deres præsentationer perfekte. Nogle gange vil en bruger kræve at tilføje indholdet af en PDF-fil til deres PowerPoint-præsentation. De er dog muligvis ikke opmærksomme på mulighederne for at indsætte en PDF-fil eller dens indhold i PowerPoint-præsentationen. I denne artikel vil vi lære dig, hvordan du kan indsætte PDF i Microsoft PowerPoint.
Indsættelse af PDF i PowerPoint som et objekt
PowerPoint har en funktion til at indsætte objekter i din præsentation. Objektet kan være et diagram, diagram, excel-regneark, orddokument eller et hvilket som helst billede. Det giver også mulighed for at vise objektet som et ikon på præsentationen. Ved hjælp af funktionen Indsæt objekt kan brugerne nemt tilføje en PDF-fil til PowerPoint-præsentationen. Handlingen kan også anvendes på PDF-filen, der kan åbne den, når brugeren dobbeltklikker på den. Følg nedenstående trin for at indsætte en PDF i PowerPoint som et objekt:
- Åben din PowerPoint applikation ved at dobbeltklikke på genvejen eller søge i den gennem Windows-søgefunktionen.
- Åben præsentationen eller skab en ny. Klik nu på Indsæt fanen, og klik derefter på Indsæt objekt knap som vist nedenfor:
Bemærk: Indsæt objekt-knappen ser lille eller stor ud med en tekst afhængigt af vinduesstørrelsen. - Det åbner et nyt vindue, vælg Opret fra fil indstilling, og gennemse din PDF-fil. Når en PDF-fil er valgt, skal du klikke på Okay knap.
Bemærk: Du kan også vælge Vis som ikon mulighed for at sætte det som et ikon på præsentationen. Hvis du ikke kan tilføje PDF-titelsiden, og den kun indsætter den som et ikon, betyder det, at du har brug for en PDF-læser til det. - PDF-filen integreres i din PowerPoint-præsentation.
- Ved dobbeltklik ikonet eller siden vil det automatisk åben PDF-filen. Men hvis det ikke gør det, kan du også tilføje en handling ved at klikke på Handling mulighed på Indsæt fanen og vælge Objekthandling som Åben.
Indsættelse af PDF i PowerPoint som et skærmbillede
Denne metode er til indsættelse af nogle af de specifikke sider eller billeder af PDF-filer som skærmbillede. Der kan være en side eller et billede i en PDF-fil, som du vil føje til din præsentation. Skærmbilledfunktionen i PowerPoint giver brugeren mulighed for at tage et skærmbillede af PDF-filen og indsætte den i PowerPoint-præsentationen. Den har to funktioner, den ene giver dig mulighed for fuldstændigt at kopiere det aktive vindue, og det andet giver dig mulighed for at vælge området til et screenshot. Følg nedenstående trin for at prøve det:
- Åbn begge PowerPoint og PDF fil i dit system. Gå til siden i PDF-filen, som du vil tilføje i PowerPoint.
- Vælg nu i PowerPoint-vinduet Indsæt fanen og klik på Skærmbillede mulighed. Vælg Tilgængeligt vindue eller den Skærmklip.
Bemærk: Tilgængeligt vindue fanger det nøjagtige vindue i PDF-filen, mens skærmklipning kun giver dig mulighed for at fange det område, du vil vælge. - Skærmbilledet af PDF'en føjes til din PowerPoint-præsentation. Du kan justere og ændre størrelse skærmbilledet efter din præference.
Valgfrit: Konvertering af PDF til PowerPoint
Brugerne kan også tilføje PDF-siderne til PowerPoint ved at konvertere dem. Konvertering af en PDF-fil til PowerPoint gør det lettere at flette siderne til en anden PowerPoint-præsentation. Der er mange metoder til at konvertere PDF til PowerPoint. I denne metode bruger vi online konverteringswebstedet. Konverteringstiden afhænger af størrelsen på PDF-filen. Følg nedenstående trin for at konvertere en PDF til PowerPoint:
- Åben din browser og gå til siden Easy PDF. Klik på upload og vælg PDF-fil som du vil konvertere til PowerPoint.
Bemærk: Du kan også uploade PDF-filer fra OneDrive eller Google Drive. - Det begynder at konvertere PDF-filen til PowerPoint, men det tager tid afhængigt af størrelse af PDF-filen.
- Når konverteringen er afsluttet, skal du klikke på Hent knappen for at gemme filen.
- Nu kan du kopi hvilken som helst side af den konverterede PowerPoint-fil og sæt ind det let ind i andre PowerPoint-filer.