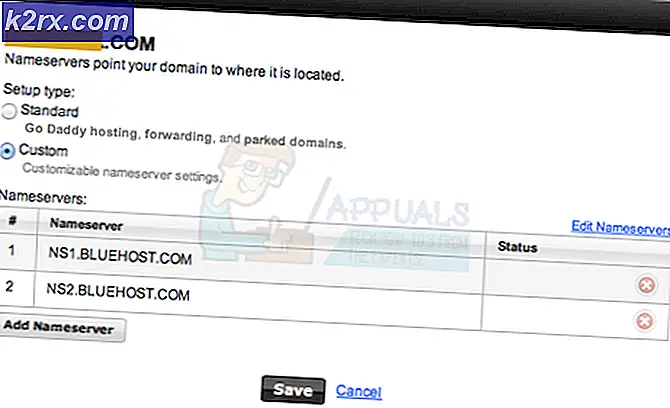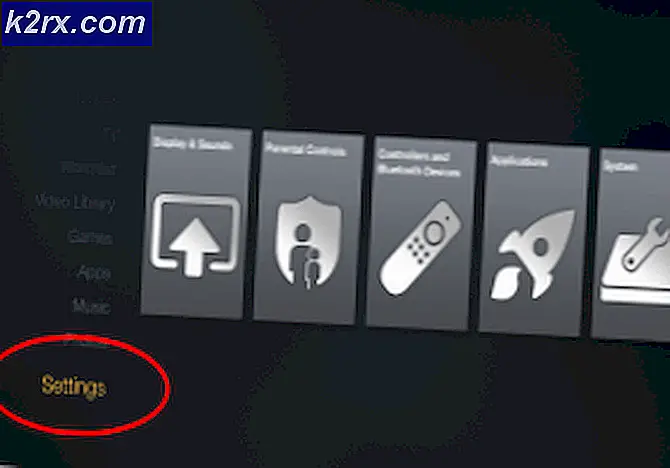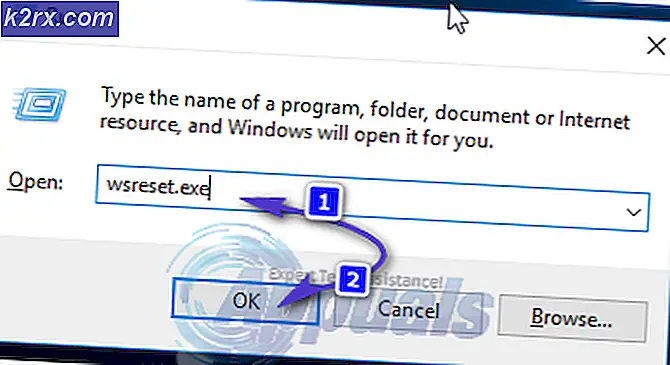Fix: Steam Game vil ikke starte Windows 10
Mange brugere kan få problemer med deres dampspil, der ikke fungerer på Windows 10. I starten var dette problemet, fordi spillene ikke var optimeret til at køre på den nye Windows. Vi vil liste metoden på, hvordan du kører spilene i kompatibilitetstilstand. Men hvis problemet stadig vedvarer, betyder det at noget andet enten forstyrrer din Steam-klient, eller hvis du har en fil eller to beskadiget.
Reparer korrupte systemfiler
Download og kør Reimage Plus for at scanne for korrupte filer herfra, hvis filer er fundet korrupte og mangler at reparere dem og derefter tjekke Game Launches, hvis ikke, prøv de løsninger, der er angivet nedenfor.
Løsning 1: Løb spil i kompatibilitetstilstand
- Naviger til din dampkatalog. Standardplaceringen for din dampmappe skal være C: \ Program Files (x86) \ Steam .
Tryk på knappen ⊞ Win + R. Dette skal pop-up Run-programmet.
I dialogboksen skriv C: \ Program Files (x86) \ Steam.
Eller hvis du installerede Steam i en anden mappe, kan du gennemse den mappe, og du kan fortsætte med de trin, der er nævnt nedenfor.
- Find mappen hedder SteamApps . Åben det.
- Klik på mappen med navnet Common ; her finder du en liste over et antal spil, der er installeret på din pc.
- Vælg det spil, du forsøger at køre, og højreklik på det. Vælg Egenskaber .
- Vælg fanen Kompatibilitet og markér feltet, der hedder Kør dette spil i kompatibilitetstilstand for:.
- I rullemenuen skal du vælge Windows 8. Anvend ændringerne og gem.
- Genstart Steam-klienten og start spillet, du vil spille.
Løsning 2: Fjernelse af ClientRegistry.blob
Det er muligt, at din Steam-fil ved navn ClientRegistry.blob kan blive beskadiget eller beskadiget. Dette kan få Steam til at kollapse igen og igen eller kan føre til, at spil ikke kan spille. Hvis du ser en dialogboks, der siger Lancering af spil, og det sidder fast der i ubestemt tid, betyder det, at den øjeblikkelige damp forsøger at starte spillet, det går ned. Dette bliver en loop, indtil du manuelt annullerer lanceringsprocessen. Nedenfor beskrives trinene for at slette filen ClientRegistry.blob .
- Start din Task Manager ved at trykke på knappen ⊞ Win + R. Dette skal pop-up Run-programmet.
I dialogboksen skriv taskmgr . Dette bør åbne opgaverlederen. Afslut alle Steam-relaterede opgaver, der starter fra Steam Client Bootstrapper .
- Standardplaceringen for din dampmappe skal være C: \ Program Files (x86) \ Steam .
Tryk på knappen ⊞ Win + R. Dette skal pop-up Run-programmet.
I dialogboksen skriv C: \ Program Files (x86) \ Steam.
Eller hvis du installerede Steam i en anden mappe, kan du gennemse den mappe, og du kan fortsætte med de trin, der er nævnt nedenfor.
- Find ' ClientRegistry.blob ' .
- Omdøb filen til ' ClientRegistryold.blob '.
- Genstart damp og lad filen genskabes.
Forhåbentlig vil din klient løbe som forventet. Hvis det stadig ikke virker, skal du følge nedenstående trin.
- Gennemse tilbage til din dampkatalog.
- Find ' Steamerrorreporter.exe ' '.
- Kør applikationen og genstart damp.
Løsning 3: Sletning af AppCache
AppCache kan indeholde uønskede / korrupte filer, der muligvis forhindrer din damp til at starte korrekt. Vi kan slette det efter at have lukket alle Steam-processerne og genstart Steam. Det vil hente nogle nødvendige filer og blive rullende som det skal.
PRO TIP: Hvis problemet er med din computer eller en bærbar computer / notesbog, skal du prøve at bruge Reimage Plus-softwaren, som kan scanne lagrene og udskifte korrupte og manglende filer. Dette virker i de fleste tilfælde, hvor problemet er opstået på grund af systemkorruption. Du kan downloade Reimage Plus ved at klikke her- Naviger til din dampkatalog. Standardplaceringen for din dampmappe skal være C: \ Program Files (x86) \ Steam .
Tryk på knappen ⊞ Win + R. Dette skal pop-up Run-programmet.
I dialogboksen skriv C: \ Program Files (x86) \ Steam.
Eller hvis du installerede Steam i en anden mappe, kan du gennemse den mappe, og du kan fortsætte med de trin, der er nævnt nedenfor.
- Her på toppen finder du en mappe med navnet appcache . Slet det efter at have lavet en kopi af det på dit skrivebord.
- Genstart damp ved hjælp af launcheren. Det anbefales, at du bruger Kør som administrator . Forhåbentlig vil Steam starte med at downloade de manglende filer.
Løsning 4: Korrigere din tidszone
Nogle gange efter opgradering til Windows 10 matcher din tidszone ikke i overensstemmelse hermed. Dette tampers med Steam, fordi det er designet til at indsamle data i realtid fra din pc i overensstemmelse med tiden. Nedenfor beskrives trinene for at rette din tidszone.
- Klik på Windows-knappen og skriv Kontrolpanel . Fra kontrolresultaterne skal du åbne Kontrolpanel.
- Vælg Dato og klokkeslæt fra listen over kategorier.
- Fra de tre faner vælger du Internet Time og klikker på Change Settings .
- Kontroller dialogboksen, der siger Synkroniser med Internet-tidsserver . Klik på Opdater nu. Klik på OK, efter at tiden er opdateret, og genstart Steam.
Løsning 4: Flytning af dampklienten
Hvis de enklere metoder ikke fungerede for dig, skal vi flytte Steam Installation og Game filer. Denne metode er opdelt i to dele. I første del forsøger vi at flytte Steam og håber, at det vil starte og løbe som forventet. Hvis der opstod en fejl under lanceringen, skal vi geninstallere Steam. Hele processen er angivet nedenfor. Bemærk, at enhver afbrydelse under kopieringsprocessen kan ødelægge filerne, derfor skal du ty til at geninstallere klienten igen.
- Naviger til din Steam-klient og klik indstillinger.
- Vælg 'Downloads' og klik på ' Steam Library Mapps '.
- Klik på ' Tilføj biblioteksmappe ' og vælg en ny sti, hvor du vil have Steam placeret.
- Dette vil definere en fremtidig sti for alle installationerne at finde sted. Nu vil vi flytte til at flytte eksisterende Steam-filer til den valgte sti.
- Afslut dampklienten.
- Naviger til din nuværende dampkatalog (standard er: C: \ Program Files \ Steam).
- Slet alle filer og mapper undtagen SteamApps og UserData-mapper . Du må heller ikke slette exe .
- Skær alle mapper og indsæt dem i den nye mappe, du har besluttet ovenfor.
- Start damp og log ind igen.
Hvis du støder på problemer under flytning af dampmappen eller efter at have startet den, skal du følge nedenstående trin.
- Luk din damp.
- Gennemse det sted, hvor du flyttede damp.
- Flyt mappen ' SteamApps ' fra den pågældende mappe til dit skrivebord.
- Afinstaller damp (dette er gjort for at fjerne dine gamle dampindstillinger fra din pc).
- Installer Steam igen til den oprindelige placering, du valgte.
- Flyt SteamApps-mappen i den nye dampkatalog. Dette vil kopiere alt dit spilindhold, dine gemte spil og indstillinger.
- Start damp og indtast dine legitimationsoplysninger.
- Kontroller integriteten af Steam-spilfiler, og du vil være i stand til at spille.
PRO TIP: Hvis problemet er med din computer eller en bærbar computer / notesbog, skal du prøve at bruge Reimage Plus-softwaren, som kan scanne lagrene og udskifte korrupte og manglende filer. Dette virker i de fleste tilfælde, hvor problemet er opstået på grund af systemkorruption. Du kan downloade Reimage Plus ved at klikke her