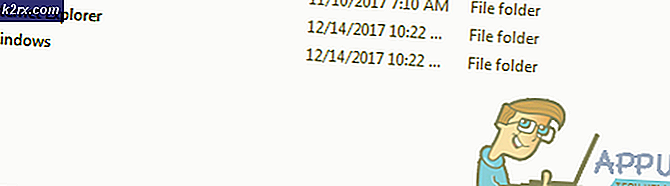Fix: Windows 10 Store Fejl Denne app kan ikke åbnes
Mange Windows 10-brugere har rapporteret, at enten helt ude af det blå eller efter en Windows 10-opgradering, kunne de ikke længere åbne Windows Store. Windows Store ville undlade at åbne, og de ville blive mødt med en fejlmeddelelse om, at denne app ikke kan åbne. Der er et problem med Store. Kontakt venligst systemadministratoren om reparation eller geninstallation. For nogle brugere, der er blevet ramt af dette problem, blev ikonet for Windows Butik grå, mens det forblev grønt for andre. Denne app kan ikke åbne problemet kan skyldes alt fra ikke-funktionelle DNS-serveradresser til en forkert registrering af Windows Store eller noget derimellem.
Denne app kan ikke åbne en fejl, der låser dig grundlæggende ud af Windows Store, hvilket betyder, at du ikke kan downloade nye apps eller opdatere dem, du allerede har, og det kan være et meget voldsomt problem. Heldigvis kan Windows Store ikke åbne og vise fejlen Denne app ikke kan åbne fejl, og følgende er de tre mest effektive løsninger, du kan bruge til at rette op på det:
Løsning 1: Nulstil Windows Store cache
For alle Windows 10-problemer, der vedrører fjernadgang til Windows Store, er det klogt at flytte for at nulstille Windows Store-cachen som dit allerførste forsøg på at forsøge at løse problemet. For at nulstille Windows Store cache skal du:
Højreklik på Start Menu knappen for at åbne WinX Menu .
Klik på Kommandoprompt (Admin) i WinX-menuen .
Skriv wsreset.exe ind i kommandoprompt og tryk på Enter . Når denne kommando er udført, er Windows Store-cachen blevet nulstillet.
Løsning 2: Skift computerens DNS-adresser
En DNS-server er den server, der oversætter webadresser til IP-adresser til din computer, og hvis din computer kommunikerer med en DNS-server, der ikke længere fungerer, kan din Windows Butik muligvis ikke åbne og vise denne app kan ikke åbne fejl hver gang du Prøv at åbne den. Heldigvis kan dette løses ved blot at ændre de DNS-servere, din computer forbinder til og kommunikerer med.
Højreklik på ikonet Netværk i computerens meddelelsesområde, og klik på Åbn netværk og delingscenter .
Klik på Local Area Connection .
Klik på Egenskaber .
Klik på Internet Protocol Version 4 (TCP / IPv4) for at markere det.
Klik på Egenskaber .
PRO TIP: Hvis problemet er med din computer eller en bærbar computer / notesbog, skal du prøve at bruge Reimage Plus-softwaren, som kan scanne lagrene og udskifte korrupte og manglende filer. Dette virker i de fleste tilfælde, hvor problemet er opstået på grund af systemkorruption. Du kan downloade Reimage Plus ved at klikke herAktivér feltet Brug følgende DNS-serveradresser ved at klikke på afkrydsningsfeltet ud for det.
Hvis du vil bruge Googles DNS-servere som dine nye DNS-servere, skal du angive 8.8.8 som din foretrukne DNS-server og 8.8.4.4 som din alternative DNS- server. Hvis du vil bruge DNS-serverne i OpenDNS - en open-source DNS-tjeneste, indstiller du på den anden side 208.67.222.222 som din foretrukne DNS-server og 208.67.220.220 som din alternative DNS-server . Begge disse to valg er garanteret at fungere. Når du er færdig med at ændre netværksforbindelsens DNS-serverpræferencer, skal du sørge for, at du kontrollerer afkrydsningsindstillingerne ved afslutningsmulighed på vej ud.
Klik på OK . Klik også på OK i Egenskaber for lokalforbindelse
Genstart computeren, og når den starter op, skal du kunne åbne Windows Store uden at blive mødt med denne app kan ikke åbne fejl.
Du kan også se trin med billeder for instruktioner om ændring af DNS ved at klikke her
Løsning 3: Genregistrer Windows Store via Windows PowerShell
Åbn startmenuen .
Skriv powershell i søgelinjen.
Højreklik på programmet kaldet Windows PowerShell, der vises. Klik på Kør som administrator .
Indtast følgende i Windows PowerShell, og tryk derefter på Enter :
Get-AppXPackage -AllUsers | Foreach {Add-AppxPackage -DisableDevelopmentMode -Register $ ($ _. InstallLocation) \ AppXManifest.xml}
Når denne kommando er blevet udført, vil din Windows Store være blevet registreret igen, og du skal nu kunne åbne den med succes uden at blive udsat for fejl eller problemer.
PRO TIP: Hvis problemet er med din computer eller en bærbar computer / notesbog, skal du prøve at bruge Reimage Plus-softwaren, som kan scanne lagrene og udskifte korrupte og manglende filer. Dette virker i de fleste tilfælde, hvor problemet er opstået på grund af systemkorruption. Du kan downloade Reimage Plus ved at klikke her