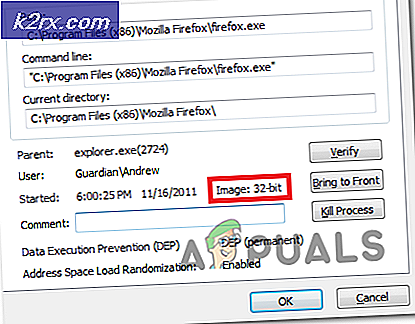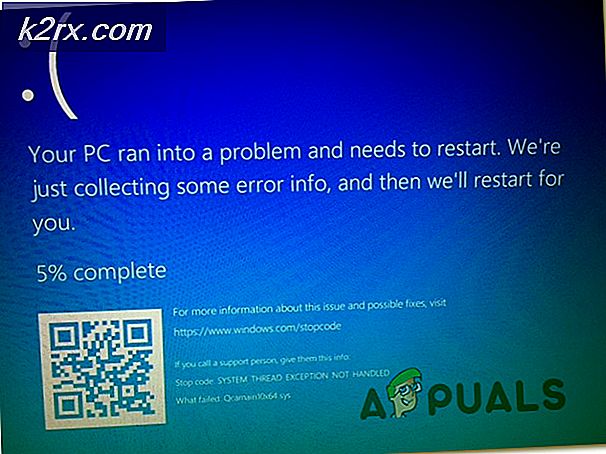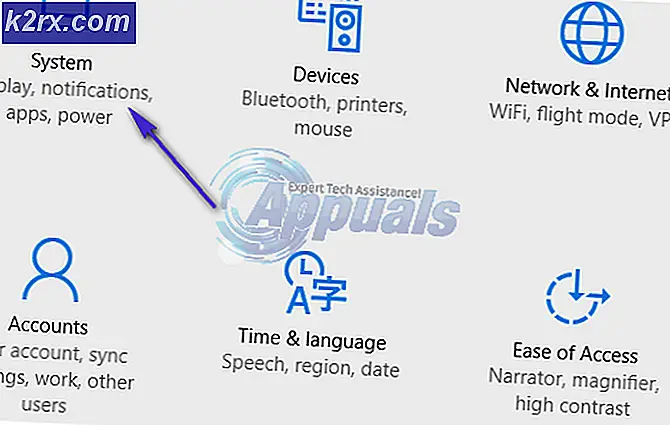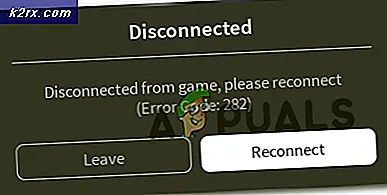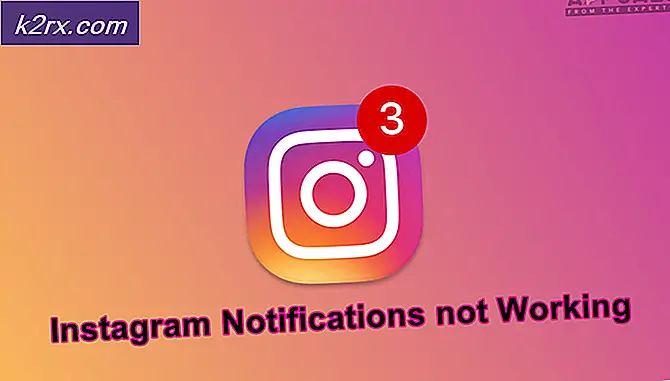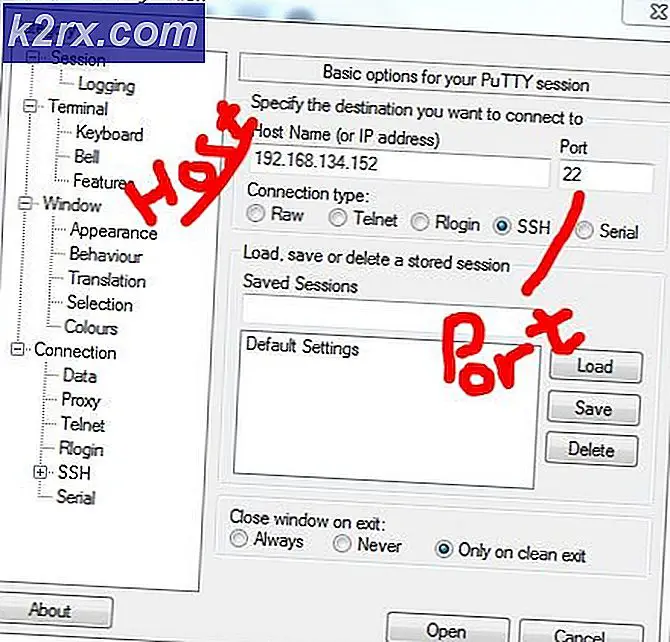Sådan løser du problemer med høj diskbrug, når du spiller spil på Windows 10
Høj diskbrug er et meget almindeligt problem. Det kan forårsage lave FPS, højere indlæsningstider, stamming og har potentiale til at beskadige din harddisk. Det sker for det meste, når din harddisk kæmper for at give det bedst til spil, da det holdes tilbage af nogle programmer og processer. Din harddisk bliver konstant oppustet af Windows-standardtjenester og -programmer, som får den til at bremse, og da din harddisk behandler alle processer og tjenester som en opgave, forveksles den med at prioritere, hvilket program der har brug for mere opmærksomhed.
Metode 1: Kontroller for malware
Din computer er muligvis inficeret med malware, der får den til at spike diskforbruget, der kan være et problem, og nogle gange, selvom dit antivirus kører i baggrunden, hvad der muligvis sker, er at dit antivirus muligvis forsøger at fjerne virussen, og virus-isn bliver ikke fjernet, hvilket kan forårsage et smuthul af fejl, fordi både antivirus og vira har næsten identiske mængder tilladelser, så sørg for at foretage en komplet systemscanning en gang imellem.
Metode 2: Deaktiver / stop Windows Search Indexer
Hvis du virkelig ikke bruger Windows Search meget, kan du deaktivere indeksering fuldstændigt ved at slukke for Windows Search-tjenesten. Du kan stadig søge, men det tager bare længere tid at søge uden et indeks. Din søgning kan være lidt langsom efter det, men hvis du har dit operativsystem installeret i en SSD, kan du ikke engang bemærke noget overhovedet. Du kan deaktivere Windows-søgningen enten midlertidigt eller permanent for at deaktivere den midlertidigt. Du skal åbne kommandoprompten som administrator. Du kan spørge, hvordan kan jeg gøre det? Det er virkelig simpelt, følg bare disse trin vist nedenfor.
- Hold Windows-nøgle og Tryk på X. Vælge Kommandoprompt (administrator) eller PowerShell (administrator)
- Skriv følgende kommando for at stoppe eller deaktivere Windows Search Service.
net.exe stop "Windows-søgning"
- Trykke Gå ind
Denne kommando stopper Windows Search Indexer-tjenesten midlertidigt, hvilket kan gøre dine søgeforespørgsler lidt langsommere, indtil du genstarter din computer, men det vil drastisk hjælpe med at løse dette problem med høj diskbrug. Husk, at dette vil deaktivere Windows-søgning midlertidigt, når du genstarter din computer Windows-søgning begynder at fungere, som det var igen, hvilket kan forårsage høj diskbrug igen, så hvis du vil deaktivere Windows-søgning permanent, skal du følge disse trin.
- Klik på Start eller tryk på Windows-nøgle
- Type cmd og højreklik på cmd og vælg Løb som administrator
- Type
sc config WSearch start = deaktiveret
- Tryk på Enter.
Derefter trykkes på Enter-tasten, og du er klar! Genstart bare din computer for at anvende ændringerne. Efter en genstart fungerer din proceslinjesøgning muligvis ikke, men du behøver ikke bekymre dig, da vi allerede har lavet en guide til, hvordan du løser det her er det ret nemt at gøre, og det bruger ikke en søgetjeneste.
Metode 3: Deaktiver Superfetch / Sysmain-service
Der er en anden funktion i Windows 10, der nogle gange kan forårsage problemer i Windows. Det er kendt som Superfetch. Du kan deaktivere denne tjeneste midlertidigt på en lignende måde, ligesom vi deaktiverede Windows-søgning indekseringstjeneste ved bare at åbne kommandoprompten og skrive denne kommando:
net.exe stop superhentning
- Klik på Start eller tryk på Windows-nøgle
- Type cmd og højreklik på cmd og vælg Løb som administrator
- Type
net.exe stop sysmain // for at stoppe Superfetch-tjenesten fra at køre net.exe starte sysmain // for at starte tjenesten igen sc stop "SysMain" & sc config "SysMain" start = deaktiveret // for at deaktivere tjenesten permanent Sc config "SysMain "start = auto & sc start" SysMain "// for at aktivere tjenesten igen.
- Tryk på Enter.
Hvis du ikke er tilfreds med resultaterne og tror, at du vil tilbagekalde ændringerne her, er trinene til, hvordan du aktiverer tjenesten igen.
Metode 4: Deaktiver dvaletilstand
Dvaletilstand er en rigtig god funktion, det gør din computers opstartshastighed lidt hurtigere, men det kræver en masse diskbrug, da det konstant gemmer din computers nuværende tilstand, hvilket hjælper med at gøre din oplevelse med Windows lidt glattere end normalt, men dette er ikke til gavn mens du spiller og ender i high disk-anvendelser, så vi skal vise dig, hvordan du deaktiverer det.
OK, så deaktivering af dvaletilstand er ret let, følg nedenstående trin for at deaktivere dvaletilstand på din egen computer.
- Klik på Start eller tryk på Windows-nøgle
- Type cmd og højreklik på cmd og vælg Løb som administrator
Sådan ser det ud.
Det er det. Hvis dette ikke hjalp eller deaktiverede Dvaletilstand, behøver du ikke bekymre dig, da vi har dækket det i en anden artikel, bedes du gå derovre for mere information. Klik her! Og rolig om titlen, den fungerer på enhver version af Windows, da denne kommando er ret grundlæggende.
Metode 5: Kontrol af din disk for problemer og dårlige sektorer
Ok, hvis ingen af metoderne vist ovenfor fungerer for dig, er det mest sandsynligt, at din harddisk har nogle problemer med at læse og skrive filer, hvilket resulterer i en dårlig sektor på din harddisk, så hvad kan du gøre for at rette det? Du kan blot bruge det indbyggede værktøj til diskkontrol, der følger med Windows. Vi vil vise dig nøjagtigt, hvordan du får adgang til programmet og retter din harddisk.
- Hold Windows-tasten nede, og tryk på E
- Højreklik på dit Windows-drev, og åbn egenskaber.
3: Når du først er i egenskaber, skal du gå til sektionen med navnet “Værktøjer”Og find knappen Check, og tryk derefter på den.
Følg instruktionerne på skærmen, så er du klar!
Hvis disse metoder ikke løser dit problem med 100% diskbrug på din Windows 10-computer, skal du muligvis undersøge at udskifte din harddisk. En sidste ting, som jeg kan foreslå dig at gøre, er at prøve at få din hånd på en SSD, da det er langt hurtigere end mekaniske harddiske i dag. Generelt bør din harddisk ikke have 100% brug hele tiden, så hvis det er, er der en grund bag det, så gå over til dit lokale hardwarevirksomhedscenter, så de kan diagnosticere og komme til grundårsagen til problemet, ellers kan det føre til alvorlige problemer, f.eks. tab af data eller tab af harddisk