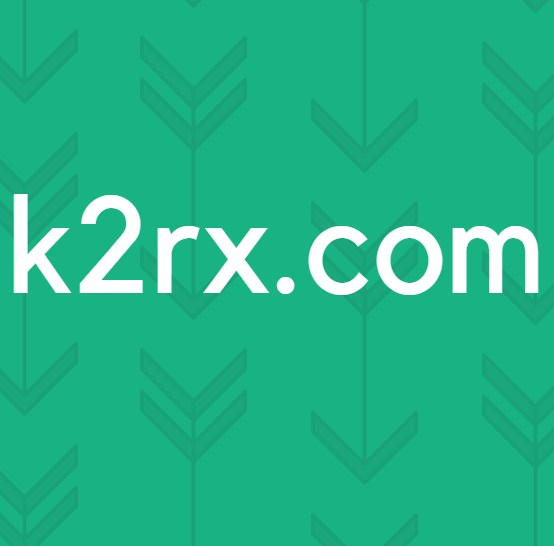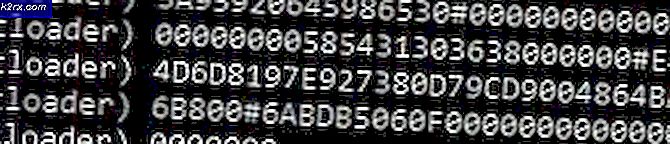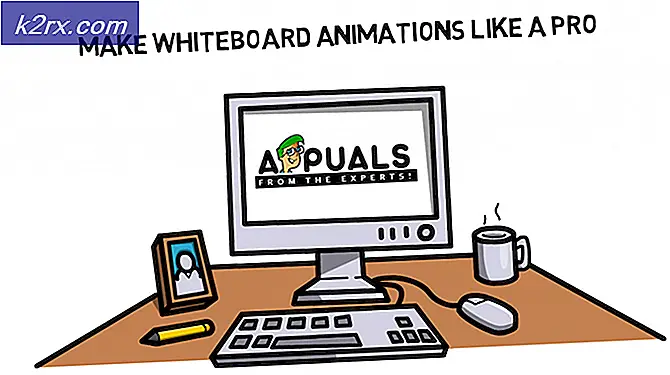Din vejledning til brug af SSH
SSH er en netværksprotokol, der fungerer i en konsol. Den mest almindelige SSH-klient er PuTTy. Billedet nedenfor viser en etableret SSH-session. Det er nemt at bruge, og hurtigt. De fleste it-professionelle administrerer hele netværket udelukkende via SSH på grund af sikkerheden og hurtig / nem adgang til at udføre administrative og administrationsopgaver på serveren. Hele sessionen i SSH er krypteret - De vigtigste protokoller for SSH er SSH1 / SSH-1 og SSH2 / SSH-2. SSH-2 er den sidste, mere sikker end SSH-1. Et Linux-operativsystem har et indbygget værktøj, der kaldes Terminal til adgangskonsol, og en Windows-maskine kræver en SSH-klient (f.eks. PuTTy).
Adgang til en ekstern vært ved hjælp af SSH
For at få adgang til en ekstern vært / maskine ved hjælp af SSH skal du have følgende:
a) PuTTy (Free SSH Client)
b) SSH server brugernavn
c) SSH-serveradgangskode
d) SSH Port, som normalt er 22, men siden 22 er standard, bør den ændres til en anden port for at undgå angreb på denne port.
I en Linux-maskine er brugernavnet root som standard administrator og indeholder alle de administrative rettigheder.
I Terminal starter følgende kommando en forbindelse til serveren.
ssh [email protected]
hvor, root er brugernavnet, og 192.168.1.1 er værtsadressen
Sådan ser terminalen ud:
Dine kommandoer vil blive skrevet efter $ symbolet . For hjælp med enhver kommando i terminal / kittet, brug syntaxen:
mand ssh
mand kommandoen
mand, efterfulgt af en kommando vil returnere skærmvejledning på skærmen
Så hvad jeg skal gøre nu, er SSH ved hjælp af PuTTy i mit Debian OS, der kører på VMWare.
Men før jeg gør det, skal jeg aktivere SSH ved at logge ind på min min VM Debian - Hvis du lige har købt en server fra et hostingfirma, så kan du bede dem om at aktivere SSH til dig.
For at aktivere ssh, brug
sudo /etc/init.d/ssh genstart
Da jeg bruger Ubuntu, og ssh ikke blev installeret, så
For at installere ssh skal du bruge disse kommandoer
sudo apt-get install opensh-client
sudo apt-get installer openssh-server
Og her er hvad jeg har, logget ind på SSH via PuTTy:
Nu er det her, hvad der kræves for at opsætte SSH og etablere en session via PuTTy - Nedenfor vil jeg tage højde for nogle grundlæggende avancerede funktioner, der langsomt begynder at give dig et større billede af hele scenariet.
Standard ssh konfigurationsfilen er placeret på: / etc / ssh / sshd_config
For at se konfigurationsfilen brug: cat / etc / ssh / sshd_config
For at redigere konfigurationsfilen brug: vi / etc / ssh / sshd_config eller nano / etc / ssh / sshd_config
Når du har redigeret en fil, skal du bruge CTRL + X og trykke på Y-tasten for at gemme og afslutte den (nano editor)
SSH-porten kan ændres fra konfigurationsfilen, standardporten er 22. De grundlæggende kommandoer, cat, vi og nano vil også fungere for andre ting. Hvis du vil vide mere om kommandoer specifikt, skal du bruge Google Search.
Hvis du foretager nogen ændringer til en konfigurationsfil, kræves der en genstart for den pågældende tjeneste. Flyt videre, lad os antage, at vi nu ønsker at ændre vores port, så hvad vi skal gøre er at redigere sshd_config filen, og jeg ville bruge
nano / etc / ssh / sshd_config
Du skal være logget ind som administrator, eller brug sudo nano / etc / ssh / sshd_config til at redigere filen. Når det er blevet redigeret, skal du genstarte ssh-tjenesten, sudo /etc/init.d/ssh genstart
Hvis du ændrer en port, skal du sørge for at tillade det i dine IPTABLES, hvis du bruger standard firewall.
iptables -I INPUT -p tcp -port 5000 -j ACCEPT/etc/rc.d/init.d/iptables save
Forespørg iptables for at bekræfte, om porten er åben
iptables -nL | grep 5000
Der er flere direktiver i konfigurationsfilen, som diskuteret tidligere, der er to protokoller for SSH (1 & 2). Hvis den er sat til 1, skal du ændre den til 2.
PRO TIP: Hvis problemet er med din computer eller en bærbar computer / notesbog, skal du prøve at bruge Reimage Plus-softwaren, som kan scanne lagrene og udskifte korrupte og manglende filer. Dette virker i de fleste tilfælde, hvor problemet er opstået på grund af systemkorruption. Du kan downloade Reimage Plus ved at klikke herNedenfor er en smule af min konfigurationsfil:
# Pakke genereret konfigurationsfil
# Se sshd_config (5) manpage for detaljer
# Hvilke porte, IP'er og protokoller vi lytter til
Port 5000 erstattede nummer 22 med port
# Brug disse indstillinger til at begrænse hvilke grænseflader / protokoller sshd vil binde til
#ListenAddress ::
#ListenAddress 0.0.0.0
Protokol 2 erstattede protokol 1 med 2
glem ikke at genstarte tjenesten efter ændringer
Root er administrator, og det anbefales at det skal være deaktiveret, ellers hvis du er åben for fjernforbindelser, kan du blive genstand for et brutalt kraftangreb eller andre ssh sårbarheder. Linux-servere er de mest elskede kasser af hackere, direktivet LoginGraceTime, fastsætter en tidsbegrænsning for brugeren at logge ind og godkende, hvis brugeren ikke gør det, så lukker forbindelsen - lad det være som standard.
# Godkendelse:
LoginGraceTime 120
PermitRootLogin nr
StrictModes ja
En super cool funktion er nøgleautentificering (PubkeyAuthentication) - Denne funktion gør det muligt at opsætte kun nøglebaseret godkendelse, som vi ser med Amazon EC3-servere. Du kan kun få adgang til serveren ved hjælp af din private nøgle, den er meget sikker. For at dette skal fungere, skal du oprette et nøglepar og tilføje den private nøgle til din fjernmaskine og tilføje den offentlige nøgle til serveren, så den kan fås ved hjælp af den nøgle.
PubkeyAuthentication ja
AuthorizedKeysFile .ssh / authorized_keys
RSAAuthentication ja
PasswordAuthentication nr
Dette vil nægte et kodeord, og kun tillade brugere adgang med en nøgle.
I et professionelt netværk vil du normalt informere dine brugere om, hvad de må gøre, og hvad ikke, og andre nødvendige oplysninger
Konfigurationsfilen, der skal redigeres for bannere, er: / etc / motd
For at åbne filen i editoren skal du skrive: nano / etc / motd eller sudo / etc / motd
Rediger filen, ligesom du ville gøre i notesblok.
Du kan også placere banneret i en fil og referere det i / etc / motd
fx: nano banner.txt vil oprette en banner.txt-fil og straks åbne editoren.
Rediger banneret, og ctrl + x / y for at gemme det. Derefter referere det i motd filen ved hjælp af
Banner /home/users/appualscom/banner.txt ELLER hvad, filstien er.
Ligesom banneret, kan du også tilføje en besked før login prompt, filen til redigering er / etc / issue
SSH Tunneling
SSH Tunneling giver dig mulighed for at tunnelere trafikken fra din lokale maskine til en fjernmaskine. Det er oprettet via SSH protokoller og er krypteret. Se artiklen om SSH Tunneling
Grafisk session over SSH Tunnel
Aktivér den grafiske / gui session ved at uncommenting den følgende linjeX11Forwarding ja
På klientens ende ville kommandoen være:
ssh -X [email protected]
Du kan køre program som Firefox, osv. Ved at bruge enkle kommandoer:
firefox
Hvis du får en visningsfejl, skal du angive adressen:
eksport DISPLAY = IPaddressofmachine: 0.0
TCP Wrappers
Hvis du ønsker at tillade udvalgte værter og nægte nogle, så er det de filer, du skal redigere
1. /etc/hosts.allow
2. /etc/hosts.deny
At tillade et par værter
sshd: 10.10.10.111
For at blokere alle fra sshing til din server, tilføj følgende linje i /etc/hosts.deny
sshd: ALL
SCP - Secure Copy
SCP - sikker kopi er et filoverførselsprogram. Du skal bruge følgende kommando til at kopiere / overføre filer over ssh.
kommando nedenfor vil kopiere myfile til / home / user2 den 10.10.10.111
scp / home / user / myfile [email protected]: / home / user2
scp kilde destination syntaks
Sådan kopieres en mappe
scp -r / home / user / myfolder [email protected]: / home / user2
Søgning efter filer på en fjernbetjening
Det er meget nemt at søge efter filer på en ekstern maskine og se output på dit system. At søge efter filer på en ekstern maskine
ssh [email protected] find / home / brugernavn '* .jpg'Kommandoen vil søge i / hjem / brugermappe for alle * .jpg-filer, du kan spille med det. find / -name vil søge i hele / root-mappen.
SSH ekstra sikkerhed
iptables giver dig mulighed for at indstille tidsbegrænsede begrænsninger. Kommandoerne nedenfor vil blokere brugeren i 120 sekunder, hvis de ikke bekræfter. Du kan bruge / sekund / time / minut eller / dag parameter i kommandoen for at angive perioden ..
Tidsbegrænsede grænseriptables -A INPUT -p tcp -m state -syn -state NEW -port 22 -m limit -limit 120 / second-limit-burst 1 -j ACCEPT
iptables -A INPUT -p tcp -m state -syn -state NEW -dport 5000 -j DROP
5000 er havnen, ændre den som pr dine indstillinger .
Tillader godkendelse fra en bestemt IP
iptables -A INPUT -p tcp -m state -state NEW-source 10.10.10.111 -port 22 -j ACCEPT
Andre nyttige kommandoer
Vedhæft en skærm over SSH
ssh -t [email protected] skærm -r
SSH Overførselshastighedskontrol
ja | pv | ssh [email protected] cat> / dev / null
PRO TIP: Hvis problemet er med din computer eller en bærbar computer / notesbog, skal du prøve at bruge Reimage Plus-softwaren, som kan scanne lagrene og udskifte korrupte og manglende filer. Dette virker i de fleste tilfælde, hvor problemet er opstået på grund af systemkorruption. Du kan downloade Reimage Plus ved at klikke her