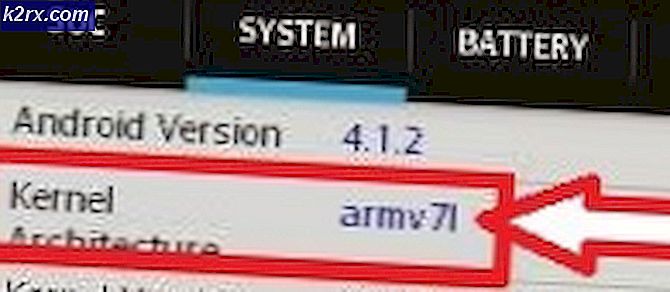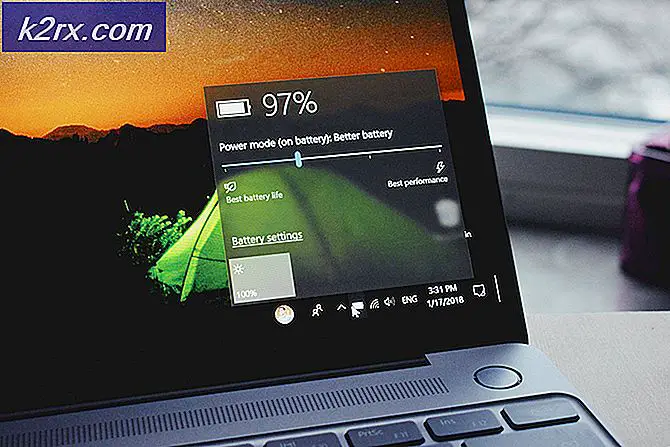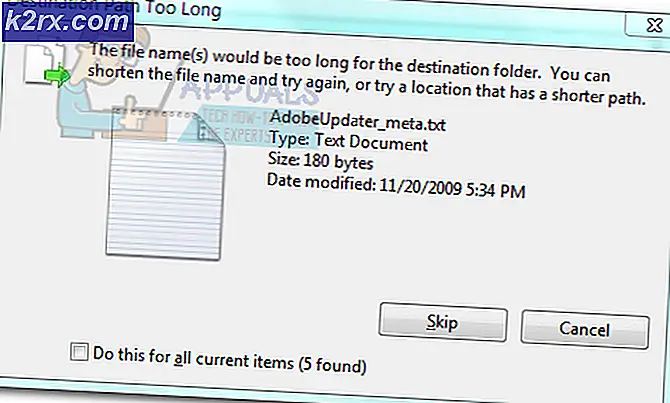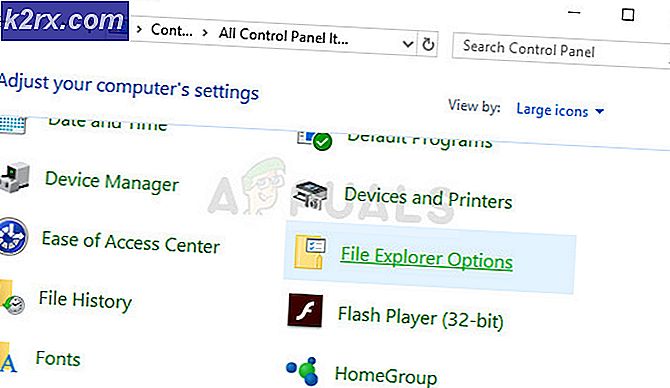Sådan deler mapper mellem Windows 7 og Windows 8
Deling af filer og mapper på Windows 8 svarer til at dele filer og mapper på eller mellem Windows 7-computere. Men med en undtagelse, som er den adgangskodebeskyttede mulighed, der findes i Fil- og printerdeling
For at demonstrere fildeling mellem Windows 7 og Windows 8 - Jeg bruger 1 x Windows 7 og 1 x Windows 8 på min VMWare Workstation .
Opsætning af deling i Windows 7
1. På din Windows 7 computer / laptop gå til Kontrolpanel -> Netværk og internet -> Netværk og delingscenter -> Avancerede delingsindstillinger
Aktivér Tænd for netværksopdagelse, og tænd for fil og printerdeling .
Hvis du vil passwordbeskytte dine mapper, så Tænd den kodeordbeskyttede deling, som er den sidste mulighed inden for indstillingerne for avanceret deling. Kun brugere med adgang på denne computer vil kunne få adgang til de delte mapper. Når du åbner filer på andre computere, skal du bruge brugernavnet til Windows 7-computeren for at få adgang til delte mapper.
Nu da vi har aktiveret de krævede muligheder, skal du klikke på knappen Gem ændringer nederst.
2. Vælg en mappe eller mapper, der skal deles fra Windows 7-computeren.
Højreklik på den mappe, du vil dele, og vælg Del med, og vælg derefter Specifikke personer. Du får indstillingen Deling på alle mapper, som du højreklikker på.
Du får nu et felt til at skrive i brugernavnet eller vælge en fra listen i ruden nedenfor. Du kan enten vælge et brugernavn her, eller oprette et brugernavn og tildele et kodeord til brugernavnet. Når du forsøger at få adgang til mappen fra den anden computer / computere, bliver du bedt om at angive dette brugernavn og det er adgangskoden for at få adgang til denne mappe.
Under tilladelsesniveauet valgte du hvilken tilladelse brugeren skal have.
PRO TIP: Hvis problemet er med din computer eller en bærbar computer / notesbog, skal du prøve at bruge Reimage Plus-softwaren, som kan scanne lagrene og udskifte korrupte og manglende filer. Dette virker i de fleste tilfælde, hvor problemet er opstået på grund af systemkorruption. Du kan downloade Reimage Plus ved at klikke herKopier den her viste vej (fx: \\ computernavn \ users \ brugernavn \ desktop \ mappe) og noter det, da du får brug for dette for at få adgang til mappen på den anden computer. Nu mappen deles, skal du klikke på Udført.
Det er det. Du har nu delt mappen på denne computer.
Opsætning af deling i Windows 8
Deling i Windows 8 ligner deling i Windows 7.
Gå til Kontrolpanel > Netværk og internet -> Netværks- og delingscenter -> Avancerede delingsindstillinger og slå delingen på som i Windows 7 ovenfor. (Dette er nødvendigt, hvis du vil dele mapper fra Windows 8), men ikke hvis du ønsker at få adgang til delte mapper fra Windows 7.
Du kan også gøre et snit for at springe over trin og automatisk finde andre computere på netværket, som f.eks. Windows 7 ovenstående, hvorfra vi delte mappen.
For at gøre dette skal du gå ud af fliserne til skrivebordstilstand på Windows 8. Hold Windows-tasten nede, og tryk på E.
Vælg derefter Netværk fra venstre menu. Du får vist en meddelelse øverst for at aktivere Netværksopdagelse og fildeling, klik på den og tænd den.
Inden for 2-3 sekunder vises andre computere, der er tilsluttet netværket. (Se skærmbilledet nedenfor)
Dobbeltklik nu på det computernavn, hvor filerne deles for at se de delte filer. Hvis du bliver bedt om brugernavnet og adgangskoden til pc'en, hvor filerne deles, skal du give den. (Dette er brugernavnet til pc'en, hvor mappen er delt) Hvis der ikke er adgangskodeopsætning til brugeren på Windows 7, skal du sætte en op.
Dette vil dog vise alt, hvad der deles. Hvis du kun vil få adgang til den delte mappe, skal du kopiere stien fra den mappe, der deles ved at højreklikke på den mappe og vælge Egenskaber -> Deling og derefter kopiere stien fra under Netværkssti: i dette tilfælde er det \\ WIN- 5PJGMAMN7OH \ Users \ SKJULTE \ Desktop \ appuals.
I delingen i Windows 7 forklarede jeg også, hvordan du kopierede stien umiddelbart efter mappen er delt.
For at få adgang til delt på Windows 7 skal du blot gentage de samme trin som vist ovenfor for at få adgang til mapper på Windows 8.
PRO TIP: Hvis problemet er med din computer eller en bærbar computer / notesbog, skal du prøve at bruge Reimage Plus-softwaren, som kan scanne lagrene og udskifte korrupte og manglende filer. Dette virker i de fleste tilfælde, hvor problemet er opstået på grund af systemkorruption. Du kan downloade Reimage Plus ved at klikke her