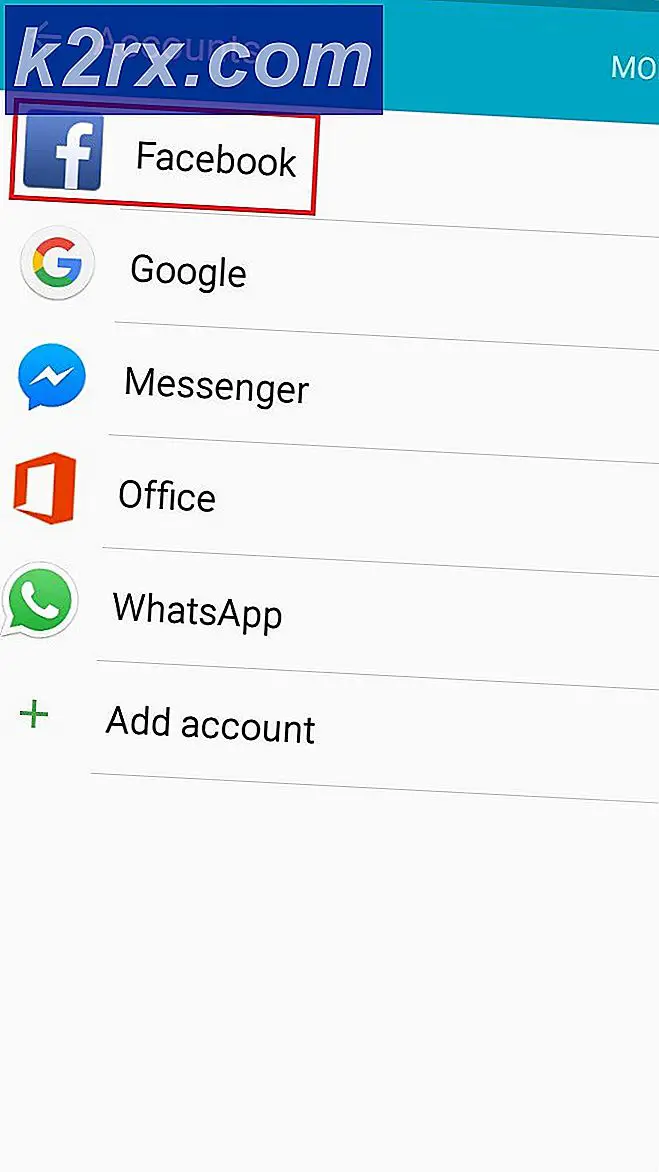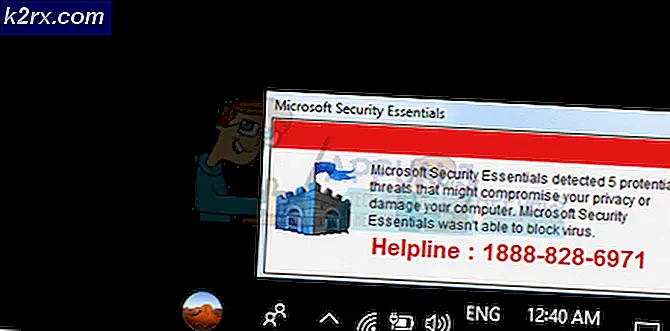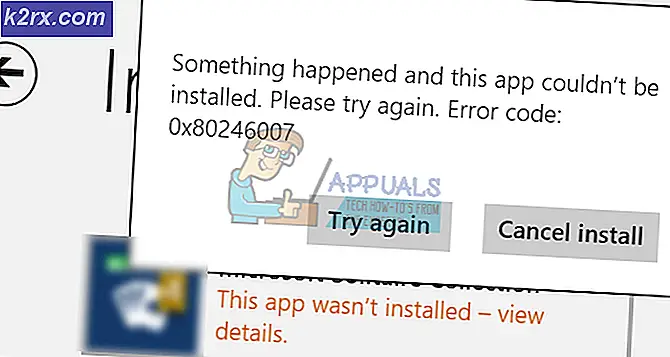Sådan løses 'Mus tilfældigt afbryder og tilslutter igen' på Windows 10
Flere brugere har nået os med spørgsmål efter at være mere og mere irriterede over det faktum, at deres mus afbryder tilfældigt og genopretter forbindelse mens de bruger det. Dette problem er bekræftet, at det forekommer med både de nyere mus i USB-format og ældre modeller, der stadig bruger en PS / 2-port. Langt de fleste brugerrapporter forekommer på Windows 10. Nogle brugere antyder, at problemet begyndte at opstå, efter at de havde installeret en afventende Windows 10-opdatering.
Hvad forårsager tilfældige afbrydelser af mus på Windows 10?
Vi undersøgte dette særlige problem ved at se på forskellige brugerrapporter og de reparationsstrategier, der ofte bruges til at løse dette særlige problem. Som det viser sig, er der flere potentielle synder, der vides at forårsage dette problem:
Hvis du i øjeblikket prøver at løse dette museproblem på din Windows 10-computer, vil denne artikel give dig nogle fejlfindingstrin, der skal hjælpe dig med at løse problemet. Nedenunder finder du en samling af metoder, som andre brugere i en lignende situation med succes har brugt til at rette tilfældige afbrydelser fra musen.
Hver af de potentielle rettelser, der er vist nedenfor, bekræftes at være effektiv af mindst en berørt bruger. Hvis du vil forblive så effektiv som muligt, anbefaler vi dig at følge metoderne i den rækkefølge, de præsenteres, da de er ordnet efter effektivitet og sværhedsgrad.
Lad os begynde!
Metode 1: Kontroller, om din mus fungerer korrekt med andre enheder
Inden du prøver nogen af de andre mulige rettelser, der er til stede nedenfor, er det vigtigt at foretage de nødvendige verifikationer for at sikre, at du ikke rent faktisk har at gøre med en defekt mus. Det er muligt, at du er USB-kabel / dongle ikke fungerer korrekt og på en eller anden måde forårsager afbrydelser.
For at krydse denne potentielle synder fra din liste skal du blot forbinde musen til en anden enhed og se om problemet stadig opstår. Hvis du ikke har en anden computer, skal du slutte den til et smart-tv eller endda til din Android-enhed, hvis du har et OTG-kabel.
Hvis afbrydelserne stadig sker, er det klart, at problemet ikke er isoleret på Windows 10 og ikke er relateret til musedrivere. I dette tilfælde er den eneste acceptable løsning at sende musen ind til reparation (hvis du stadig har en gyldig garanti) eller overveje at få en ny periferiudstyr.
Hvis problemet ikke opstår på en anden enhed, lykkedes det i det mindste at isolere problemet til Windows. I dette tilfælde skal du følge metoden nedenfor for en anden reparationsstrategi.
Metode 2: Deaktivering af automatisk USB-suspendering for HID-enhed
De fleste berørte brugere har rapporteret, at de formåede at løse museproblemet på Windows 10 ved at deaktivere USB-suspendering. Denne funktion giver hubdriveren mulighed for at suspendere en individuel port uden at påvirke driften af de andre porte på hubben. Selektive suspensioner er en nyttig funktion, der skal aktiveres (især hvis du vil spare på strømmen), men det vides at forårsage afbrydelsesproblemer med perifert udstyr.
Hvis du bemærker, at din mus har tendens til at afbryde forbindelsen i inaktiv perioder, er chancerne for, at du vil kunne løse problemet ved at deaktivere Automatisk USB-suspendering fra fanen Strømstyring i dine musegenskaber. Her er hvad du skal gøre:
- Trykke Windows-tast + R at åbne en Løb dialog boks. Skriv derefter “Devmgmt.msc” og tryk på Gå ind at åbne op Enhedshåndtering. Hvis du bliver bedt om det af UAC (brugerkontokontrol),klik Ja ved anmodningen om at give administratorrettigheder.
- Når du er inde i Enhedshåndtering, skal du udvide rullemenuen, der er knyttet til Human Interface-enheder.
- Højreklik derefter på din mus fra listen over HID-enheder og vælg Ejendomme fra genvejsmenuen.
Bemærk: Jeg bruger en Logitech-mus i min test. - Når du er inde i Egenskabsskærmen på din mus, skal du vælge Strømstyring fanen fra listen over menuer.
- Fra Strømstyring fane, fjern markeringen i afkrydsningsfeltet, der er knyttet til Lad computeren slukke for denne enhed for at spare strøm.
- Klik på Ok for at gemme ændringerne, og genstart derefter din computer for at håndhæve ændringen.
- Når den næste opstartssekvens er afsluttet, skal du teste musen og se, om problemet er løst.
Hvis du stadig støder på tilfældige afbrydelser fra musen, selv efter at du har deaktiveret USB-suspendering, skal du gå ned til næste metode nedenfor.
Metode 3: Deaktivering af USB Selective Suspend via Power Options
En mere elegant måde at deaktivere USB-suspendering på er at gøre det fra Strømstyring menu. Flere brugere, der også stødte på tilfældige afbrydelser, har rapporteret, at denne procedure har gjort det muligt for dem at løse problemet. Så hvis du ikke var i stand til at følge metode 2, eller hvis du ikke er sikker på, at du deaktiverer USB-suspendering korrekt, kan du følge denne procedure for at få en mere fokuseret tilgang.
Her er en hurtig guide til deaktivering af USB Selective Suspend via menuen Power Options:
- Trykke Windows-tast + R at åbne en Løb dialog boks. Skriv derefter “powercfg.cpl”Inde i tekstfeltet og tryk på Gå ind at åbne Strømstyring menu.
- Når du er inde i Strømstyringvinduer, skal du klikke på Skift planindstillinger knap tilknyttet den strømplan, der aktuelt er aktiv
Bemærk: Hvis du konstant cykler mellem flere strømplaner, skal du gentage nedenstående procedure for hver strømplan. - Inde i Rediger planindstillinger, Klik på Skift avancerede strømindstillinger.
- Når du kommer til Strømstyring, rul ned gennem listen over indstillinger og udvid den menu, der er tilknyttet USB-indstillinger.
- Udvid derefter USB selektiv standse indstillingsmenuen og indstille rullemenuerne til På batteri og Sat i til Handicappet.
- Klik på ansøge for at gemme ændringen, genstart computeren.
- Når den næste opstartssekvens er afsluttet, skal du se, om du stadig oplever tilfældige afbrydelser.
Hvis problemet stadig ikke er løst, skal du gå ned til næste metode nedenfor.
Metode 4: Løsning af en elektromagnetisk interferens (EMI)
En usandsynlig synder, men en ret almindelig, er elektromagnetisk interferens eller puls, der midlertidigt afbryder musen. Hvis du oplever tilfældige afbrydelser fra musen, mens du aktivt bruger musen, kan du undersøge dette scenario.
Flere brugere, der også har stødt på dette problem, har rapporteret, at de identificerede synderen som en anden USB-tilsluttet enhed, der forårsagede interferensen, der endte med at påvirke andre USB-tilsluttede enheder.
I de fleste tilfælde er dette særlige scenarie stødt på bærbare computere og ultrabooks, der bruger en køler, der inkluderer en ventilator. Hvis dette scenarie gælder for din nuværende situation, kan du prøve at afbryde din tilpassede køleopløsning og se, om de tilfældige afbrydelser standser.
Hvis denne procedure ikke løste dit problem eller ikke var relevant for dit særlige scenario, skal du gå ned til den næste potentielle løsning nedenfor.
Metode 5: Download den nyeste driverversion til din mus
Hvis du tidligere har bestemt, at problemet kun opstår, mens musen er tilsluttet din Windows 10-computer, er chancerne for, at du har et driverproblem at gøre. Selvom Windows 10 teoretisk er udstyret til automatisk at opdatere og installere de nyeste driverversioner fra dine tilsluttede enheder (inklusive perifert udstyr), sker det i virkeligheden ikke altid.
Det er muligt, at dit operativsystem efter en Windows-opdatering installerede den forkerte driverversion, hvilket ender med at skabe afbrydelsesproblemer. Flere berørte brugere, der befandt sig i en lignende situation, har formået at løse problemet ved at afinstallere den aktuelle musedriverversion og downloade den nyeste version fra producentens websted.
Her er en hurtig guide til, hvordan du gør dette:
- Trykke Windows-tast + R at åbne en Løb dialog boks. Skriv derefter “Devmgmt.msc” inde i tekstfeltet, og tryk på Gå ind at åbne op Enhedshåndtering. Hvis bedt af UAC (brugerkontokontrol) hurtig, klik Ja for at give administratoradgang.
- Når du er inde i Enhedshåndtering, skal du udvide rullemenuen, der er knyttet til Mus og andre pegeredskaber.
- Højreklik derefter på HID-kompatibel mus og vælg Ejendomme fra genvejsmenuen.
Bemærk: Hvis du har flereHID-kompatibel musfortegnelser, det er fordi du har tilsluttet flere eksterne enheder af denne type til din computer. I dette tilfælde gentages nedenstående instruktioner med hver HID-kompatibel museliste. - På skærmbilledet Egenskaber for den HID-kompatible mus skal du vælge Chauffør fanen fra menulinjen øverst og klik på Afinstaller enhed.
- Når du bliver bedt om det af Afinstaller enheder klik på Afinstaller igen for at bekræfte handlingen.
- Når afinstallationen er afsluttet, skal du åbne din browser og søge online efter “* Musemodel * + *Fabrikant* + driver. Fra søgeresultaterne skal du kigge efter den officielle download-side. Min mus er lavet af Logitech, så jeg downloadede den seneste driverversion fra support.logitech.com
Bemærk: Husk at “musemodel”Og“fabrikant”Er simpelthen pladsholdere. Udskift dem med den aktuelle model og producent af din mus. - Når den eksekverbare installationsversion er downloadet, skal du åbne den og følge vejledningen på skærmen for at fuldføre installationen.
- Når installationen er afsluttet, skal du genstarte computeren og se om din mus fungerer normalt (uden tilfældige afbrydelser), når den næste opstartssekvens er afsluttet.
Hvis de samme tilfældige afbrydelser stadig vedvarer, selv efter at du har sikret dig, at den seneste driverversion er installeret korrekt, skal du gå ned til næste metode nedenfor.
Metode 6: Installation af afventende Windows-opdatering
Som det viser sig, kan dette særlige problem også skyldes en Windows 10-fejl, der blev introduceret med en opdatering, der blev udgivet i juni 2018. Microsoft har været stille om dette problem, men der har været en stigning i billetter, efter at opdateringen blev skubbet, hvor brugerne fik tilfældige afbrydelser - denne fejl synes kun at påvirke USB-tilsluttede musenheder.
Heldigvis lappede Microsoft dette stille efter et par uger. Så hvis du tror, at problemet kan være forårsaget af en fejl, og du ikke er opdateret med Windows-opdateringerne, skal installation af enhver afventende opdatering give dig mulighed for at løse problemet meget let.
Flere berørte brugere har rapporteret, at de tilfældige musefrakoblinger stoppede, efter at de havde installeret alle Windows 10 afventende opdateringer. Her er en hurtig guide til, hvordan du gør dette:
- Trykke Windows-tast + R at åbne en Løb dialog boks. Skriv derefter “ms-indstillinger: windowsupdate”Inde i tekstfeltet og tryk på Gå ind at åbne op for Windows opdatering fanen i Indstillinger app.
- Når du er inde i fanen Windows Update, skal du klikke på Søg efter opdateringer.
- Når analysen er afsluttet, skal du følge vejledningen på skærmen for at installere alle ventende Windows opdateringer indtil dit operativsystem er opdateret. Hvis du bliver bedt om at genstarte, skal du gøre det og derefter sørge for at vende tilbage til Windows opdatering skærm og installer resten af dem.
- Begynd at bruge din mus normalt og se om problemet stadig opstår. Hvis du stadig støder på tilfældige afbrydelser, skal du gå ned til næste metode nedenfor.
Hvis problemet stadig opstår, selv efter at du har opdateret dit Windows 10-system til den nyeste version, skal du gå ned til næste metode nedenfor.
Metode 7: Løsning af Power draw-problemet
Som det viser sig, kan dette særlige problem også opstå på grund af et strømforbrugsproblem. Hvis din strømforsyningsenhed (PSU) er ikke tilstrækkelig til at opretholde alle dine USB-tilsluttede enheder, du kan opleve tilfældige afbrydelser af musen, fordi dit system ikke er i stand til den krævede strøm.
Dette rapporteres specifikt at forekomme med konfigurationer, der har tilsluttet eksterne harddiske via USB. Hvis dette scenarie gælder for din nuværende situation, skal du prøve at fjerne den eksterne harddisk og se, om du stadig får tilfældige afbrydelser.
Hvis afbrydelserne stopper, og du planlægger at løse problemet uden at miste nogen som helst funktionalitet, har du to måder fremad:
- Få en højere PSU (strømforsyningsenhed) der er i stand til at give mere strøm til dine USB-tilsluttede enheder. Selvfølgelig gælder dette kun for desktop-konfigurationer
- Få en USB-hub med en ekstern strømforsyning.Dette bør være løsningen, hvis du støder på problemet på en bærbar computer eller ultrabook. USB-hubs med medfølgende strømadaptere tager belastningen på din PSU og stopper tilfældige afbrydelser.
Hvis problemet stadig opstår, skal du gå ned til den næste metode nedenfor.
Metode 8: Udførelse af systemgendannelse
Flere brugerrapporter synes at antyde, at problemet også kan være forårsaget af korruption i registreringsdatabasen. Som det viser sig, kan de tilfældige musefrakoblinger forekomme i situationer, hvor enhedstælleren befinder sig vedHKEY_LOCAL_MACHINE \ SYSTEM \ CurrentControlSetbliver ødelagt. Dette kan forekomme af flere forskellige årsager.
Flere berørte brugere, hvor dette scenarie var anvendeligt, har formået at løse problemet ved at udføre en systemgendannelse. Gendanne maskinen til en sund tilstand, hvor registreringsdatabasen ikke blev ødelagt.
Hvis du kun begyndte at få tilfældige afbrydelser for nylig, skulle du være i stand til at løse problemet ved at returnere din registreringsdatabase til en sund tilstand. Her er en hurtig guide til, hvordan du gør dette:
- Trykke Windows-tast + R at åbne en Løb dialog boks. Skriv derefter “Rstrui” inde i tekstfeltet, og tryk på Gå ind at åbne op for Systemgendannelse guiden.
- Klik på i den første guide til systemgendannelse Næste for at gå videre til næste menu.
- Marker derefter det felt, der er knyttet til Vis flere gendannelsespunkter, vælg derefter et systemgendannelsespunkt, der er dateret, før du begyndte at opleve tilfældige afbrydelser fra musen, og klik Næste.
Bemærk: Husk, at når du går forbi dette trin, vil alle ændringer, du har foretaget siden gendannelsespunktet blev gemt, gå tabt, når proceduren er afsluttet.
- Klik på Afslut for at klikke på start processen. Din computer genstarter, og den ældre tilstand håndhæves ved næste opstart. Ved afslutningen gendannes din computer i den nøjagtige tilstand, den var, da gendannelsespunktet blev oprettet.