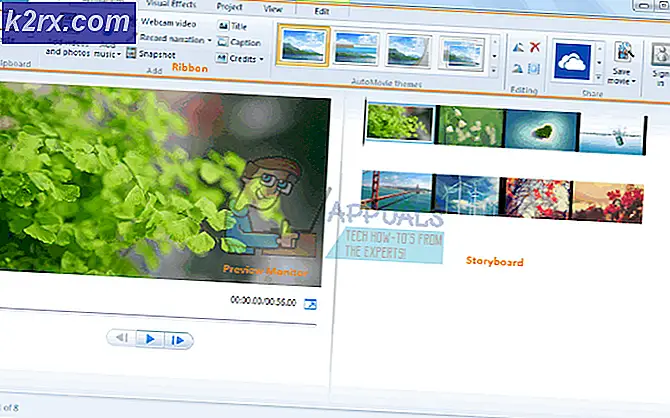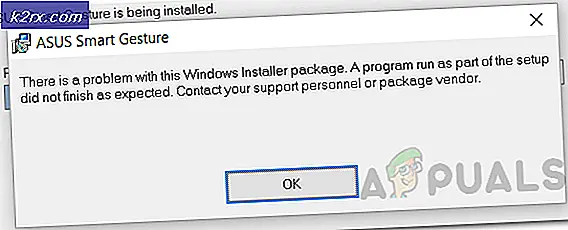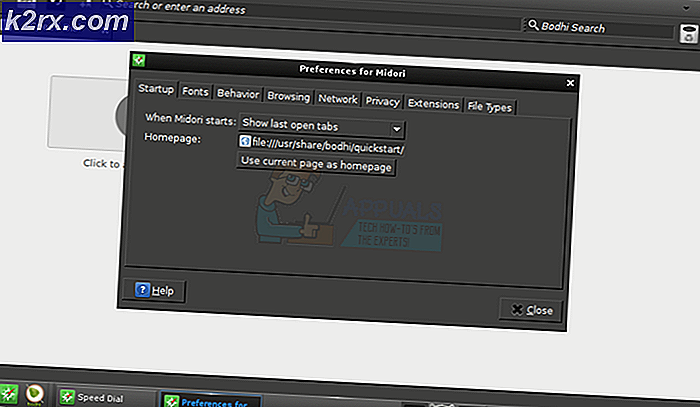Sådan løser du Windows Update Error Code 80246007
Windows Update-fejlkoder er talrige, og de er stort set umulige at tælle. Microsoft har lavet et indlæg, hvor de opregnede alle mulige Windows Update-fejlkoder sammen med korte beskrivelser, men disse oplysninger er temmelig ubrugelige, da der ikke er vejledninger til, hvad der kan forårsage problemet eller hvordan man faktisk nærmer sig løsningen.
Brugere er allerede tilbageholdende nok til at starte en opdatering af noget, især deres operativsystem, fordi opdateringsprocessen reducerer computeren normalt, selvom den kun arbejder i baggrunden. Imidlertid modtager disse fejlkoder folk endnu mere, og Microsoft skal absolut gøre noget for at forhindre, at disse fejlmeddelelser forekommer så ofte.
Fejlkode 0x80246007 - Sådan løses
Denne særlige fejlkode kan forekomme enten under forsøget på at hente Windows-opdateringer eller ved opdatering eller download af apps fra Windows Store. Forklaringen fra Microsoft om deres indlæg vedrørende alle fejlmeddelelser er simpelthen, at opdateringen ikke er blevet downloadet.
Dette kan være ret irriterende, især hvis en app du vil opdatere er ret vigtig. Oplysninger om denne fejlmeddelelse er særligt sjældne og uklare, men der er mange gode løsninger, der er garanteret at rette eventuelle fejlkode, du måtte modtage.
Løsning 1: Deaktiver dit Antivirus og Firewall
Antivirus software er noget, hver bruger skal have installeret på deres pc'er, fordi trusler du kan inficere din computer med er mange, og du kan nemt fange en virus online eller ved en inficeret DVD eller USB-flashdrev.
Imidlertid forhindrer disse værktøjer nogle gange tjenester som f.eks. Windows Update fra at få adgang til internettet normalt, og det er ofte, hvorfor du modtager disse irriterende fejlmeddelelser.
- Deaktiver dit antivirusprogram.
- Processen for hvert antivirus er anderledes. Men hvis du er en Windows 10-bruger, skal du også deaktivere Windows Defender.
- Højreklik på skjoldikonet på din proceslinje, og klik på Åbn.
- Når Windows Defender Security Center åbnes, skal du klikke på shielf-ikonet under startknappen, åbne Virus og trusselsbeskyttelsesindstillinger og slukke for beskyttelse i realtid og skybaseret beskyttelse.
- Naviger til browser-ikonet (anden fra slutningen) og sluk for funktionen Kontroller apps og filer.
- Sluk også indstillingen SmartScreen for Windows Store apps nedenfor.
Windows Firewall kan også forårsage nogle problemer med forbindelsen, fordi det automatisk blokerer for uigenkendte forbindelser til din computer, og det er helt muligt, at det for øjeblikket spærrer nogle af forbindelserne relateret til Windows eller programopdateringer.
- Åbn Kontrolpanel ved at søge efter det, når du har trykket på knappen Start, der findes nederst til venstre på skrivebordet.
- Skift Vis ved valg til Små ikoner og find Windows Firewall-indstillingen.
- Klik på det og vælg alternativet Slå Windows Firewall til eller fra, der findes i menuen i venstre side af vinduet.
- Klik på alternativknappen ved siden af afbryd Windows Firewall (ikke anbefalet) ved siden af både private og offentlige netværksindstillinger.
- Klik på OK-knappen, og prøv at opdatere din computer nu.
Bemærk : Selv om du har kæmpet for at opdatere en af dine apps eller dit operativsystem på grund af dit antivirus eller firewall, skal du ikke lade din computer være ubeskyttet, så vær sikker på at du slår dit antivirus, Windows Defender og din Windows Firewall så snart som du har opdateret Windows eller den app, du ønskede at opdatere.
Løsning 2: Fejlfinding Windows Update og din internetforbindelse
Windows 10 leveres forudinstalleret med flere fejlfindingsprogrammer, som automatisk kan genkende det problem, du har og reparere det til dig på ingen tid. Disse fejlfindingsprogrammer har hjulpet mange mennesker, der ikke er så erfarne med at håndtere disse problemer selv, og processen tager næsten ingen tid overhovedet.
- Åbn appen Indstillinger ved at klikke på knappen Start og derefter tandhjulsikonet lige over. Du kan også søge efter det.
- Åbn sektionen Opdatering og sikkerhed og navigér til menuen Fejlfinding.
- Først og fremmest skal du klikke på Windows Update og følge instruktionerne på skærmen for at se, om der er noget galt med Windows Update-tjenester og -processer.
- Når fejlfindingen er færdig, skal du navigere til sektionen Fejlfinding igen og åbne fejlfindingsprogrammet Internetforbindelser.
- Kontroller, om problemet er løst.
Løsning 3: Kontrol af dit billede og systemfilerne
Windows-opdateringer mangler normalt at gøre noget med dit Windows-billede eller dine systemfiler. Heldigvis leveres Windows med flere værktøjer indbygget, som kan løse disse problemer nemt og automatisk.
DISM (Deployment Image Servicing and Management) er en kommando, der kan bruges Kontroller dit Windows-billede for fejl og reparer disse fejl.
SFC (System File Checker) er en anden kommando, som kan bruges til at finde defekte og manglende Windows systemfiler, og værktøjet reparerer eller erstatter også dem.
- Du kan bruge disse værktøjer med kommandoprompt. Skriv kommandoprompt i søgefeltet, højreklik på det og vælg Kør som administrator.
- Indtast følgende kommando for at DISM skal scanne dit Windows-billede og foretage en reparation automatisk. Vær så tålmodig for dette værktøj til at afslutte, da processen kan tage op til 20 minutter.
DISM / Online / Cleanup-Image / RestoreHealth
- Når den foregående proces er færdig, skal du bruge følgende kommando for at få SFC til at scanne systemfilerne for funktionsfejl:
sfc / scannow
- Prøv at opdatere eller downloade din app nu, hvis det var problemet, eller prøv at køre Windows-opdatering for at se, om problemet er løst.
Løsning 4: Nulstil Windows Update-komponenter manuelt
Dette er nok den mest komplekse løsning, men det eliminerer effektivt alle typer Windows-opdateringsproblemer og fejlkoder på grund af det faktum, at du skal nulstille alt på din computer vedrørende Windows-opdatering.
- Skriv kommandoprompt i søgelinjen og kør det med administratorrettigheder.
- Dræb følgende tjenester: MSI Installer, Windows Update Services, BITS og Cryptographic ved at kopiere og indsætte kommandoer nedenfor. Sørg for at klikke på Enter efter hver enkelt.
net stop msiserver
net stop wuauserv
net stop bits
net stop cryptSvc
- Omdøb mapperne Catroot2 og Software Distribution. Du kan gøre det lettere ved at kopiere følgende kommandoer i kommandoprompt:
ren C: \ Windows \ SoftwareDistribution SoftwareDistribution.old
ren C: \ Windows \ System32 \ catroot2 Catroot2.old
- Start MSI Installer, Windows Update Services, BITS og Cryptographic Services igen ved at kopiere og indsætte kommandoerne under den ene efter den anden.
net start wuauserv
net start cryptSvc
netto start bits
net start msiserver
- Genstart din computer efter dette, og kontroller for at se, om dit problem er løst.
Bemærk ! Du kan ikke omdøbe de mapper, der er angivet i trin 3, medmindre du afslutter de tjenester, vi har nævnt før. Følg disse trin nøjagtigt som de er angivet, så sørg for, at du er logget ind med en administratorkonto, og kør kommandoprompt som administrator.
PRO TIP: Hvis problemet er med din computer eller en bærbar computer / notesbog, skal du prøve at bruge Reimage Plus-softwaren, som kan scanne lagrene og udskifte korrupte og manglende filer. Dette virker i de fleste tilfælde, hvor problemet er opstået på grund af systemkorruption. Du kan downloade Reimage Plus ved at klikke her