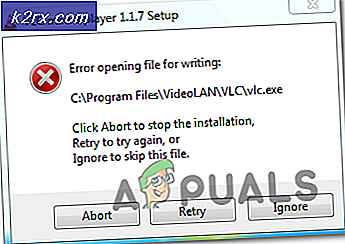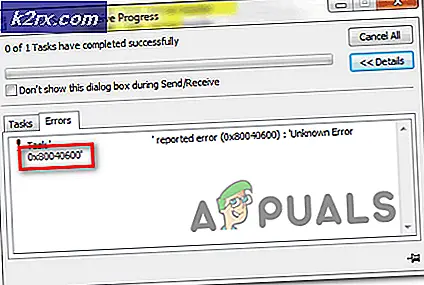Løs Twitch profilbillede uploadfejl
Nogle Twitch-brugere rapporterer, at de ender med at se en 'Uploadfejl'Besked, når de prøver at ændre deres profilbillede eller bannerbillede. Dette nummer er dateret så langt tilbage som i 2016.
Hvis du vil foretage fejlfinding af dette problem, skal du starte med at prøve uploaderingen igen i et inkognito / privat vindue og se, om upload er vellykket. Hvis dette ikke virker, skal du overveje at migrere dine Twitch-kontoadministrationsopgaver til Chrome (hvis du ikke allerede har gjort det), da dette er den eneste browser med meget få Twitch-relaterede problemer.
Du bør også foretage fejlfinding af billedet for at sikre, at du ikke har at gøre med en beskadiget eller dårligt kodet fil. Størrelse kan også være et problem, især med profilbilledet - Prøv at bringe billedstørrelsen ned og se om det løser problemet.
Som mange berørte brugere har rapporteret, har “Opdateringsfejl”kan også være forårsaget af en Adblocker, der ender med at blokere kommunikation med Twitch-webserveren. Hvis du ikke bruger en annonceblokerende løsning, skal du overveje at rydde din browsercache og cookies for at fjerne eventuelle midlertidige filer eller beskadigede cookies, der muligvis letter denne fejl.
Metode 1: Brug af inkognitotilstand
Som det viser sig, er en af de mest almindelige rettelser for brugere, der beskæftiger sig med Twitch 'Uploadfejl‘Er at gentage handlingen i inkognito / privat tilstand. Hver større browser har en privat tilstand i dag, og den er normalt tilgængelig direkte fra handlingsmenuen.
- Chrome: Klik på handlingsknap (Ikon med 3 prikker) i øverste højre hjørne og klik på Nyt inkognitovindue.
- På Firefox: Klik på handlingsknappen (ikon med 3 linjer) i øverste højre hjørne, og klik derefter på Nyt privat vindue.
- På Opera: Klik på handlingsknappen (sektion øverst til højre eller venstre afhængigt af dine indstillinger), og klik derefter på Privat tilstand.
- På Safari: Åbn Safari, og gå til Filer> Nyt privat vindue.
Når du har åbnet et privat vindue i din browser, skal du logge ind med din Twitch-konto igen og prøve at ændre dit profilbillede og banner.
Hvis du stadig ender med at se det samme 'Uploadfejl ', gå ned til den næste potentielle løsning nedenfor.
Metode 2: Upload af billedet fra Chrome
Som det viser sig, rapporteres dette problem oftest at forekomme med Firefox, men der er næsten ingen rapporter om 'Uploadfejl 'forekommer på Chrome.
Så hvis du bruger en anden browser end Chrome, skal du sandsynligvis prøve at flytte dine Twitch-kontoadministrationsopgaver til Chrome og se om denne løsning gør det muligt at undgå problemet.
Hvis du allerede brugte Chrome, skal du gå ned til den næste potentielle løsning nedenfor.
Metode 3: Deaktivering af Ad-blocker midlertidigt (hvis relevant)
Som det viser sig,Uploadfejl 'fejl i Twitch kan også være forårsaget af en annonceblokerende løsning, der implementeres på browserniveau - enten installeret som en udvidelse eller på systemniveau.
Flere berørte brugere, der tidligere har behandlet det samme problem, har bekræftet, at de formåede at få løst problemet ved midlertidigt at deaktivere Annonceblokerende løsning mens de foretog ændringerne i deres Twitch-profil.
Hvis din annonceblokker er installeret som en browserudvidelse / tilføjelse, kan du hurtigt deaktivere den fra den dedikerede menu. På krom kan du gøre dette let ved at få adgang til det 'Krom: // udvidelser /'i din navigationslinje og derefter deaktivere den skifte, der er knyttet til Adblock.
Bemærk: Du kan enten deaktivere det eller fjerne det helt.
Hvis denne metode ikke gælder for dit særlige scenario, skal du gå ned til den næste mulige løsning nedenfor.
Metode 4: Rydning af browserens cache
Som det viser sig, kan dette problem også opstå på grund af en dårligt cachelagret cookie, der tilhører en Twitch-tjeneste. Hvis du har at gøre med en beskadiget Twitch-cookie / midlertidig fil, er den eneste måde at løse problemet på at rydde din browsers cache og cookies.
Denne handling vil naturligvis være forskellig afhængigt af den browser, du bruger fra tredjepart. På grund af dette har vi samlet nogle undervejledninger til de tre bedste tredjepartsbrowsere med den største markedsandel.
Følg den vejledning, der gælder for den browser, du bruger:
Rydning af cache og cookies på Chrome
- Åbn Google Chrome, og sørg for, at hver fane er lukket (bortset fra den, du aktivt bruger).
- Klik på handlingsknap (ikon med tre prikker) øverst til højre i vinduerne.
- Rul ned fra indersiden af menuen Indstillinger, og klik på knappen Avanceret for at åbne den usynlige menu for at afsløre de skjulte emner.
- Når den skjulte menu er synlig, skal du rulle ned til Fanen Privatliv og sikkerhed.
- Klik på Slet browserdataog vælg fanen Grundlæggende, og sørg derefter for, at de felter, der er tilknyttet Cachelagrede billeder og filerog Cookies og andre sidedata er aktiveret.
- Indstil derefter tidsintervallet til Hele tiden ved hjælp af rullemenuen, start derefter processen ved at klikke på Slet data.
- Når handlingen er afsluttet, skal du vende tilbage til Twitch-kontosiden og se, om du kan ændre profilbilledet eller banneret uden at se “Opdateringsfejl”.
Rydning af cache og cookies på Firefox
- Luk enhver anden Firefox-fane til side for den, du aktivt bruger.
- Klik derefter på handlingsknappen (øverste højre hjørne) og klik på Indstillinger i den nyligt viste kontekstmenu.
- Når du er inde i Indstillinger menu, skal du klikke på Privatliv og sikkerhed. Klik derefter på Cookies og websteddata og få adgang til Slet data menu.
- Fra Slet data menu, skal du markere de felter, der er knyttet til Cookies og webstedsdata og Cachelagret webindhold.
- Da værktøjet er klar til brug, skal du klikke på knappen Ryd for at starte processen med at rense cookies og cache fra Firefox.
- Når operationen er afsluttet, skal du vende tilbage til Twitch og se, om problemet nu er løst.
Rydning af cache og cookies på Opera
- Åbn Opera, og klik på browserikonet i øverste højre hjørne af skærmen.
- Klik på på den nyligt viste kontekstmenu Indstillinger.
- Når du er inde i Indstillinger klik på Fremskreden, derefter få adgang til Privatliv og sikkerhed fanen fra den lodrette menu til højre.
- Fra Privatliv og sikkerhed menu, gå til højre menu og rul ned til Privatliv fanen. Når du er inde, skal du klikke på Slet browserdata.
- Vælg derefter tilstanden til Grundlæggende, indstil derefter Tidsinterval til Hele tiden.Sørg derefter for, at de felter, der er knyttet tilCookies og andre webstedsdataogCachelagrede billeder og filer.
- Nu hvor hjælpeprogrammet er konfigureret, skal du klikke på Ryd browsing data, og se om problemet er løst.
- Når operationen er afsluttet, skal du vende tilbage til Twitch og se om "Opdateringsfejl" er løst.
Hvis du allerede har renset browsercachen uden succes, skal du gå ned til den næste mulige løsning nedenfor.
Metode 5: Fejlfinding af billedet
Hvis ingen af metoderne har fungeret for dig, er det meget sandsynligt, at det problem, du har, på en eller anden måde er relateret til det billede, du prøver at uploade til Twitch.
For at sikre, at du ikke har at gøre med et beskadiget eller dårligt kodet billede, skal du prøve at uploade et andet en gang og se, om du stadig ender med at se "Uploadfejl '.
Husk også, at billedet skal være af.png eller .jpg format. Så hvis du prøver at uploade et billede i et andet format, skal du først bruge en konverter.
Twitch siger, at den maksimale billedstørrelse, du kan uploade, er 10 MB, men mange brugere rapporterer, at dette ikke er tilfældet. Et anstændigt antal brugere, der støder på dette problem, har rapporteret, at problemet blev løst, efter at de reducerede størrelsen på deres profilbillede til under 1 MB.
Du kan gøre dette let med en gratis tjeneste som Lille PNG. Træk blot billedet til feltet Tiny Png, og slip det for at gøre det mindre.