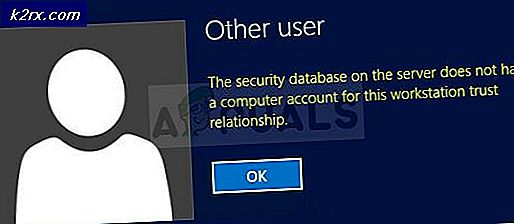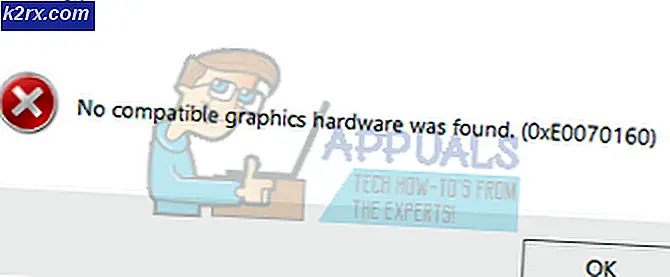Hvordan får jeg Adblock til at arbejde på Twitch?
Adblock fungerer ikke på Twitch, er mere sandsynligt, at der sker, hvis du bruger en forældet Adblock-browserudvidelse. Andre årsager kan være Chromes netværkstjeneste, webbrowser-afspiller, en ikke-optimal indstilling af Adblock-udvidelsens filtre, browserproblemer eller problemer med browserudvidelsen.
Adblocking-browserudvidelser er software, der er i stand til at fjerne eller ændre onlineannoncering i en webbrowser / applikation. Men disse udvidelser blokerer undertiden annoncer fra Twitch, da Twitch har indsat annoncen direkte i strømmen.
Følgende er måder, hvorpå man kan blokere Twitch-annoncer:
Løsning 1: Sørg for, at din AdBlock-udvidelse er opdateret
Teknologi udvikler sig dag for dag, og hvis du ikke opdaterer dine browserudvidelser regelmæssigt, kan du få dig selv i mange problemer. Så hvis du bruger en forældet AdBlock-udvidelse, kan den pågældende udvidelse muligvis ikke blokere annoncer på Twitch. Af illustrationsformål bruger vi Google Chrome med AdBlock-udvidelsen installeret.
- Åben Chrome & i adresselinjens type
krom: // udvidelser
og tryk på Enter.
- I udvidelsesvinduerne skal du skifte mellem “Udviklertilstand" til På.
- Klik nu på “opdatering”, Som opdaterer alle udvidelser af Google Chrome.
- Genstart browseren.
- Åben Ryg for at se om problemet er løst.
Hvis annoncer fra Twitch stadig er der, skal du gå til den næste løsning.
Løsning 2: Aktiver indstilling i browserudvidelsen
Mange AdBlock-udvidelser begynder at blokere annoncer med det samme, efter at de er føjet til browseren, men har en separat indstilling til at kontrollere annoncer af Twitch, og denne indstilling er ikke aktiveret som standard, og du skal aktivere indstillingen for at blokere Ads on Twitch. Så aktivering af indstillingen kan muligvis løse problemet. Vi bruger Google Chrome og AdBlock til illustration.
- Åben Chrome og klik på “AdBlock”Ikon i slutningen af adresselinjen. Instruktioner til din udvidelse kan være anderledes end dette.
- Klik nu på “gear”Ikon i pop op-menuen for at åbne“AdBlock-indstillinger”.
- I “Generel”Valgmuligheder for“AdBlock-indstillinger", Afkrydsning "Aktiver skjuling af streamingannoncer på Twitch" mulighed.
- Genstart Google Chrome.
- Kontroller, om annoncer fra Twitch er blokeret.
Hvis du stadig står over for annoncer fra Twitch, skal du fortsætte til den næste løsning.
Løsning 3: Skift avancerede indstillinger i Chrome
Netværkstjeneste i krom kører en separat proces, der ikke er tilgængelig for de annonceblokerende udvidelser, der er føjet til Google Chrome. At gøre denne service tilgængelig for udvidelsen Annonceblokering kan løse problemet.
- Åben Chrome og i adresselinjens type
krom: // flag
og tryk på Enter.
- Nu i feltet Søgeflags type “Netværkstjeneste”.
- Og i resultaterne Sæt “Kører netværkstjeneste i processen” og “Datareduktionsproxy med netværkstjeneste” til "handicappet”Og gem ændringer.
- Genstart browseren.
- Kontroller, om problemet er løst. Hvis problemet er løst, skal du huske at udføre disse trin, når Chrome får en ny opdatering.
Hvis problemet stadig er der, så prøv den næste løsning.
Løsning 4. Prøv en alternativ afspiller til Twitch.tv
Udvidelsen Alternativ spiller til Twitch.tv, der tidligere var kendt som Twitch 5, fjerner de fleste annoncer fra live streams. Afspillerens indstillinger kan indstilles til din internetforbindelse. Det giver dig mulighed for at fortsætte med at se udsendelsen i en anden afspiller, for eksempel Media Player Classic, VLC Media Player eller MX Player osv., Hvilket gør det ret nyttigt.
Så ved at bruge det kan det løse problemet.
- Åben det respektive link for at tilføje udvidelsen til browseren.
- Føj en alternativ afspiller til Twitch til Chrome
- Føj en alternativ afspiller til Twitch til Firefox og browsere afledt af Firefox:
- Føj en alternativ afspiller til Twitch til Microsoft Edge.
- Tilføje udvidelsen til browseren.
- Genstart browseren, og åbn Twitch for at se, om problemet er løst.
Hvis du stadig bombarderes med annoncer, skal du gå til den næste løsning.
Løsning 5: Brug filtre
Hver AdBlock-udvidelse leveres med filterlister. Filterlisten kan være en hvidliste, sortliste og tilpasset liste. Disse lister kan tilføjes manuelt eller kan henvises til online tilgængelige lister. Vi kan tilføje Twitch-annoncer til den sorte liste over udvidelsen, og denne tilføjelse kan muligvis løse problemet.
- Åben Chrome og klik på AdBlock-udvidelsen.
- Klik derefter på Gear Ikon for at åbne AdBlock-indstillinger.
- Klik på "Tilpas”Knap.
- Klik på knappen med titlen “Redigere”Ved siden af overskriften“Rediger dine filtre manuelt”.
- Tilføje følgende på listen, en på hver linje.
www.twitch.tv ##. js-player-ad-overlay.player-ad-overlay www.twitch.tv ##. player-ad-overlay.player-overlay https://imasdk.googleapis.com/js/ sdkloader / ima3.js r / https: //imasdk.googleapis.com/js/sdkloader/ima3.js
Gå nu til Twitch og se om problemet er løst, hvis ikke, gå til den næste løsning.
Løsning 6: Løsning på Android-enhed
Twitch er ikke kun tilgængelig på nettet, men det har også sin Android-app. Der er en lille løsning, der kan udføres for at undgå annoncer i Twitch Android-appen. Husk at du kan bruge en Android-emulator f.eks. BlueStacks på pc'en, hvis du vil bruge løsningen.
- Åbn Twitch på Android
- Når en annonce begynder at blive vist, skal du blot klikke på “Lær mere”
- Og tryk derefter straks på Tilbage-knappen, så hele annoncen springes over.
Løsning 7: Brug Streamlink
Streamlink Twitch GUI er en webapplikation skrevet i JavaScript (EmberJS), HTML (styr) og CSS (LessCSS) og drives af en Node.js-drevet version af Chromium. Med Streamlink Twitch GUI er du ikke afhængig af systemets webbrowser, og streams kan ses i enhver videoafspiller efter eget valg, hvilket muliggør jævn videoafspilning. Desuden omgår Streamlink Twitch enhver annonce fra Twitch.tv.
- Download Streamlink i henhold til dit operativsystem.
- Installer og kør det og se om problemet er løst.
Hvis du stadig er i rækken af annoncer, skal du gå til den næste løsning.
Løsning 8: Brug af HLS AdBlock
Twitch afspiller reklamer, hver gang brugeren begynder at se en ny kanal. Twitch-personale injicerer reklamer direkte i HLS-strømmen. HLS AdBlock-udvidelse laver den teknik, som Twitch bruger og redigerer den m3u8-afspilningsliste, der anmodes om med få sekunders mellemrum for blot at fjerne segmenter, der er markeret som reklamer. Så installation af HLS AdBlock kan løse problemet.
- Download HLS AdBlock-udvidelsen i henhold til din browser.
- Til Chrome
- Udpak i en mappe, husk mappestien.
- Gå til
krom: // udvidelser /
og aktivere Udviklertilstand.
- Klik på 'Belastning pakket ud ' og gå til biblioteket med udvidelsen (se om “manifest.json”Findes i telefonbogen)
- Til Firefox:
- Hent den seneste udgivelse (xpi-fil)
- Gå til
om: addons
& indlæs HLS AdBlock-tilføjelsen fra den downloadede fil
- Kør nu Twitch for at se, om problemet er løst.
Hvis du stadig står over for problemet, skal du gå til den næste løsning.
Løsning 9: Brug Adguard
AdGuard er en annonceblokerende udvidelse, der effektivt blokerer alle typer annoncer på alle websider inklusive videoannoncer, rich media-reklame, uønskede pop op-vinduer, bannere og tekstannoncer osv. AdGuard kan håndtere de fleste AdBlock-omgåelseskripter, teknikken brugt af Twitch.
- Besøg dette link til Chrome og dette link til Firefox.
- Installere og kør det.
- Kontroller, om problemet er løst.
Hvis ikke, skal du gå til den næste løsning.
Løsning 10: Brug af uMatrix
Ved uMatrix peger og klikker du for at tillade eller begrænse anmodninger fra browseren. Det kan bruges til at blokere iframes, scripts, annoncer osv. UMatrix giver dig kontrol over forbindelsen, download og udførelse af datatyper.
- Besøg følgende link i henhold til din browser for at tilføje udvidelsen
- Føj til Chrome
- Føj til Firefox
- Løb Ryg for at se om problemet er løst.
Hvis problemet stadig er der, skal du fortsætte til den næste løsning.
Løsning 11: Fjern blokering af oprindelse
Ublock-oprindelse er en effektiv annonceblokker, der er let på hukommelse og CPU og kan indlæse og håndhæve tusindvis af filtre end andre populære blokkerere. Det er mere en "adblocker", da den også kan oprette filtre fra værtsfiler.
- Besøg det pågældende link i henhold til din browser for at tilføje udvidelsen til det.
- Føj til Chrome
- Føj til Firefox.
- Løb Træk og se om problemet er løst.
Hvis problemet fortsætter, skal du gå til den næste løsning.
Løsning 12: Brug Brave Browser
Brave er en open source og gratis webbrowser udviklet af Brave Software, Inc. Brave er baseret på Chromium-webbrowseren. Browseren blokerer hjemmesidesporere og -annoncer.
- Download Brave Browser.
- Installer og kør det.
- Da Brave er Chrom-baseret, kan Chrome-udvidelser bruges sammen med det. Brug en af de udvidelser, der er nævnt i ovenstående løsninger.
- Brug nu Brave til at få adgang til Twitch og se om problemet er løst.
Hvis problemet ikke er løst, skal du gå til den næste løsning.
Løsning 13: User-Agent Switcher
I denne løsning bruger vi den samme teknik som nævnt for Android-brugere, men med en anden tilgang. Vi bruger en Chrome-udvidelse User-Agent Switcher, hvormed vi konverterer brugeragenten i Brave Browser til at være Android eller iOS. Og dette kan løse problemet. Men inden du fortsætter, skal du sørge for at have Brave Browser installeret med Ublock-oprindelse og Umatrix-udvidelser tilføjet til det, hvilket er forklaret i ovenstående løsninger.
- Åben Modig browser.
- ÅbenBruger-agent switcher i Brave Browser for at åbne den i Chrome Webstore.
- Læs denne hjælpeartikel om Hvordan kan jeg tilføje udvidelser til Brave og bruge disse retningslinjer til tilføje User-Agent Switcher til Brave Browser.
- Nu klik på ikonet for User-Agent Switcher ved siden af adresselinjen og derefter klik på Android (hvis du vil skifte til Android).
- Åbn nu Twitch i den modige browser, hvis en annonce dukker op, skal du klikke på Lær mere og derefter klikke på tilbage-knappen, og annoncen springes over. Nu kan du skifte tilbage til Chrome i User-Agent Switcher.
Hvis problemet ikke er løst, skal du fortsætte til den næste løsning.
Løsning 14: Twitch Turbo:
Hvis du hader annoncer under streaming af streaming og har råd til at betale gebyret, er Twitchs abonnementstjeneste kaldet Twitch Turbo en god mulighed at overveje. Twitch Turbo leveres også med reklamefri Twitch-visning med andre funktioner.
- Åben Twitch Turbo Abonnementsside for at abonnere på Twitch Turbo.
- Brug Twitch Turbo til at se Twitch, og der vil ikke være nogen annoncer længere.
Forhåbentlig kan du nu se Twitch uden annoncer.