Sådan bruges din Android-telefon eller tablet som en ekstra skærm til din Windows-pc
For dem, der ønsker at forstærke deres produktivitet på deres Windows-pc-enheder, vil udvidelse af deres skærm bare gøre det trick. Ved at udvide din desktop-skærm til en anden skærm kan du åbne flere vinduer og applikationer samtidigt og knuse dit arbejde hurtigere ved at have adgang til alle de forskellige skærme på en mere tilgængelig og spredt måde på én gang.
Traditionelt kræver udvidelse af dit skrivebord, at du køber dyre skærme og tilslutter dem til din pc. Det er en stor investering, men fungerer godt, hvis du har en stationær pc-opsætning. Hvis du ønsker at have en udvidet skærm på farten for at oprette forbindelse til en bærbar enhed som din bærbare computer, er din one-stop-løsning til denne integration Spacedesk. Spacedesk giver dig mulighed for at gøre din Android-smartphone eller tablet-enhed til en anden skærm til din bærbare skærm. Forbindelserne oprettes via dit trådløse netværk, hvilket sparer dig for besværet med at forbinde flere ledninger mellem dine enheder for at integrere dem. Andre applikationer, der arbejder mod det samme formål, er: ApowerMirror, LetsView og Team Viewer, som alle tre fungerer på både Android / iOS og Windows / Mac-enheder.
At få denne integration udført er lige så let som tre hovedtrin: opsætning af applikationen på din Windows-pc eller bærbare enhed, opsætning af applikationen på din Android-smartphone eller tablet-enhed og konfiguration af din ekstra skærm mellem de to applikationsopsætninger. Vi giver dig en oversigt over alt, hvad du skal gøre for at få din ekstra bærbare skærm til at køre. Disse trin forklares under henvisning til Spacedesk-applikationen. Trinene er de samme, hvis du vælger at bruge en af de andre software, der er henvist til tidligere også.
Trin 1: Konfigurer på din Windows-enhed
Spacedesk-driverne til Windows Primær pc-server på webstedet kommer i sine 32 bit- og 64-bitversioner. Tjek dine systemindstillinger ved at gå ind i afsnittet om i dine Windows-indstillinger og kontrollere, om du arbejder på 32 bit eller 64 bit. Behandl overførslen i overensstemmelse hermed (download her). Når dette er afsluttet, skal du følge opsætningstrinnene, indtil installationen er afsluttet. Installationsfilen vil guide dig gennem dens ligefremme installationsprocedure.
Bemærk: I øjeblikket har space desk nogle kompatibilitetsproblemer med Kaspersky og Avast anti-malware-programmer. Hvis du har en af disse antivirus installeret, skal du muligvis ty til andre tilgængelige softwares, dvs. Teamviewer, letsview og osv.
Trin 2: Konfigurer på din Android-enhed
Du kan finde Spacedesk-applikationen til fjernvisning i Google Play Butik. Find dette og download det. Din telefon installerer den automatisk for dig. Applikationen er gratis og kræver ikke køb i appen for at bruge dens skærmudvidelsesfunktionalitet, hvilket heller ikke er et stort plus.
Trin 3: Integrer dine Windows- og Android-enheder
Nu hvor din applikationsplatform er installeret på begge dine enheder, skal du blot linke de to og derefter begynde at udvide din primære skærm til din fjernskærm. For at gøre dette skal du først sikre dig, at begge dine enheder er forbundet til det samme trådløse netværk, og at deres WiFi-forbindelse er aktiv og fungerer. Start derefter applikationen på begge enheder. Din smartphone-applikation skal automatisk registrere din Windows-enhed inden for rækkevidde. Du bliver simpelthen nødt til at trykke på connect for at de to skal parres.
Hvis din Windows-enhed i tilfælde af ikke genkendes med det samme og ikke vises på listen over tilgængelige enheder inden for rækkevidde, kan du manuelt indtaste IP-adressen på din Windows-enhed og oprette forbindelse til den på denne måde (forudsat at den fungerer på det samme WiFi-netværk). Du bliver nødt til at slukke for den automatiske netværkssøgning ved at fjerne markeringen i afkrydsningsfeltet ved siden af den, og så kan du indtaste din primære pc's netværksadresse i det anmodede felt.
Du kender muligvis ikke din enheds IP-adresse fra toppen af dit hoved. Du kan kontrollere det ved at udføre følgende trin:
- Skriv "CMD" i Windows-søgefeltet
- Skriv “ipconfig” i kommandoprompten
- Find IPv4-adressen på din pc
- Indtast den samme adresse i spacedesk-appen på din telefon
Når du har parret de to enheder, registrerer din Windows-enhed automatisk, at der er tilsluttet et nyt stykke hardware til systemet. Det opfører sig som det gør, når du tilslutter et eksternt tastatur eller USB-drev. Når dette sker, kan du se dit Windows-skrivebord udvides til din mobile skærm. Dette viser det samme skrivebord i realtid som et enhedsspejl. Hvis du vil have din skærm til at fungere som en anden udvidelse med sin egen aktivitet, skal du åbne dine Windows-skærmindstillinger og vælge at udvide skærmen til den anden skærm i stedet for at spejle den. Ved at gøre dette fungerer din skærm som en separat desktop-skærm, der kan køre sine egne apps parallelt med dem, der køres på den første desktop-skærm.
Afsluttende tanker
Udvidelse af din skærm behøver ikke nødvendigvis at kræve, at du køber en dyr reservemonitor og gå gennem et bundt ledninger for at tilslutte dem til din hovedenhed. Hvis du vil have en mere bærbar opsætning eller ønsker at bringe din eksisterende Android-smartphone eller tablet-enhed i brug som anden desktopmonitor, kan du nemt gå rundt i applikationen Spacedesk, ApowerMirror, LetsView eller Team Viewer. Denne metode fungerer trådløst over dit tilsluttede WiFi-netværk og opnår den samme effekt som at tilslutte yderligere skærme til din desktopopsætning, bortset fra at denne metode også er kompatibel med bærbare computere. I sidste ende, hvis din telefonskærm er for lille til dig, skal du muligvis bare få en sekundær skærm i sidste ende, vi har samlet en liste over vores favorit WQHD-skærme her for din lethed.
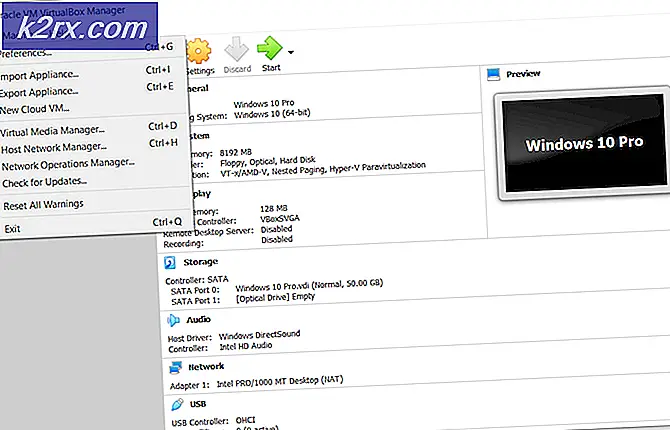


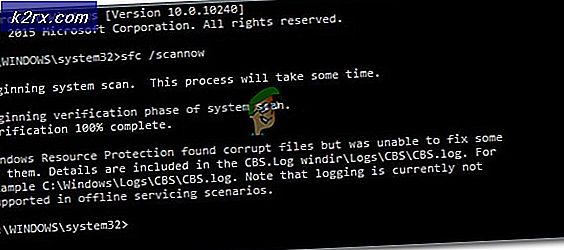
![Windows 10 Store ikke installeret [FIXED]](http://k2rx.com/img/101437/windows-10-store-not-installed-fixed-101437.png)


