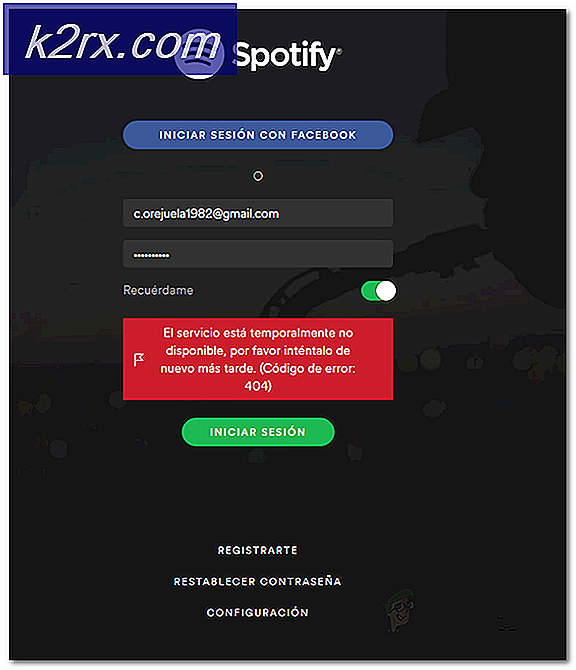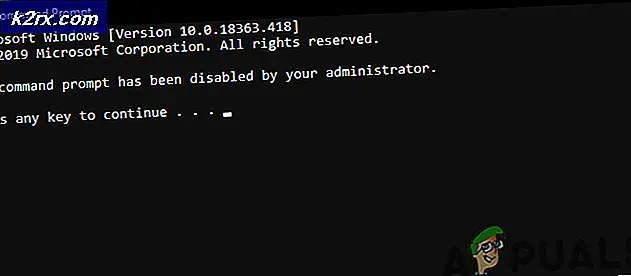Fix: Windows Ressourcebeskyttelse fandt korrupte filer, men kunne ikke repareres
At køre en SFC-scanning (System File Checker) er for det meste ret ligetil, men hvad gør du, hvis du støder på følgende fejlmeddelelse i slutningen af den: “Windows Ressourcebeskyttelse fandt korrupte filer, men kunne ikke rette nogle af dem“? Flere Windows-brugere har været usikre på, hvad de skal gøre næste, efter at systemfilkontrolværktøjet ikke har været i stand til at løse problemet for dem.
Hvad er systemfilkontrol?
Systemfilkontrol er et vel anset Microsoft Windows-værktøj, der giver brugerne mulighed for at identificere og reparere Windows-systemfiler. Dette værktøj har eksisteret siden Windows 98 og sendes stadig til alle de nyeste Windows-versioner.
I Windows Vista, Windows 7 og Windows 10 er SFC (System File Checker) hjælpeprogram integreret med Windows Resource Protection (WRP). Dette giver forbedret beskyttelse af registreringsdatabasenøgler, mapper og kritiske systemfiler.
Hvad forårsager fejlen "Windows Resource Protection fundet korrupte filer, men kunne ikke rette nogle af dem"?
Vi undersøgte denne særlige fejlmeddelelse ved at se på forskellige brugerrapporter og de reparationsstrategier, som de fulgte med for at løse fejlmeddelelsen. Baseret på vores fund er der flere almindelige scenarier, der vides at tvinge systemfilkontrollen til at kaste denne særlige fejlmeddelelse:
Hvis du i øjeblikket leder efter nogle måder at løse de beskadigede filer, der er blevet rettet / erstattet af systemfilkontrollen, giver denne artikel dig flere bekræftede reparationsstrategier. Nedenunder finder du en række metoder, som andre brugere i en lignende situation har brugt til at fjerne beskadigede systemfiler.
For at holde hele prøvelsen så effektiv som muligt, råder vi dig til at følge nedenstående metoder i den rækkefølge, de præsenteres. Du skal til sidst snuble over en løsning, der løser problemet i dit særlige scenario.
Metode 1: Brug af DISM til at rette korrupte filer
Chancerne er, at du allerede ved, at det næste trin, når SFC-værktøjet ikke er i stand til at løse problemet, er at bruge DISM (Deployment Image Servicing and Management) værktøj til at reparere Windows-billedet. DISM har eksisteret siden Windows Vista og betragtes generelt som det overlegne værktøj, når det kommer til at finde og løse konflikter i systemfilkorruption.
Mens SFC-scanningen erstatter beskadigede filer med lokalt gemte kopier (som også kan blive beskadiget), bruger DISM Windows Update-komponenten til at få arbejdet gjort. Det betyder selvfølgelig, at du bliver nødt til at sikre, at du har en stabil internetforbindelse, før du kører en scanning.
Der er flere scanningsparametre, der kan bruges med DISM. Men for at holde tingene enkle bruger vi RestoreHealth - en kommando, der automatisk scanner Windows-billedet for enhver korruption og udfører enhver nødvendig reparation automatisk. Her er hvad du skal gøre:
- Trykke Windows-tast + R at åbne en Løb dialog boks. Skriv derefter “Cmd” og tryk på Ctrl + Skift + Escfor at åbne en forhøjet kommandoprompt. Når du bliver bedt om det af UAC (brugerkontokontrol), klik Ja at give administrative rettigheder.
- Inde i den forhøjede kommandoprompt skal du skrive følgende kommando og trykke på Gå ind for at starte en DISM-scanning med Gendan sundhed mulighed:
DISM / Online / Oprydningsbillede / RestoreHealth
- Vent på, at processen er afsluttet. Afhængigt af din pc-konfiguration kan det tage mindre eller mere end en time.
Bemærk: Luk ikke dette vindue, før proceduren er afsluttet. Husk, at DISM-scanningen har en tendens til at sidde fast, når den bliver omkring 30%. Men luk ikke vinduet, da det er normal opførsel - progressionen genoptages efter et par minutter. - Hvis processen er afsluttet, og du får en besked om, at filkorruption er løst, skal du genstarte din computer og køre en SFC-scanning ved næste opstart for at se, om problemet er løst.
Hvis du stadig støder på "Windows Ressourcebeskyttelse fandt korrupte filer, men kunne ikke rette nogle af dem”Fejl, når du kører SFC-scanningen, skal du gå ned til næste metode nedenfor.
Metode 2: Fjernelse af rester af en tredjeparts antivirussoftware (hvis relevant)
Som et par brugere har foreslået, kan SFC-fejlen også forekomme som et resultat af en falsk positiv. Oftest vil rester fra en dårligt afinstalleret antivirus / sikkerhedsløsning sætte grunden til en forekomst af denne art. For det meste peger berørte brugere mod Avast og McAfee som ansvarlige for dette særlige problem.
Husk, at trinene til fjernelse af rest fra en manuelt slettet AV ikke er så enkle. De fleste AV-løsninger har en dedikeret afinstallationsprogram - det er ikke altid let at finde den, der gælder for din version.
Heldigvis har vi oprettet en detaljeret artikel, der hjælper dig med at afinstallere dit sikkerhedsprogram fuldstændigt uanset din 3.-parts AV - følg denne artikel (her) for at identificere restfilerne og fjerne dem fra dit system.
Når de resterende antivirusfiler er fjernet, skal du genstarte din computer og køre SFC-scanningen igen ved næste opstart. Hvis du stadig ser "Windows Ressourcebeskyttelse fandt korrupte filer, men kunne ikke rette nogle af dem”Fejl i slutningen af scanningen, gå over til næste metode nedenfor.
Metode 3: Udfør en SFC / DISM-scanning i ren starttilstand
Hvis de to ovennævnte metoder ikke fjernede SFC-fejlen, er det meget sandsynligt, at problemet skyldes en af følgende faktorer - Det er enten et problem forårsaget af en interfererende tredjepartsapplikation, eller du har at gøre med en uoprettelig systemfilfejl at SFC og DISM ikke kunne give mening.
I denne metode skal vi dække scenariet, hvor fejlen skyldes et forstyrrende tredjepartsprogram, der blokerer for systemfilkontrolværktøjet. Vi skal sikre, at der ikke er nogen tredje part interferens ved at udføre en ren opstart og køre de to hjælpeprogrammer ovenfor igen.
Bemærk: Hvis du har travlt og ikke har råd til at bruge et par timer på at gentage metoderne ovenfor i en ren starttilstand, skal du gå direkte til Metode 4. Men husk at den næste metode er lidt mere påtrængende og får dig til at miste nogle brugerindstillinger i det mindste (afhængigt af hvilken operation du vælger).
En ren boot starter din computer med et minimalt sæt drivere og startprogrammer. Dette hjælper os med at finde ud af, om et baggrundsprogram, driver, service eller tredjepartsprogram forstyrrer SFC-scanningen.
Her er en hurtig guide til, hvordan du udfører en ren opstart, og kontroller om nogen tredjepartsapplikationer forårsager problemet:
- Trykke Windows-tast + R for at åbne en dialogboks Kør. Skriv derefter “Msconfig” og tryk på Gå ind at åbne op for System konfiguration skærm. Hvis du bliver bedt om det UAC (brugerkontokontrol), vælge Ja at give administrative rettigheder.
- Inde i System konfiguration gå til vinduet Generel fanen og vælg Selektiv opstart.Under Selektiv opstart skal du sørge for at fjerne markeringen i det felt, der er knyttet til Indlæs startgenstande.
- Gå derefter over til Tjenester fanen og afkryds det felt, der er knyttet til Skjul alle Microsoft-tjenester. Klik derefter på Slå alt fra knap for at sikre, at tredjeparts tjenester forhindres i at køre ved næste opstart.
- Klik på ansøge for at gemme den aktuelle bootkonfiguration og overholde, hvis du bliver bedt om at genstarte din maskine. Hvis ikke, skal du gøre det manuelt.
- Når din computer genstarter i en ren starttilstand, skal du trykke på Windows-tast + R at åbne en anden op Løb dialog boks. Skriv derefter “Cmd” og tryk på Ctrl + Skift + Enterfor at åbne en forhøjet kommandoprompt.
- Inde i den forhøjede kommandoprompt skal du skrive følgende kommando og trykke på Gå ind for at starte en anden DISM-scanning:
DISM.exe / Online / Oprydningsbillede / Restorehealth
Bemærk: Denne kommando bruger Windows Update til at levere de filer, der kræves for at rette de beskadigede data. På grund af dette skal du sikre dig, at du har en stabil internetforbindelse.
- Når processen er afsluttet, skal du ikke lukke den forhøjede kommandoprompt. I stedet skal du skrive følgende kommando og trykke på Gå ind for at udløse en SFC-scanning og se om fejlen ikke længere opstår:
sfc / scannow
I tilfælde af at de to scanninger (SFC og DISM) blev hindret af en 3. applikationstjeneste,Windows Ressourcebeskyttelse fandt korrupte filer, men kunne ikke rette nogle af dem”Fejl opstår ikke længere.
Men hvis fejlen stadig opstår, er det klart, at dit system lider af en slags systemfilkorruption, der ikke kan løses konventionelt. I dette tilfælde skal du gå over til den sidste metode nedenfor for at udskifte alle Windows-komponenter og løse problemet.
Metode 4: Udførelse af en reparationsinstallation
Hvis du er kommet så langt uden et resultat, er der to procedurer, der sandsynligvis får problemet løst:
Uanset hvilken måde du ender med at vælge, har vi dig dækket. Hvis du vil beholde dine personlige filer og begrænse skaden så meget som muligt, skal du følge denne artikel (her) for at udføre en reparationsinstallation. Hvis du vil starte frisk, skal du følge denne artikel (her) for at udføre en ren installation.