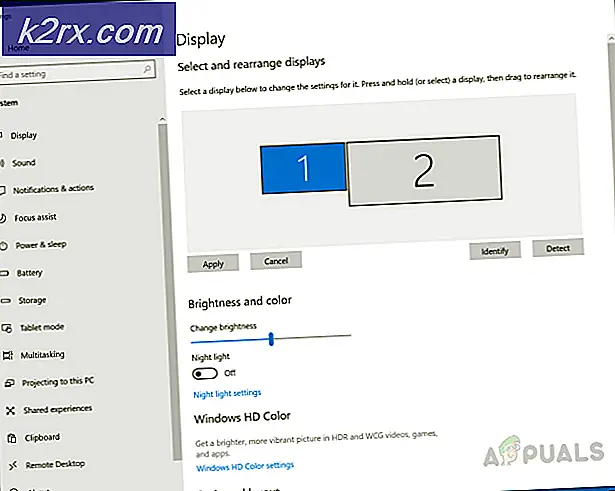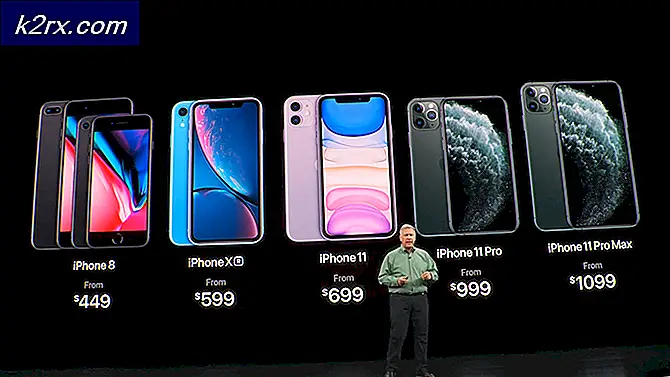Fix: Tidsgrænsen for at logge på blev nået i Outlook
Fristen for at logge på blev nået i Outlook fejl opstår på grund af Outlook, der kører i kompatibilitetstilstand, forbindelsesproblemer i cachelagret tilstand, beskadiget / modstridende temp-mappeindhold, forkert konfigurerede proxyindstillinger, modstridende internetudbyders begrænsninger, forkert konfigurerede netværksindstillinger, konflikt med 2-faktor-verifikation og andre interne Outlook-relaterede problemer.
Dette er et meget hyppigt problem, som brugerne står over for i begge tilfælde; når de er logget ind i Outlook, og når de prøver at logge ind med deres legitimationsoplysninger. Her i denne artikel vil vi diskutere alle de forskellige årsager og derefter gennemgå løsningerne på, hvordan du løser problemet.
Hvad forårsager tidsfristen for at logge på Er Outlook-fejl nået?
Ting, du skal overveje, før du prøver løsningerne:
Før du prøver nogen af løsningerne,
- Sørg for, at brugeren har det lokal administrator adgang til hans computer.
- Opret et systemgendannelsespunkt, før du prøver en løsning.
- Kør SFC-kommando for at udelukke enhver korruption af systemfiler.
- Opdater Windows til sin seneste version.
- Opdater enhedsdrivere, især videodrivere
- Fjern eventuelle eksterne skærme.
- Sørg for, at dit system er Dato og tid er nøjagtige.
- Sørg for, at du bruger DHCP IP-konfiguration
- Log ud brugeren fra alle e-mail-grænseflader (Outlook, SWA, IMAP, POP3, SMTP, OWA osv.), og log derefter ind igen.
- Sørg for, at du bruger den opdaterede version af Dotnet Framework
- Hvis du bruger en 64-bit version af Windows, skal du sørge for, at MAPI-version i de følgende mapper er den samme
c: \ windows \ system32
og
c: \ windows \ sysWow64
og hvis ikke, skal du slette MAPI-filerne som nævnt i løsning 9 i fix MAPI og bruge løsning 16 til at reparere kontoret.
- Sørg for, at der ikke er andre Microsoft-applikationer som Skype For Business har loginproblem eller er sidder fast i drift.
Sådan løses tidsfristen for at logge på blev nået?
1. Start af Outlook i normal tilstand (ikke-kompatibilitetstilstand)
Applikationer bruges i kompatibilitetstilstand, når disse applikationer ikke er kompatible med det aktuelle operativsystem. Hvis Outlook lanceres i kompatibilitetstilstand, kan du lide af tidsgrænsefejlen i Outlook (selvom disse to mekanismer ikke har noget direkte link). Start af Outlook i normal tilstand (ikke-kompatibilitetstilstand) kan muligvis løse problemet.
- Afslut Outlook.
- På dit skrivebord skal du højreklikke på et Outlook-ikon og vælge Ejendomme.
- Klik på Kompatibilitet fanen.
- Find indstillingen Kør dette program i kompatibilitetstilstand og fjern markeringen af det, hvis det er valgt.
- Klik på ansøge og så Okay.
- Åben Outlook og Kontroller, om den fungerer normalt.
2. Brug Online-tilstand i Outlook
Outlook bruger begge Online-tilstand eller Cachetilstand at oprette forbindelse til en Microsoft Exchange Server. I cachetilstand opbevarer Outlook en lokal kopi af brugerens data. Så hvis Outlook har forbindelsesproblemer i cachelagret tilstand, kan det forårsage timeout-problemer i applikationen. I så fald kan ændring af forbindelsestilstand fra Cache til Online muligvis løse problemet.
- Åbn Outlook, og klik derefter på Fil fanen.
- Klik nu på vinduet til højre i vinduet Bruger indstillinger og på rullelisten skal du klikke på Bruger indstillinger.
- Vælg nu brugerfilen under fanen E-mail i Kontoindstillinger, og klik derefter på Lave om.
- Klik nu på Flere indstillinger.
- Gå nu til Microsoft Exchange-indstillingsvinduet Fremskreden fanen, og fjern derefter afkrydsningsfeltet for “Brug cachelagret Exchange-tilstand”.
- Klik på ansøge og klik derefter på Okay.
- Nu genstart Outlook og kontroller, om det fungerer uden problemer.
3. Slet Temp Windows-mappens indhold
Temp-filer gemmes i Temp Windows-mappen og bruges af Windows-applikationer. Outlook bruger også en midlertidig Windows-mappe. Hvis der er modstridende eller beskadigede filer i Windows Temp-mappen, kan det forårsage timeout-fejlen under diskussion. I så fald kan sletning af indholdet i Windows Temp-mappen muligvis løse problemet.
- Afslut Outlook.
- Trykke Windows + E. at åbne File Explorer.
- Navigere til den følgende vej
c: \ windows \ temp
- Trykke Ctrl + A. for at vælge alle elementerne i mappen og tryk på Skift + Slet for at slette alle elementerne (rolig! Du kan ikke slette nogle af elementerne, ignorere dem).
- Genstart systemet og derefter lanceringOutlook og kontroller, om det fungerer fint.
4. Sluk proxy
Hvis du bruger Proxy på dit system til at oprette forbindelse til serveren, kan den forkerte konfiguration af proxy forårsage forbindelsesproblemer, som igen kan forårsage timeout-problemer med Outlook. I så fald kan slukning af proxyen muligvis løse problemet.
- Afslut Outlook.
- Tryk på Windows-tasten og skriv “fuldmagt”Og i den resulterende liste skal du klikke på“Skift proxyindstillinger”.
- Skift mellem “proxyindstillingerne”Registrer automatisk indstillinger”Til off.
- Nu i sektionen Manuel proxy skal du skifte kontakten “Brug en proxyserver”Til off.
- Hvis du bruger proxyindstillinger bare i din browser, sluk endda det.
- Nu genstart systemet og lancering Outlook og kontroller, om det er begyndt at fungere normalt.
5. Skift til et andet netværk
Internetudbydere implementerer forskellige protokoller og teknologier for at holde tingene under kontrol og kontrol, og denne implementering kan undertiden begrænse adgangen til Outlook til at oprette forbindelse til sine servere. Brug af et andet netværk kan løse problemet.
- Opret forbindelse til et andet netværk. Du kan bruge dit mobile hotspot. Du kan bruge en VPN.
- Nu lancering Outlook og kontroller, om det er begyndt at fungere normalt.
6. Nulstil netværksindstillinger (Nulstil Winsock)
Outlook fungerer bedst med standard TCP / IP-indstillingerne på dit netværk. Så hvis indstillingerne på dit system er forskellige fra standardindstillingerne, kan Outlook muligvis vise tidsfristen for at logge på var nået fejl. I så fald nulstilling Winsock til standard, som nulstiller TCP / IP-indstillinger til deres standard, kan løse problemet.
- Tryk påWindows nøgle og skriv “kommandoprompt”Og i den resulterende liste Højreklik på "kommandoprompt" og klik på "Kør som administrator”.
- Indtaste følgende kommando i den forhøjede kommandoprompt:
netsh winsock reset
og tryk påGå ind
3. Når Winsock er nulstillet, Genstart systemet.
4. Start Outlook og kontroller, om det er begyndt at fungere korrekt.
7. Slå Microsoft Multi-Factor Authentication fra
Two Factor Authentication er et stort sikkerhedslag for din Microsoft-konto. Men nogle gange skaber dette ekstra sikkerhedslag problemer med Outlook. I så fald kan midlertidig deaktivering af multifaktorautentificering muligvis løse problemet.
- AfslutOutlook.
- Åben din webbrowser, og besøg derefter afsnittet Sikkerhed på din Microsoft-konto.
- Klik på under totrinsbekræftelse Styre.
- Klik på Deaktiver totrinsbekræftelse.
- Nu tæt browseren.
- Start Outlook og kontroller, om det er begyndt at fungere korrekt.
8. Tweaks med antivirusprogrammet
Det er kendt, at antivirusprogrammer har problemer med Microsoft Outlook ved at opdage det eller nogen af dets tilføjelsesprogrammer som en malware (falsk positiv). I så fald kan deaktivering af antivirus midlertidigt løse problemet.
Advarsel: Brug denne løsning på egen risiko, da ændring af dine antivirusindstillinger gør dit system mere sårbart over for falske, virale eller ondsindede angreb. Dette trin anbefales ikke af os.
- Sluk for din antivirus.
- Start Microsoft Outlook, og kontroller, om det er begyndt at fungere korrekt.
- Hvis det fungerer fint, skal du oprette en undtagelse til Outlook eller på anden måde erstatte dit antivirus med et ikke-modstridende antivirusprogram.
- I øvrigt, eksklusive den lokale bruger temp-katalog fra antivirusklienten kan også løse problemet. Temp-biblioteket er normalt placeret på:
C: \ Windows \ Temp
9. Slet og reparer MAPI32.dll-filen
Mapi32.dll er en Windows Messaging (API), som Windows bruger til at udføre mange e-mail-baserede funktioner og starte messaging-programmer som Microsoft Outlook. Hvis MAPI32.dll-filen er korrupt eller har kompatibilitetsproblemer, kan den forårsage den aktuelle Outlook-fejlmeddelelse. I så fald kan brug af det indbyggede Windows-værktøj FixMAPI.exe muligvis løse problemet.
- AfslutOutlook.
- Trykke Windows + E. for at åbne File Explorer.
- I File Explorer, navigere til
C: \ Windows \ System32 \
- Finde MAPI32.dll og Højreklik på det og klik på Omdøb.
- Indtast nu navnet MAPI32.gammel.
- Nu genstart dit system og lanceringOutlook.
- Kontroller, om Outlook er begyndt at fungere normalt.
- Hvis ikke, så AfslutOutlook.
- Trykke Windows + E. for at åbne File Explorer.
- I File Explorer, navigere til
C: \ Windows \ System32 \
- Find nu FixMAPI.exe og højreklik på det, og klik derefter på Kør som administrator.
- Klik på Ja hvis UAC beder.
- Nu genstart systemet og lancering Outlook og kontroller, om det er begyndt at fungere normalt.
10. Nulstil Outlook-navigationsruden
Navigationsruden i Outlook giver dig adgang til forskellige nyttige genvejsikoner for nem adgang til e-mails, kalender, opgaver osv. Og hvis indstillingsfilen til navigationsruden er beskadiget, kan den forårsage problemer med lanceringen af kontomodul i Outlook. I så fald kan vi bruge Outlooks indbyggede kommando til at fjerne tilpasningen af navigationsruden og se om dette løser problemet.
- AfslutOutlook.
- Trykke Windows tasten, og skriv derefter Løb og i den resulterende liste skal du klikke på Løb.
- Nu i køreboksen, type
Outlook.exe / resetnavpane
og tryk på gå ind.
- Start Outlook og kontroller, om Outlook er begyndt at fungere korrekt.
- Hvis ikke, derefter Afslut Outlook.
- Navigere til følgende placering i henhold til din Windows-version
- Find filen i mappen Outlook.xml og tryk på Skift + Slet for at slette filen.
- StartOutlook og kontroller, om det er begyndt at fungere normalt.
11. Fjern ikke-udvekslings datafiler
Outlook bruger forskellige datafiler til forskellige brugerkonti. Det bruger også forskellige filer til SharePoint-lister, internetkalendere, offentliggjorte kalendere og adressebøger. Der er en kendt fejl, hvor Outlook kan begynde at kaste timeout-fejlmeddelelsen, hvis disse filer er korrupte. I så fald kan det kun løse problemet at beholde Exchange-kontoen og fjerne alle andre.
- AfslutOutlook.
- Trykke Windows nøgle og type Kontrolpanel og i resultaterne skal du klikke på Kontrolpanel.
- Skift nu tæt på øverste højre hjørne af kontrolpanelets vinduer Vis af fra Kategori til Store ikoner.
- Klik nu på Post.
- Klik på i vinduet Mail E-mail-konti.
- Klik nu på Datafiler og vælg alle andre filer en efter en undtagen din Exchange-konto-fil, og klik derefter på Fjerne for at fjerne disse filer en efter en.
- Genstart systemet.
- StartOutlook og kontroller, om Outlook er begyndt at fungere normalt.
12. Rens Boot Windows, eller brug Windows Safe Mode med netværk
Timeout-fejlen i Outlook kan også skyldes modstridende applikationer som Skype For Business osv. For at kontrollere dette kan du enten rense boot Windows eller bruge Windows Safe Mode, som kan løse problemet.
- Rens Boot Windows eller Boot Windows i fejlsikret tilstand med netværk.
- Start Outlook og kontroller, om det er begyndt at fungere korrekt, og i så fald prøv at identificere den problematiske applikation og ordne problemet mellem det program og Outlook.
For at finde de problematiske applikationer skal du huske følgende trin.
- Støvle Windows i normal tilstand.
- Trykke Windows og skriv Jobliste og på den resulterende liste skal du klikke på Jobliste.
- Nu finde hvis der er mere end en Outlook proces, højreklik derefter på den proces, og klik på "Afslut proces".
- Se også efter Skype For Business eller Lync kører. Hvis de kører, skal du højreklikke på hver af dem og klikke på “Afslut proces”.
- Desuden skal du kigge efter UCMapi.exe og hvis det kører, skal du også afslutte det.
13. Åbn Outlook i fejlsikret tilstand, og deaktiver Outlook-tilføjelsesprogrammer
Tilføjelsesprogrammer hjælper dig med at få tingene gjort lige fra din indbakke. Men nogle gange begynder disse tilføjelsesprogrammer at komme i konflikt med den legitime drift af Outlook. Salgsstyrke (Standard Salesforce-plugin afbrydes for nye brugere i vinteren 2019, så sørg for, at du har installeret efterfølgende værktøjer), Skype For Business og iTunes tilføjelsesprogrammer er kendt for at skabe det aktuelle problem til Outlook. Outlook har en indbygget fejlsikret tilstand, hvor Outlook kører uden disse tilføjelser. Kørsel af Outlook i fejlsikret tilstand kan løse problemet.
- Afslut Outlook.
- Trykke Windows + R knapper samtidigt for at åbneLøbkommando.
- Type Outlook.exe / sikkert (Der er et mellemrum efter Outlook og /) og klik derefter påOKAY.
- Klik nu på Tilføjelsesprogrammer.
- Find “Styre”Rulleliste, og vælg hvilken type tilføjelsesprogrammer, du vil aktivere / deaktivere f.eks. COM-tilføjelsesprogrammer, og klik derefter på “Gå".
- Nu fjern markeringen alt tilføjelsesprogrammet og genstart Outlook og kontroller, om Outlook er begyndt at fungere normalt. I så fald skal du aktivere tilføjelsesprogrammer en efter en for at finde ud af den problematiske og derefter holde den deaktiveret. Søg nu efter en opdateret version af det problematiske tilføjelsesprogram, og installer den opdaterede version for at se, om det løser problemet.
14. Reparer PST-filen
Når du udfører Send / modtag-handling i Outlook, bruger Outlook brugerens mapper til at hente de krævede data. En PST-fil bruges til dette formål, men hvis PST-filen er korrupt, kan denne korruption medføre timeout-fejlmeddelelsen. SCANPST.EXE er et indbygget værktøj fra Microsoft til at rette korruption af PST, og det kan løse problemet at bruge dette værktøj til at reparere PST-filen.
- Afslut Outlook.
- Klik på Windows og derefter i søgefeltet Outlook og i den resulterende liste Højreklik på Outlook og klik derefter på “Åbn filplacering”.
- Du vil blive dirigeret til følgende mappe med genveje til startprogrammer.
C: \ ProgramData \ Microsoft \ Windows \ Start Menu \ Programmer
I mappen, Højreklik på genvejsikonet i Outlook, og klik derefter igen på “Åbn filplacering”.
- Du vil blive dirigeret til følgende Office-mappe.
C: \ Program Files (x86) \ Microsoft Office \ root \ Office16
Nu i denne Office-mappe, finde og Højreklik det SCANPST.EXE og klik derefter på “Kør som administrator”.
- Klik nu på vinduerne til reparation af Microsoft Outlook-indbakke Gennemse Vælg derefter den PST-fil, der skal repareres. (Placering af PST-filen forklares i slutningen af løsningens trin).
- Klik derefter på Start knappen for at starte scanning af PST-filen.
- Efter afslutningen af scanningen skal du kontrollere indstillingen Lav en sikkerhedskopi af den scannede fil inden reparation.
- Klik derefter på Reparation. EN Reparation afsluttet meddelelsen vises, hvis reparationen var vellykket. Hvis reparationsværktøjet til indbakken ikke kunne reparere filen, skal du bruge sikkerhedskopien af din fil.
- Når reparationen er afsluttet, Start Outlook og kontroller, om Outlook er begyndt at fungere uden problemer.
Placeringen af PST-filen varierer for forskellige brugere afhængigt af forskellige faktorer som Outlook-version, Windows-version og hvordan brugerens konto er konfigureret. Følgende placeringer er PST-filens standardplaceringer til Windows-versionen:
15. Slet den gamle Outlook-profil, og opret en ny Outlook-profil
'Tidsfristen for at logge på var nået Outlook' fejl kunne opstå på grund af den forkerte konfiguration af en brugerprofil eller en beskadiget brugerprofil. I så fald kan sletning af den aktuelle brugerprofil og oprettelse af en ny muligvis løse problemet. Husk at dette trin sletter din Outlook-profil fuldstændigt, og du skal oprette en ny og omkonfigurere din forbindelse.
- AfslutOutlook.
- Tryk påWindowsnøgle og typeKontrolpanel, i den resulterende liste skal du klikke på Kontrolpanel.
- Skift ved det øverste højre hjørne Vis af fra Kategori til Stor.
- Klik nu på Post.
- Klik derefter på Mail Setup Vis profiler.
- Vælg nu den aktuelle Outlook profil, og klik derefter på Fjernefor at slette den aktuelle profil.
- Klik nu på Windows knap og skriv “Registreringseditor”Og i resultaterne, Højreklik på Registreringseditor og klik derefter på “Kør som administrator”.
- I registreringseditoren navigere til den følgende registreringsdatabasenøgle, som afhænger af din version af Outlook
- I Registreringseditor, Højreklik på Profiler og klik derefter på Omdøb.
- Tilføj Old i slutningen af Profiler for at holde tingene i orden, dvs. PofilesOld.
- Luk nu registreringseditor.
- Tilføj derefter en ny profil.
- Gentag nu trin 1-5 for at åbne Post i Kontrolpanel.
- Nu i Mail skal du vælge den nyoprettede profil og vælge Brug altid denne profil.
- Klik nu på ansøge og derefter videre Okay.
- Genstart Outlook og kontroller, om det er begyndt at fungere normalt. Slet i så fald den omdøbte registreringsdatabasenøgle.
16. Reparationskontor / Outlook
Hvis installationen af Microsoft Office / Outlook er beskadiget, vil det forårsage adskillige problemer med Outlook-modulet. Brug af det indbyggede Microsoft Office-reparationsværktøj rydder eventuelle problemer med Office-installationen og kan derfor løse problemet.
- Tryk på Windows tasten, og skriv derefterKontrolpanel og i søgeresultater skal du klikke på Kontrolpanel.
- Klik påProgrammer.
- Klik nu på Programmer og funktioner.
- Klik for at vælge Kontorsuite installation, som du vil reparere, og klik derefter påLave om.
- Klik på, hvis UAC bliver bedt om det Ja.
- Vælg derefter Hurtig reparation.
- Klik påReparation, og klik derefter påBlive ved.
- Efter afslutning af reparationsprocessen genstart din computer.
- Start Outlook og kontroller, om Outlook fungerer normalt.
- Hvis ikke, gentag derefter trin 1 til trin 5.
- Denne gang skal du vælge indstillingen Online reparation.
- Klik nuReparation og klik derefter på Blive ved.
- Efter afslutning af reparationsprocessen genstart dit system og lancering Outlook og kontroller, om Outlook fungerer korrekt.
Bemærk: Dette reparerer hele Office-pakken, selvom du kun vil reparere Outlook. Hvis du bruger en uafhængig version af Outlook, skal du i kontrolpanelet søge efter Outlook ved navn og reparere det ved at følge ovenstående trin.
17. Udfør en systemgendannelse
Systemgendannelse er et Windows-værktøj, der bruges til at gendanne Windows. Denne teknik er ret nyttig, hvis systemet bliver inficeret, ethvert system Windows-filer bliver beskadiget eller ændringer foretaget i systemet, der påvirker systemets legitime drift. Hvis tidsfristen for logningsfejl er begyndt at forekomme for nylig, kan det muligvis løse problemet at bruge Systemgendannelse til at vende systemet tilbage til tidspunktet, hvor Outlook fungerede fint.
Til gendanne følg retningslinjerne i vores artikel Sådan konfigureres systemgendannelse.
Efter at have udført en systemgendannelse, skal du kontrollere, om Outlook er begyndt at fungere fint.
18. Opret den nye Windows Local User-profil
Hvis den lokale brugerprofil er korrupt, kan det forårsage adskillige problemer med mange applikationer inklusive Outlook (Outlook kommunikerer direkte med Windows-brugerprofilen). I så fald kan oprettelse af en ny lokal brugerprofil muligvis løse problemet.
- Afslut Outlook.
- skab en ny lokal brugerprofil.
- Nu genstart systemet og logger ind ved hjælp af den nye lokale brugerprofil.
- Start Outlook og brug de legitimationsoplysninger, du brugte før, og kontroller, om Outlook er begyndt at fungere korrekt.
19. Kør Microsoft Support and Recovery Assistant
Det Microsoft Support and Recovery Assistant køre tests for at finde ud af, hvad der er problematisk og tilbyder den bedst mulige løsning til det identificerede problem. Dette værktøj kan i øjeblikket ordnes Outlook samt Office / Office 365-problemer. Hvis Microsoft Support and Recovery Assistant snart SaRA ikke kan løse et problem, foreslår det de næste trin i fejlfinding af problemet. Så at køre Microsoft Support and Recovery Assistant kan løse problemet.
- Besøg det officielle Microsoft-websted og download Microsoft Support and Recovery Assistant.
- Start downloadede SaRA fil efter afslutning af download.
- Efter at have læst og forstået Microsoft-serviceaftale, klik Jeg er enig at blive enige.
- Vælg Outlook og klik derefter på Næste.
- Vælg nuOutlook kunne ikke starte indstilling og klik Næste.
- Følge efter de instruktioner, der vises af Microsoft Support and Recovery Assistant, giver dig mulighed for at løse Outlook-problemet.
Sidste ord:
Forhåbentlig nu nyder du Outlook uden problemer. Hvis du stadig har problemer med at bruge Outlook, skal du bruge Outlook Web App (OWA). Du kan også prøve at afinstallere og geninstallere Office / Outlook.
Bliv ved med at besøge os for nye tip og tricks!