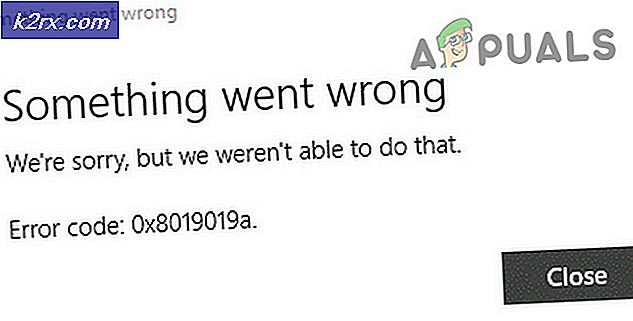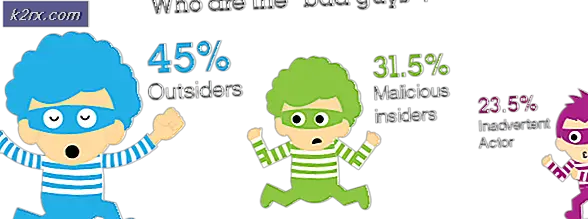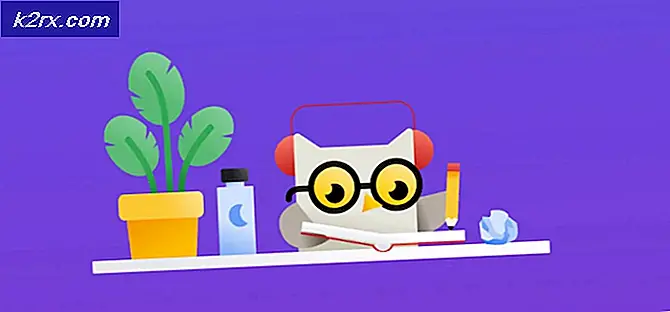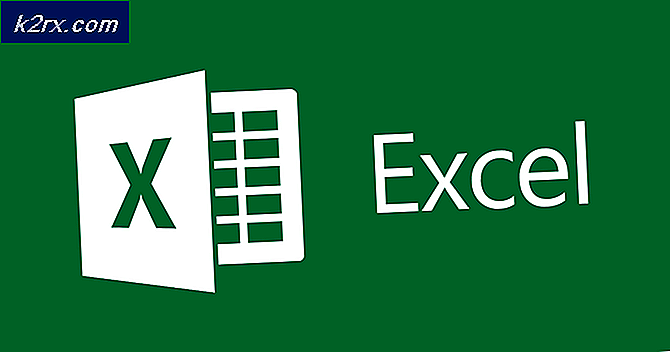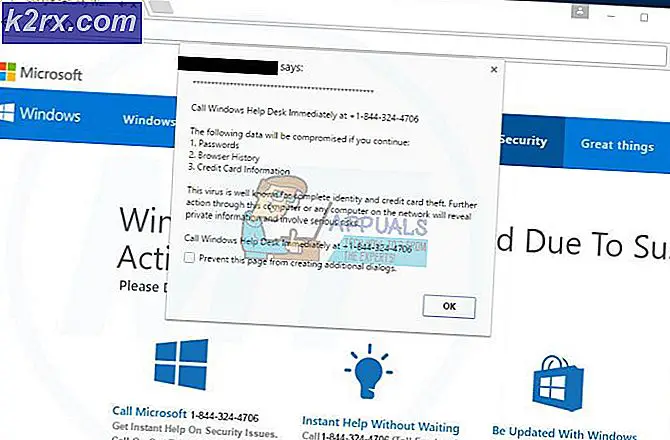Fix: Skype Beskeder, der ikke sender
Skype er en telekommunikationssoftware, der specialiserer sig i at levere videochat og taleopkald til brugere over hele kloden. Microsoft ejer for tiden Skype og har ydet støtte til forskellige platforme. Til trods for at være den mest anvendte applikation på pc'en til videosamtaler, er applikationen langt fra perfekt. Der har været en hyppig stigning i problemet, hvor brugerne ikke kan sende beskeder.
Før du forsøger nogen af de angivne løsninger, bør du prøve at køre programmet i administrativ tilstand. Højreklik på programmet og vælg Kør som administrator . Sørg desuden for at have en aktiv internetforbindelse. Hvis du bruger et netværk inden for enhver institution, skal du prøve at bruge åbent internet, der ikke involverer nogen proxyer . Mange institutter understøtter ikke drift og kommunikation af sådanne applikationer.
Løsning 1: Kontroller, om Skype-servere er online
Som vi forklarede ovenfor, er der tidspunkter, hvor Skype-servere er nede på grund af enten vedligeholdelse eller når de er et mål for et DDOS (Distributed Denial of Service) -angreb. Servervedligeholdelse er processen med at holde serveren opdateret og kørende for at sikre, at organisationens computernetværk fungerer glat. Netværksadministratoren gør det normalt, og det er afgørende for virksomhedens ydeevne. Uden en ordentlig it service plan, vil applikationssoftware aldrig løbe som forventet. I alvorlige tilfælde kan netværket endda opleve delvis eller totalt fiasko, der medfører alvorlige tab for virksomheden.
Du kan nemt kontrollere, om Skype-servere er online ved at tjekke den officielle Skype Status-webside. Som du kan se som et eksempel, står Skype ikke overfor problemer i sin tjeneste. Tilmelding til Skype og instant messaging påvirkes. Her svarer problemet "Signering til Skype" til det problem, der diskuteres.
Hvis du navigerer til slutningen af siden, vil du se en overskrift Løste Incidents . Alle de løste problemer er angivet her med tidsstemplet og datoen. Sørg for, at Skype-tjenester er normale. Hvis de ikke er, er der intet du kan gøre undtagen vente, indtil serverne er op igen og handler normalt som forventet.
Løsning 2: Relogging til applikationen
Der er flere tilfælde, hvor nogle applikationer har korrupte brugerkonfigurationer indlæst i dem. Dette medfører problemer med applikationens funktionalitet og kan endda forårsage, at nogle moduler ikke fungerer korrekt. For at imødegå dette problem kan vi forsøge at logge ind på applikationen igen og se om dette gør tricket.
Bemærk: Brug kun denne løsning, hvis du har adgang til dine kontooplysninger.
- Åbn Skype-programmet, klik på de tre prikker, der er til stede i den nærmeste top, og tryk på Log Out .
- Du bliver straks logget ud af Skype, og programvinduet lukkes. Åbn programmet og log ind på din konto. Kontroller nu, om dette løser problemet.
Løsning 3: Ændrer navn på konto
En anden løsning, der fungerede for mange, var at ændre navnet på deres konto (eller ændre nogle andre synlige kontooplysninger). Dette kan skyldes, at Skype opdaterer forbindelsen efter nogle specifikke oplysninger om, at kontoen er ændret. Du er velkommen til at ændre enhver information og derefter ændre den tilbage.
- Åbn Skype-programmet. Klik på din avatar til stede øverst til venstre på skærmen. Vælg ' Administrer konto ' fra det nye vindue, der kommer frem.
- Din browser åbner en ny webside, hvor alle dine Skype-detaljer vil være til stede. Skift dit navn og klik på Gem for at gennemføre ændringerne. Afslut vinduet og genindlog igen i applikationen. Kontrollér nu, om problemet er løst.
Løsning 4: Nulstilling af Skype
Før vi hænger sammen med mere tekniske løsninger, kan vi forsøge at nulstille programmet fra din computers indstillinger. Dette vil effektivt nulstille alle konfigurationer af applikationen og vil bede brugeren om at indtaste hans detaljer igen.
PRO TIP: Hvis problemet er med din computer eller en bærbar computer / notesbog, skal du prøve at bruge Reimage Plus-softwaren, som kan scanne lagrene og udskifte korrupte og manglende filer. Dette virker i de fleste tilfælde, hvor problemet er opstået på grund af systemkorruption. Du kan downloade Reimage Plus ved at klikke herBemærk: Sørg for, at du har dine kontooplysninger, der er til rådighed, inden du går videre til denne løsning.
- Tryk på Windows + S, skriv indstillinger i dialogboksen og åbn programmet.
- Når du er i applikationer, skal du klikke på underrubrikken ' Apps '.
- Find Skype fra listen over applikationer, og vælg Avancerede indstillinger .
- Klik på ' Reset ' i indstillingerne. Nu vil Skype nulstille sig selv til alle standardindstillingerne, og brugeren bliver logget af. Log tilbage og se om du kan sende meddelelser normalt.
Bemærk: Du kan også prøve at afslutte al Skype-behandling ved hjælp af Task Manager. Der var rapporter om, at brugerne var i stand til at sende beskeder perfekt, da de afsluttede alle Skype-processer og lancerede den igen.
Løsning 5: Fjernelse af Classic Skype
Hvis du også har Classis Skype installeret på din computer, kan det være i konflikt med Skype for Windows-applikationen. Skype classic er en klient af samme tjeneste, men har en ældre grænseflade, som kan virke mere interaktiv for mange brugere. Det ser ud til, at Skype bruger den samme port til at sende beskeder, og når disse to applikationer er i konflikt, kan porten muligvis ikke bruges som krævet af nogen af applikationerne. Skype classic er kendt for at blokere Skype for Windows-applikationen. Vi kan prøve at afinstallere Skype Classic og se om dette løser problemet ved hånden.
- Tryk på Windows + R, skriv appwiz. cpl i dialogboksen og tryk på Enter.
- Find Skype Classic fra listen over programmer, højreklik på det og vælg ' Afinstaller '.
- Genstart computeren og kontroller, om du kan sende beskeder efter behov.
Løsning 6: Opdatering og kontrol af Skype-forbindelsesstatus
Hvis alle ovenstående metoder ikke virker, kan du prøve at kontrollere, om din klient er korrekt forbundet til Skypes servere, og hvis der er fejlkonfigurationer. De kommandoer, vi vil bruge, vil være specielle kommandoer og vises ikke i den anden ende . Alt dette er at sikre, at du er korrekt forbundet til Skype-serveren.
- Åbn Skype-programmet og gå til meddelelsesfeltet for nogen af dine kontakter.
- Skriv kommandoen ' / dumpmsnp ' i meddelelsesdialogboksen og send den som en besked. Du får vist en besked, der returneres som et svar, der består af al forbindelsesstatus for din computer.
- Skriv kommandoen ' / MSNP24 ' i meddelelsesdialogboksen og send den som en besked. Denne gang vil meddelelsen kun blive sendt uden svar tilbage. Log nu ud af din profil som vi gjorde i de tidligere tutorials og log ind igen. Du eller den person, du beskeder, kan se denne kommando. Sammen med det kan der være en streng, der beder dig om at genstarte din klient.
- Skriv nu kommandoen ' / remotelogout ' i meddelelsesdialogboksen og send den. Efter afsendelse skal du kontrollere, om du kan sende meddelelser normalt. Hvis du stadig ikke kan, skal du genstarte computeren og tjekke igen.
PRO TIP: Hvis problemet er med din computer eller en bærbar computer / notesbog, skal du prøve at bruge Reimage Plus-softwaren, som kan scanne lagrene og udskifte korrupte og manglende filer. Dette virker i de fleste tilfælde, hvor problemet er opstået på grund af systemkorruption. Du kan downloade Reimage Plus ved at klikke her