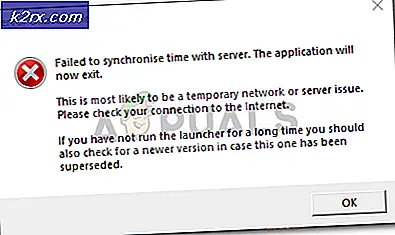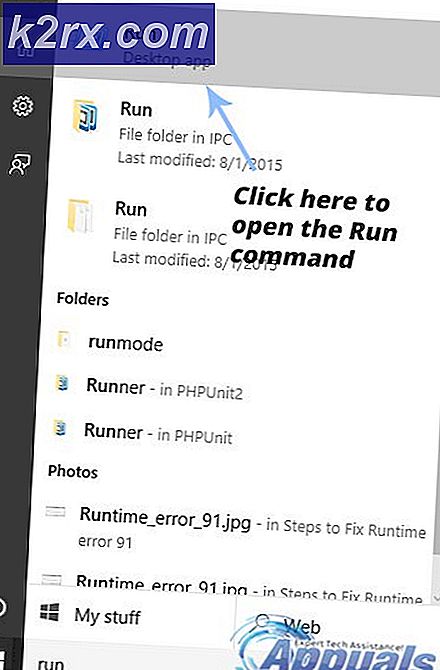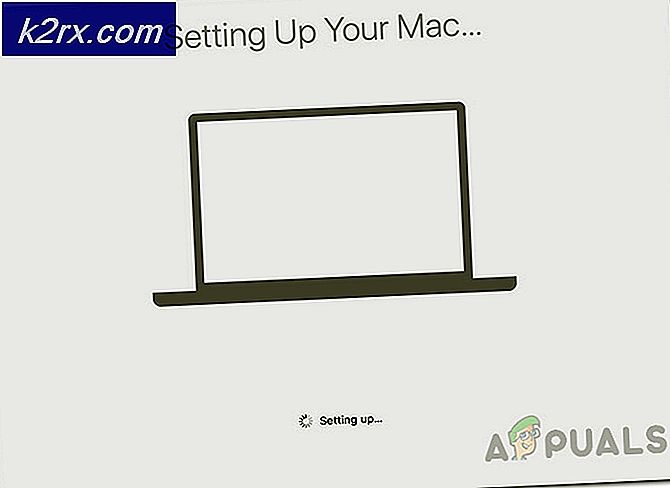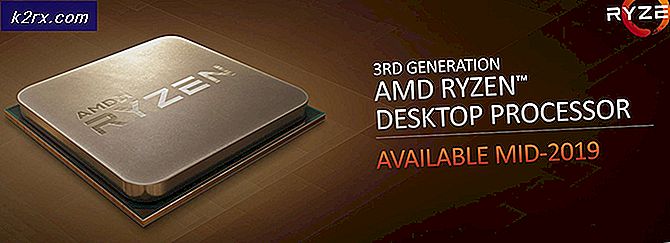Sådan får du Euro Symbol på Standard QWERTY US Keyboard
Behovet for at skrive Euro-tegnet så hurtigt som muligt er forståeligt, da det er den vigtigste valuta i de fleste europæiske lande. Men selvom tastaturet viser notatet € (euro) på nummer 4-tasten, vil tryk på Shift + 4 kun producere $ (dollar) symbolet med Standard US Keyboard.
På Windows er den nemmeste løsning at skifte til et europæisk tastaturlayout og bruge Ctrl + Alt + E, AltGr + 4 eller AltGr + E. Men hvis du er ivrig efter at holde Standard US Keyboard layout, der er nogle løsninger, som du kan bruge til at skrive Euro-symbolet.
Nedenfor har du en samling metoder, der giver dig mulighed for at skrive Euro-symbolet (€). Hvis du er på Mac, skal du følge metode 1 og metode 2 . For Windows, følg metode 3 og metode 4 . Lad os begynde.
Indtastning af Euro-symbolet på Mac
Metode 1: Indtastning af Euro-symbolet på en Mac
Hvis du bruger en Mac, er det så nemt at skrive Euro-signaturet, som du trykker på Option (Alt) + Shift + 2 . Men husk, at denne genvej kun vil fungere sammen med det amerikanske engelske tastatur og canadisk engelsk. Hvis du er på et andet tastaturlayout, skal du besøge dette link og finde tastetrykskombinationen, der er knyttet til dit sprog.
Bemærk: Husk, at dette kun vil fungere, hvis den fond du bruger, har € (euro) symbolet tilgængeligt. Nogle skrifttyper vil ikke have noget symbol for euroen.
Hvis du har problemer med at identificere genvejen til Euro-tegnet på din Mac, kan du bruge tastaturoversigten til at opdage den nøjagtige genvej til den. Sådan er det:
- Gå til Systemindstillinger og klik på Tastatur ( Sprog og tekst, hvis du har ældre OS X-versioner).
- Vælg fanen Tastatur og markér feltet ud for Vis tastatur og emoji-seere i menulinjen.
- Gå derefter til Systemindstillinger> Sprog og område, og klik på Tastaturindstillinger. Vælg derefter fanen Importkilder og marker afkrydsningsfeltet ud for Vis indgangsmenu i menulinjen.
Bemærk: På ældre OS X-versioner skal du gå til Systemindstillinger> Sprog og tekst> Inputkilder . - Når begge muligheder er aktiverede, skal du klikke på tastaturikonet i menulinjen (øverste højre hjørne) og klikke på Vis tastaturvisning.
- Hold systematisk Valg, Skift eller Option + Skift, indtil du opdager genvejstasten for Euro-skiltet.
Metode 2: Oprettelse af en tekstgenvej til € (euro) symbolet
Mac OS gør det muligt at oprette tekstgenveje til ethvert symbol ved hjælp af tekstudskiftninger. Hvis du ikke er god til at huske genveje nøgler, vil dette hjælpe dig med at skrive Euro-signaturet hurtigt. Sådan oprettes en tekstudskiftning for eurosymbolet på Mac:
PRO TIP: Hvis problemet er med din computer eller en bærbar computer / notesbog, skal du prøve at bruge Reimage Plus-softwaren, som kan scanne lagrene og udskifte korrupte og manglende filer. Dette virker i de fleste tilfælde, hvor problemet er opstået på grund af systemkorruption. Du kan downloade Reimage Plus ved at klikke her- Start systemindstillinger, og klik på Tastatur ( Sprog og tekst på tidligere versioner) og vælg fanen Tekst .
- Klik på knappen + i nederste venstre hjørne for at tilføje en ny genvej. Indsæt derefter euro i det første tekstfelt ( med ) og € i det andet tekstfelt ( udskift ).
Bemærk: Du kan enten bruge genvejstastaturet ( metode 1 ) til at indsætte euro tegn. Derudover kan du kopiere den fra denne artikel eller ved at søge online for symbolet.
Når tekstudskiftningen er på plads, erstattes næste gang du skriver euro, automatisk med € symbolet . Hvis du skriver ordet euro eller et andet ord, der har disse bogstaver (f.eks. Europæisk), kan du trykke på ESC- tasten for at annullere tekstudskiftningen.
Indtastning af Euro-symbolet på Windows
Metode 1: Brug af universelle genveje
I Windows vil genvejen til eurosymbolet variere meget fra tastaturlayout til tastaturlayout. Der er dog en genvej, der kan bruges uanset din OS version, producentland eller tastaturlayout.
Du kan skrive Euro-tegnet ved at holde Alt og skrive 0128 i de numeriske puder på højre side af dit tastatur. Alt + 0128 vil fungere sammen med hele systemet på Windows og med et tredjepartsprogram, uanset hvilket sproglayout du har. Men husk at du skal bruge de numeriske pads, ellers fungerer det ikke. Den eneste ulempe er, at genvejen er lidt tidskrævende.
Bemærk: Hvis du kun har brug for Euro-tegnet, når du bruger Word, kan du bruge Ctrl + Alt + E. Det vil fungere med alle Microsoft Word-versioner, og det er meget hurtigere.
Metode 2: Brug tegnkort til at indsætte Euro-symbolet
Hvis du lærer en lang tastaturgenvej ikke er i din interesse, kan du bruge tegnebogskortet til manuelt at indsætte Euro-symbolet, når du har brug for det. Tegnkortet er ekstremt nemt at få adgang til og er tilgængeligt med alle Windows-versioner.
Her er en hurtig vejledning til at bruge tegnekortet til at indsætte eurosymbolet:
- Tryk på Windows-tasten + R for at åbne et Kør vindue og skriv CHARMAP . Tryk Enter for at åbne tegnkortet.
- Du kan enten søge efter eurosymbolet manuelt eller bruge søgefeltet til at finde det nemt.
- Når du har fundet symbolet, skal du trække det i boksen Tegn til kopiering og trykke på knappen Kopier for at kopiere dem til dit udklipsholder.
- Indsæt Euro (€) symbolet, hvor du end har brug for det.
Som du kan se, er der flere løsninger, som giver dig mulighed for at bruge Euro-symbolet på et Standard US-tastatur. Alternativt kan du bruge værktøjer som AllChars for Windows eller UniChar til Mac. Disse vil tilføje yderligere mnemonic nøglesekvenser, hvilket gør det lettere at skrive usædvanlige symboler.
PRO TIP: Hvis problemet er med din computer eller en bærbar computer / notesbog, skal du prøve at bruge Reimage Plus-softwaren, som kan scanne lagrene og udskifte korrupte og manglende filer. Dette virker i de fleste tilfælde, hvor problemet er opstået på grund af systemkorruption. Du kan downloade Reimage Plus ved at klikke her