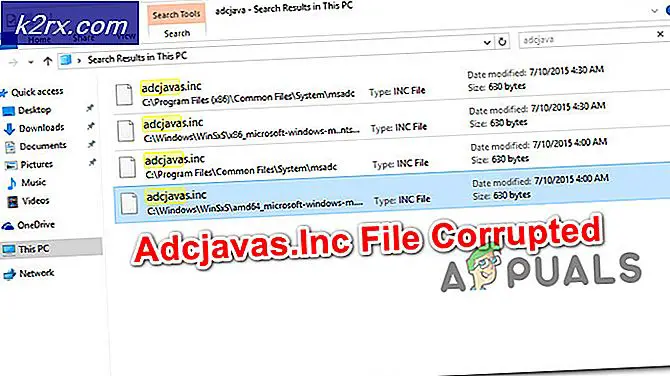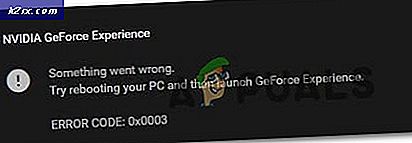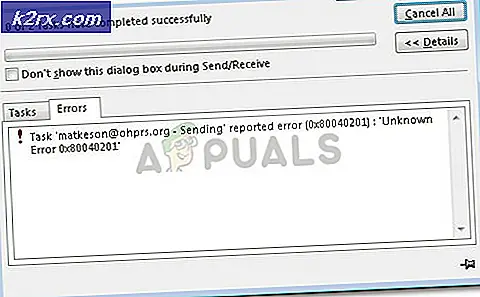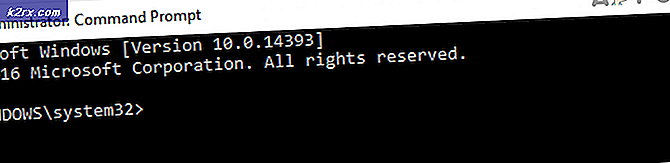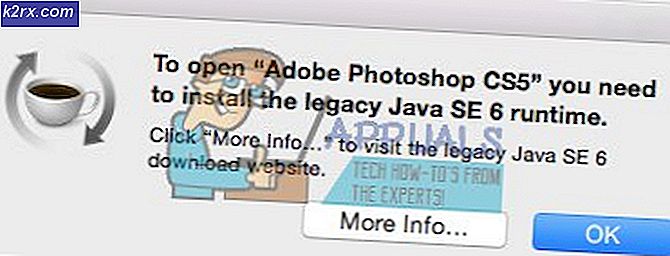Fix: Ethernet-porten virker ikke på Windows 7/8/10
Selvom de fleste af os bruger Wi-Fi i disse dage, er der tidspunkter, hvor du vil bruge Ethernet til internetforbindelse. Husk, at definitionen af Ethernet er meget forskellig fra det, vi normalt bruger ordet Ethernet til. Det kaldes normalt den trådbundne forbindelse med internetrouteren. Du har muligvis set ledninger, der går fra computerens bagside til internet routere. Generelt, når nogen siger, at deres Ethernet ikke virker, betyder det, at deres computer har problemer med at oprette forbindelse til internettet. Og da deres computer er forbundet til internettet via et kabel, har kablet eller dets driver eller netværkskortet noget problem.
Problemet med Ethernet, der ikke fungerer, kan være relateret til mange ting. Da vi ikke taler om en bestemt fejlmeddelelse, er der masser af ting, der kan forårsage dette problem. Det kan være en problematisk ledning, løs forbindelse, netværkskort, forældet driver og hvad ikke. Problemet kan skyldes både et hardwareproblem og et softwareproblem. Så vi skal gennemgå flere metoder, der dækker både software- og hardwareproblemer, der kan forårsage Ethernet-problemerne.
Tips
- Nogle gange kan problemet simpelthen være en brudt port. Så sørg for at du bruger den rigtige port af routeren. Der er flere porte på en router, og du skal forbinde dit Ethernet-kabel til en anden. Når du er færdig, skal du kontrollere, om problemet er løst.
- For midlertidigt at deaktivere dit antivirus er en anden ting, der kan forårsage problemet. Næsten alle antivirusprogrammer har en deaktiveringsindstilling. Deaktiver dit antivirus i et par minutter, og kontroller, om Ethernet fungerer eller ej.
- Sørg for, at dit Ethernet-kabel ikke er brudt. Hvis du har et langt Ethernet-kabel, der går gennem mange døre, er det højst sandsynligt, at ledningen vil blive brudt fra nogle steder. Så kontroller ledningen. Hvis du mener, at der er et problem i ledningen, skal du udskifte det og kontrollere, om det løser problemet.
Metode 1: Kontroller, om Ethernet er aktiveret
Nogle gange kan problemet skyldes et deaktiveret Ethernet. Ethernet og forskellige andre enheder kan nemt deaktiveres fra Enhedshåndteringen. Selvom du ikke kan huske at deaktivere Ethernet, er det god praksis at kontrollere status. Nogle gange er enheder deaktiveret tilfældigt eller på grund af en fejl.
Følg disse trin for at kontrollere og aktivere dit Ethernet
- Hold Windows-tasten nede, og tryk på R
- Indtast devmgmt.msc, og tryk på Enter
- Dobbeltklik Netværksadaptere
- Find og højreklik på din netværksenhed
- Vælg Aktiver . Hvis du ser en deaktiver- mulighed, betyder det, at din enhed allerede er aktiveret. I dette tilfælde skal du klikke på Deaktiver og derefter vælge Aktiver Dette genstarter enheden.
Når det er gjort, skal du kontrollere, om Ethernet fungerer eller ej.
Metode 2: Aflæs strøm
Dette er et gammelt trick, men det har arbejdet for mange brugere. Aflæsning af strøm fra din pc løser problemet. Følg instruktionerne nedenfor for at udføre denne metode
- Sluk dit system
- Tag stikket ud / tag stikket ud. Fjern batteriet, hvis du har en bærbar computer
- Hold tænd / sluk-knappen i 30 sekunder, og slip den derefter
- Indsæt nu systemet (eller indsæt batteriet, hvis du har en bærbar computer)
- Tænd dit system
Dette bør løse problemet. Alt skal være fint nu.
Metode 3: Opdater drivere
Hvis ovenstående to metoder ikke fungerede så er chancerne for, at du har en defekt driver. Der er et par ting, du kan gøre med dine chauffører. For det første skal du prøve at rulle driverne tilbage, hvis problemet opstår efter en driveropdatering. Seneste drivere har nogle gange et fejl eller kompatibilitetsproblem. Derefter skal du opdatere driverne til den nyeste version. Du kan gøre det både automatisk og manuelt. Endelig skal du afinstallere og lade Windows installere en generisk driverversion til dit netværkskort.
Bemærk: Da du har problemer med at oprette forbindelse til internettet, fungerer nogle af disse trin muligvis ikke for dig. Du kan f.eks. Ikke søge den nyeste driver på internettet og downloade den. Du bør gøre det fra en anden pc, helst fra den du læser denne artikel, og kopiere den til dit system med problemet.
Hvis du for nylig har installeret en opdateret driver
Selv om det ikke er sandsynligt, at en opdateret driver vil forårsage dette problem, men det er ikke helt umuligt. Hvis du for nylig har installeret en ny version, er der en god chance for at rulle tilbage til den forrige version måske løse problemet.
- Hold Windows-tasten nede, og tryk på R
- Indtast devmgmt . msc og tryk på Enter
- Dobbeltklik Netværksadaptere
- Find og dobbeltklik på din netværksenhed
- Klik på Driver- fanen
- Klik på Rul tilbage driver og følg instruktionerne på skærmen. Bemærk: Hvis knappen Ruler tilbage driver er grå, betyder det, at du ikke kan gå tilbage til den forrige version.
Hvis du vendte tilbage til den forrige version, skal du genstarte computeren, når processen er færdig, og kontrollere om problemet er løst eller ej. Hvis problemet stadig opstår, så prøv at opdatere driveren.
Opdatering
Bemærk: Du kan muligvis ikke følge alle trin, fordi disse trin kræver internetadgang. Så følg disse trin på en anden pc og overfør den hentede fil via USB.
Du kan opdatere driveren automatisk såvel som manuelt. Automatisk opdatering virker imidlertid ikke for dig, fordi din Windows søger efter driveren, og det kræver internetadgang. Manuel opdatering kræver også internet, men du kan downloade driveren fra en anden pc og overføre den til offerdatamaskinen.
Manuel opdatering:
- Hold Windows-tasten nede, og tryk på R
- Indtast devmgmt.msc, og tryk på Enter
- Dobbeltklik Netværksadaptere
- Før du opdaterer din driver, skal du kontrollere, om du har den nyeste driverversion eller ej. Følg trinene nedenfor for at gøre dette
- Find og dobbeltklik på din netværksenhed
- Klik på Driver- fanen
- Se i førersektionen . Du vil se driverversionen. Bemærk driverens version eller hold dette vindue åbent
- Gå nu til din bilproducentens websted og søg efter den nyeste driver på din enhed
- Kontroller, om du har den nyeste version eller ej. Hvis du har den nyeste version, skal du springe til afsnittet Afinstaller nedenfor. Ellers skal du downloade driveren og fortsætte
- Find og højreklik på din netværksenhed
- Vælg Update Driver Software
- Klik på Gennemse min computer for driversoftware
- Klik på Gennemse og vælg den driver, du downloadede før (i vores tilfælde til det sted, hvor du kopierede den downloadede driver)
- Klik på Næste, og følg eventuelle yderligere instruktioner på skærmen
Når du er færdig, skal du genstarte din computer og kontrollere, om problemet er løst.
Afinstaller
Installation af din driver er vejen at gå, hvis opdatering ikke fungerede. Når du afinstallerer en driver, installerer Windows automatisk en generisk driver til din enhed, næste gang du starter din maskine. Disse generiske drivere er ikke de nyeste, men de er de mest kompatible versioner. Så det kan fungere for dig.
- Hold Windows-tasten nede, og tryk på R
- Indtast devmgmt.msc, og tryk på Enter
- Dobbeltklik Netværksadaptere
- Find og dobbeltklik på din netværksenhed
- Højreklik på din skærm enhed, og vælg Følg yderligere vejledninger på skærmen
- Vent til det afinstalleres
Genstart din computer, når afinstallationsprocessen er afsluttet. Ved genstart skal de generiske drivere installeres. Dette bør løse problemet, hvis det skyldes et chaufførproblem.
Relaterede artikler):
Ethernet har ikke en gyldig IP-konfiguration
Ethernet fungerer ikke, når det er tilsluttet til dockingstationen
PRO TIP: Hvis problemet er med din computer eller en bærbar computer / notesbog, skal du prøve at bruge Reimage Plus-softwaren, som kan scanne lagrene og udskifte korrupte og manglende filer. Dette virker i de fleste tilfælde, hvor problemet er opstået på grund af systemkorruption. Du kan downloade Reimage Plus ved at klikke her