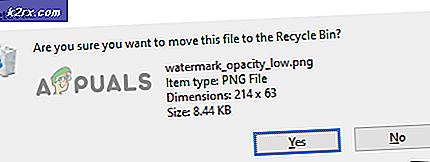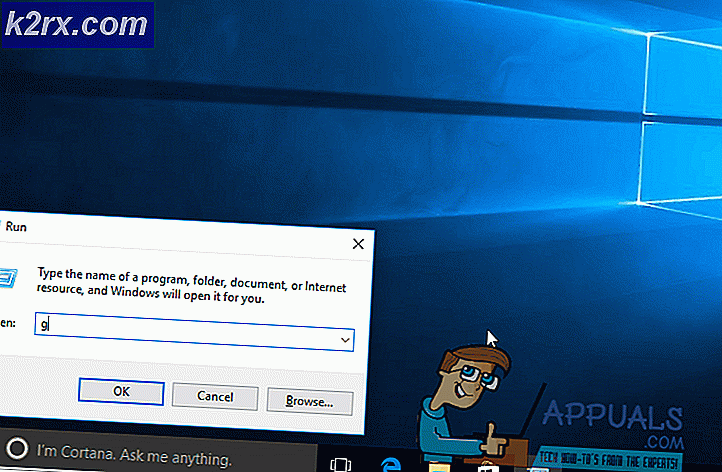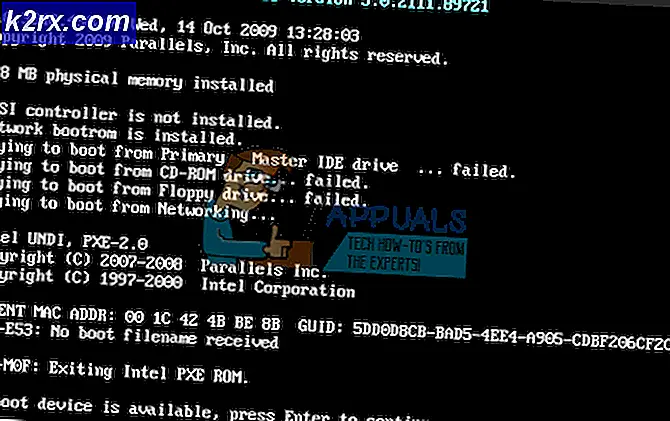AirPods Pro-mikrofonproblemer på Windows 10
Airpods Pro-mikrofonen fungerer muligvis ikke på din Windows 10-pc, hvis pcens Windows / drivere eller firmware til AirPods er forældede. Desuden kan den korrupte eller inkompatible Bluetooth Windows-driver også forårsage det aktuelle problem.
Problemet opstår, når brugeren ikke bruger AirPod-mikrofonen på sin Windows 10-pc (undertiden efter en Windows-opdatering og nogle gange, når han prøver for første gang), selvom AirPods fungerer perfekt som lydoutputenheden.
Før du fortsætter med løsningerne til brug af AirPods Pro mic på Windows 10, skal du kontrollere, om afbrydelse / tilslutning igen AirPods og PC løser mikrofonproblemet. Sørg desuden for, at indstillingerne for "Tillad adgang til din mikrofon" og "Vælg hvilke apps, der kan få adgang til din mikrofon" er aktiveret i Privatindstillinger af dit system. Kontroller også, om AirPods Pro er indstillet til Standardkommunikationsenhed i lydkontrolpanelet. Sørg desuden for, at Telefonitjeneste er aktiveret i Tjenester fanen på headsettet Ejendomme i Indstillinger >> Enheder >> Enheder og printere.
Løsning 1: Opdater Windows / drivere til pc'en og firmware til AirPods
AirPod's mikrofon fungerer muligvis ikke, hvis dens firmware eller Windows / enhedsdrivere er forældede, da det kan skabe inkompatibilitet mellem enhederne (dvs. pc'en og AirPods). I denne sammenhæng kan opdatering af Windows, drivere og firmware til AirPods muligvis løse problemet.
- Opdater Windows- og enhedsdrivere (især Bluetooth-drivere) på dit system. Sørg for, at ingen valgfri opdatering afventer afinstallation. Også, hvis du bruger et OEM-værktøj (som Dell Support Assistant), skal du bruge det til at opdatere driverne.
- Efter opdatering skal du kontrollere, om AirPod-mikrofonen fungerer fint. Hvis problemet fortsætter, skal du sætte AirPods i deres sag, anbring sagen tæt på din iPhone, derefter åben det sags låg og afvis meddelelsen på iPhone. Derefter opdatering det firmware af AirPods i iPhones indstillinger >> Generelt >> Om >> AirPods >> Firmwareversion.
- Efter opdatering af firmwaren til AirPods skal du kontrollere, om AirPods-mikrofonen er fri for problemet.
Løsning 2: Føj AirPods Pro til systemet igen
AirPods Pro mic-problemet kunne være et resultat af en midlertidig fejl i systemets kommunikations- / Bluetooth-moduler. I dette tilfælde kan det muligvis løse problemet at tilføje AirPods Pro til systemet igen. Men inden du fortsætter, skal du sørge for, at der ikke er Bluetooth-interferens fra nogen anden enhed (f.eks. Deaktiver Bluetooth på din iPhone), og fjern parring af begge enheder (dvs. din pc og AirPods).
- Sæt dine AirPods i deres opladningsetui og holdt parringsknap af sagen.
- Uden at frigøre parringsknappen, åben det AirPods-sags låg og vent til grønt lys starter blinker.
- Derefter frigøre det parringsknap og på Windows 10-systemet skal du trykke på Windows nøgle.
- Skriv nu 'Indstillinger for Bluetooth og andre enheder'Og klik på Tilføj Bluetooth eller anden enhed.
- Klik derefter på Headset og efter en vellykket parring af enhederne, Højreklik på den Højttaler ikon (i systemets bakke).
- Vælg nu Lyde og gå derefter til Indspilning fanen.
- Derefter Højreklik på den AirPods Pro Stereo og vælg Standardenhed.
- Nu gentage det samme i Afspilning fanen og kontroller, om mikrofonen fungerer fint. Hvis ikke, så prøv trinnene igen efter en systemgenstart.
Løsning 3: Skift applikationsindstillingerne
Hvis problemet kun er med nogle applikationer, er applikationen muligvis ikke korrekt konfigureret til at bruge AidPod Pro-mikrofonen. I denne sammenhæng kan det muligvis løse problemet at foretage de relevante ændringer i programmets indstillinger. Til belysning vil vi diskutere processen for Zoom-applikationen.
- Start Zoom Indstillinger og gå til Lyd fanen.
- Udvid nu rullemenuen Højttaler og vælg Headset Airpod.
- Udvid derefter rullemenuen Mikrofon og vælg Headset Airpod.
- Nu genstart applikationen, og kontroller, om den fungerer fint.
Hvis problemet fortsætter, skal du kontrollere, om du vælger Stereo som højttaler og Mikrofon som 'Samme som system' løser problemet.
Løsning 4: Kør de indbyggede fejlfindingsprogrammer
AirPod Pro-mikrofonen fungerer muligvis ikke, hvis nogen af de væsentlige OS-moduler (som f.eks Bluetooth, lyd osv.) sidder fast i operationen. I dette scenarie kan kørsel af de indbyggede Windows-fejlfindingsprogrammer muligvis rydde fejlen og dermed løse problemet.
- Tryk på Windows nøgle og åbn Indstillinger.
- Vælg nu Opdatering og sikkerhed og i venstre rude skal du navigere til Fejlfinding fanen.
- Åbn derefter i højre rude Yderligere fejlfindingsprogrammer og klik på Bluetooth for at udvide det.
- Klik nu på Kør fejlfinding knappen, og lad processen fuldføre.
- Anvend derefter forslagene til fejlfinding og kontroller, om AirPod Pro-mikrofonen fungerer fint.
- Hvis problemet fortsætter, skal du køre Optagelse af lyd fejlfinding og kontroller, om det løser mikrofonproblemet.
Løsning 5: Brug håndfri tilstand
Hvis din Bluetooth-adapter (hovedsageligt interne adaptere) ikke understøtter stereo-tilstandsfunktionen på AirPods Pro, kan det muligvis løse problemet at skifte til Hands-Free AG Audio-indstillingen (men lydkvaliteten kan være en smule forringet).
- I systemets bakke klik på den Højttaler ikon for at udvide panelet til lydenheder.
- Vælg nu Headset (AirPods Hands-Free AG Audio) valgmulighed, og kontroller, om AirPod-mikrofonen fungerer fint.
- Hvis problemet fortsætter, skal du højreklikke Windows og vælg Enhedshåndtering.
- Udvid nu muligheden for Lyd-, video- og spilcontrollere og højreklik på AirPods Stereo.
- Vælg derefter Deaktiver enhed og bekræfte for at deaktivere AirPods stereoanlæg.
- Gå nu ud af Enhedshåndtering og genstart din pc.
- Ved genstart skal du kontrollere, om AirPod Pro-mikrofonen fungerer fint.
Løsning 6: Geninstaller Bluetooth-driveren
AirPod Pro-mikrofonen fungerer muligvis ikke på Windows 10, hvis dit systems Bluetooth-driver er korrupt eller inkompatibel. I dette tilfælde kan geninstallation af Bluetooth-driveren muligvis løse problemet.
- For det første skal du starte en webbrowser og Hent den seneste version af Bluetooth-driver fra OEM-webstedet.
- Derefter Højreklik det Windows logo knap og åben Enhedshåndtering.
- Udvid nu Bluetooth og Højreklik på den Bluetooth enhed.
- Vælg derefter i den viste menu Afinstaller enhed og i det næste vindue skal du markere muligheden for Slet driversoftwaren til denne enhed.
- Klik nu på Afinstaller og lad afinstallationen gennemføres.
- Derefter genstart din pc, og lad Windows installere en generisk driver ved genstart (hvis den gør det).
- Kontroller nu, om mikrofonproblemet er løst. Hvis ikke (eller Windows ikke installerede en generisk driver), så installer den nyeste driver (downloadet i trin 1) og kontroller, om mikrofonen er begyndt at fungere fint.
- Hvis problemet fortsætter, så Højreklik på den Enhedshåndterings Bluetooth enhed (gentag trin 2 til 3), og vælg Ejendomme.
- Gå nu til Chauffør fanen og skrive ned det Bluetooth-driver i brug. Klik derefter på Opdater driver knap.
- Vælg nu Browser Min computer til drivere og i det næste vindue skal du vælge Lad mig vælge fra en liste over tilgængelige drivere på denne computer.
- Vælg derefter a på listen over drivere chauffør (men ikke den, der aktuelt er i brug), og klik på Næste knap.
- Nu genstart din pc, og kontroller, om AirPod Pro-mikrofonen fungerer fint.
- Hvis problemet fortsætter, kan du gøre det prøv en anden driver i trin 11 (du skal muligvis fjerne markeringen af Vis kompatibel driver) og kontrollere, om det løser mikrofonproblemet (du kan prøve alle driverne en efter en).
Hvis ingen af driverne gør tricket for dig, skal du kontrollere, om brug af Bluetooth Headset Helper fra Broadcom løser mikrofonproblemet. Hvis problemet fortsætter, kan du prøve at bruge en ekstern (eller en anden) Bluetooth-adapter ved hjælp af Bluetooth 5.0 som Jabra Link 380) for at løse problemet.