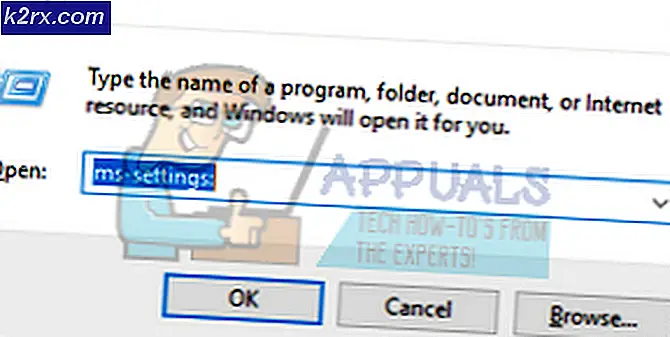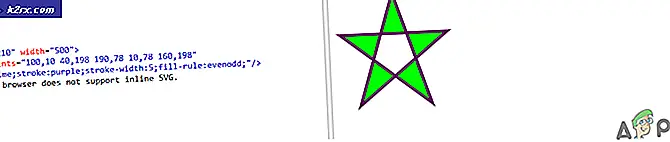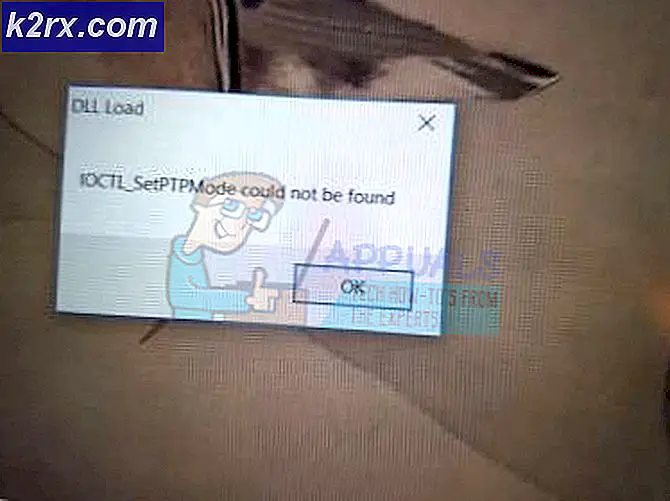Sådan blokeres websteder fra åbning i Windows 10
Et websted er en samling af relaterede netværksressourcer såsom websider og multimedieindhold, der typisk identificeres med et fælles domænenavn og offentliggøres på mindst en webserver. Nogle gange kan det være nødvendigt at blokere bestemte websteder, for eksempel for at konfigurere computeren til kontorbrug eller begrænse nogle websteder til dit hjemmebrug. Derfor vil vi i denne artikel lære dig, hvordan du blokerer websteder på Windows 10.
Sådan blokeres websteder fra åbning på Windows 10?
Når det kommer til at blokere websteder på Windows 10, er der mange måder at gøre det på. For det meste kan du søge i dem gennem browsere, så du kan blokere dem i den browser, der bruges. Vores systemer har også en værtsfil, som du kan bruge til at blokere ethvert websted, du ønsker, ved at redigere det og placere webadressen i det. Vi vil diskutere alle de mulige metoder til, hvordan du blokerer sider i forskellige browsere eller ved hjælp af din systemværtsfil.
Metode 1: Blokering af websteder gennem værtsfilen
I denne metode redigerer vi værtsfilen i vores systemkatalog og lægger webstedets adresse i filen for at blokere dem. Sørg for, at du har tilladelse til at få adgang til værtsfilen og altid åbne den som administrator på notesblokken til redigering. Følg nedenstående trin:
- Åben din "Notesblok”Som administrator. Trykke Windows + S, skriv “notesblok”I dialogboksen skal du højreklikke på applikationen og vælgeKør som administrator.
- Klik nu på “Fil" og så "Åben”
- Gå derefter til følgende adresse:
C: \ Windows \ System32 \ Drivers \ etc \ hosts
- Find “værter”Fil, og åbn den
- Rul nu ned til bunden, og klik på linjen efter det sidste element
Bemærk: Du kan oprette et mellemrum mellem den sidste linje og den, du skriver, bare for at være sikker. - Her skal du skrive din localhost IP og URL / adresse til websteder:
127.0.0.1 www.facebook.com
Bemærk:Brug fanen til plads mellem IP og adresse. Det IP forbliver den samme for hver webadresse, du tilføjer, fordi den er din localhost IP, men kun websteds-URL'en ændres hver gang
- Og vælg Fil, derefter Gemme
- Prøv nu, hjemmesiden vil blive blokeret
Bemærk: Det kan være nødvendigt at du genstarter din pc, før den fungerer.
Metode 2: Blokering af websteder i Firefox
Firefox har nogle tilføjelser, som giver dig mulighed for at blokere websteder ved at tilføje URL'en i dem. Du kan få disse tilføjelser gratis, og den har mange funktioner, som en adgangskode til at fjerne blokering af siderne, arbejdstilstand og blokere med ord. Følg nedenstående trin for at tilføje tilføjelser:
- Åben Mozilla Firefox
- Klik på “Indstillingslinje”Øverst til højre
- Vælg Tilføjelser (Genvej - Ctrl + Skift + A.)
- Søg nu efter “Bloker websted”I søgefeltet
- Åbn den, der har flere brugere, og klik på “Føj til Firefox”
- Derefter tilføjer du nogen web adresse i det, og det vil blokere det for Firefox
- Du kan også tilføje Adgangskode til dine indstillinger ved at vælge det på panelet til venstre, dette vil beskytte de blokerede websteder, så ingen kan fjerne blokeringen af websteder tilbage.
Metode 3: Blokering af websted i Chrome
Klik venligst her for at se metoden til, hvordan du blokerer et websted i Chrome.
Metode 4: Blokering af websteder i Edge
Microsoft Edge eller Internet Explorer har mulighed for at blokere webstedet, og det er tilgængeligt i internetegenskaberne. Du kan begrænse websteder ved hjælp af denne funktion, der er tilgængelig i egenskabernes fane Sikkerhed og tilføje et websted manuelt ved hjælp af deres URL. Følg nedenstående trin for at blokere websteder i Edge:
- Åben Løb ved at trykke på (Vindue + R) knapper på et tastatur
- Skriv nu “inetcpl.cpl”I tekstfeltet, og tryk på Gå ind
- Et vindue vises Internetegenskaber, og vælg derefter Sikkerhed fanen i egenskaberne
- Vælg nu “Begrænsede websteder”Zone og klik på“Websteder”
- Her kan du tilføje ethvert websted, du vil blokere, og trykke på Tilføje, og så kan du tæt og Gemme det.