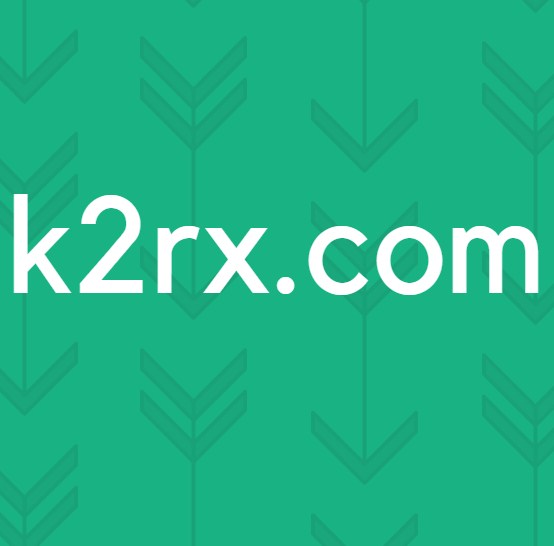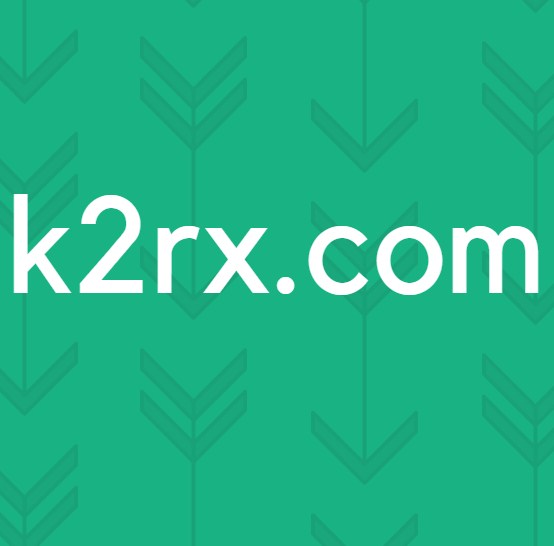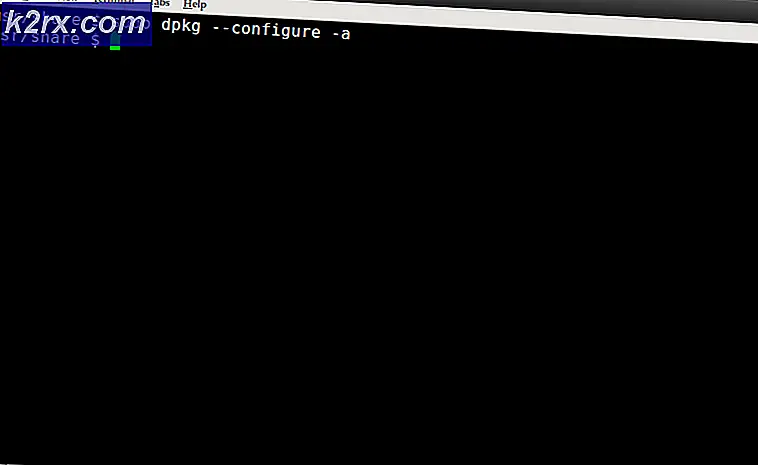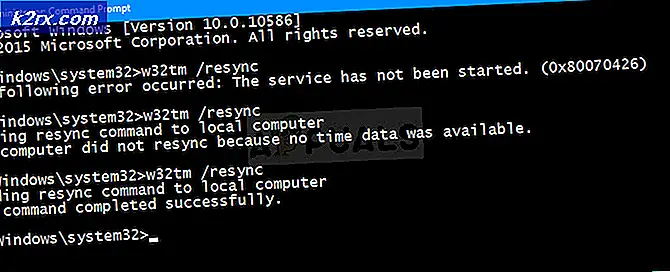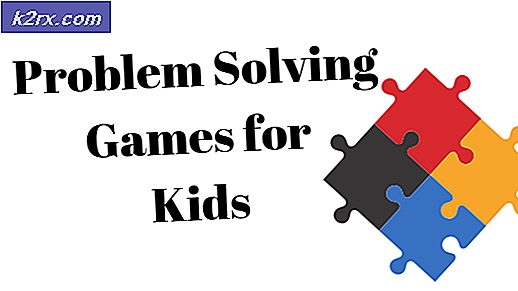FIX: KB3081455 vil ikke installere
Opgradering til Windows 10 førte til, at alle slags dumme fejl poppede op for mange brugere. De fleste gange oplevede brugerne problemer, da de installerede opdateringer på deres Windows 10-operativsystem. En sådan fejl, der blev oplevet af en stor fraktion af brugerbase, var, mens du installerede opdateringen, der gik under navnet KB3081455. Mere beskrivelse og en idiotsikker metode til at løse problemet følger. Læs videre.
Fejlen har en hex-kode 0x80004005, og det vil forbyde installationen af opdateringen KB3081555 . Den tekniske beskrivelse, der leveres af Microsoft for en sådan fejl, omfatter følgende mulige årsager: Windows Explorer-fejl, Hardwarefejl og Javascriptfejl osv. Symptomerne kan omfatte den blå skærm af døds- eller nedlukningsproblemer. Hvis du også er alvorligt bekymret over dette problem, så er du ikke længere bekymret, da vi har løsningen for dig.
Følg disse trin for at sikre, at du ikke længere står over for opdateringsproblemer:
Tryk på Windows-tasten + X for at hente pop op-vinduet over Start-knappen.
Vælg kommandoprompt (Admin) fra listen.
Indtast følgende kommando i terminalvinduet, der vises:
sfc / scannow
Denne scannow-kommando hjælper operativsystemet med at erstatte eventuelle beskadigede systemfiler med sunde cachelagrede kopier af de samme filer. Det begynder med en scanning, og hvis der er mange ødelagte filer, kan det tage lidt tid at fuldføre.
Start computeren igen, efter at scanningen er afsluttet, og prøv at installere opdateringen igen.
En lille scanning skal løse problemet, men det gør brugeren spørgsmålstegn ved, hvorfor en handling fra deres side var nødvendig i første omgang. De fleste af de brugere, der havde opdateret til Windows 10, begyndte at komme over for dette problem, og det viste sig at årsagen var at flytte nogle Windows-værktøjer i startmenuen. Microsoft skal pusse op på deres opdateringsfrigivelsesprotokoller og / eller mekanismer.
PRO TIP: Hvis problemet er med din computer eller en bærbar computer / notesbog, skal du prøve at bruge Reimage Plus-softwaren, som kan scanne lagrene og udskifte korrupte og manglende filer. Dette virker i de fleste tilfælde, hvor problemet er opstået på grund af systemkorruption. Du kan downloade Reimage Plus ved at klikke herÆndring af indstillinger via Group Policy Editor
Hvis fremgangsmåden ovenfor ikke virker for dig, så prøv følgende metode. Hvis du kører en Home Edition af Windows 10, skal du se trin ( her ) for at installere Group Policy Editor
Tryk på Windows-tasten + R for at påkalde RUN-kommandoen.
Skriv gpedit.msc i søgefeltet, og tryk på enter. Dette bør påberåbe sig gruppepolitikredaktøren.
Nu skal du gå til denne vej: Computer Configuration -> Administrative Skabeloner -> Windows Komponenter -> Windows Update
I højre side skal du nu kigge efter indstillingen Konfigurer automatisk opdateringer .
Dobbeltklik på indstillingen, og indstil det til Aktiveret, hvis det ikke allerede er.
Du kan vælge et af følgende på baggrund af dine krav, så:
Underretning om download og meddelelse til installation
3 - Auto download og underret om installation
4 - Automatisk download og planlæg installationen
5 - Tillad lokaladministrator at vælge indstilling
Som et ekstra trin kan du også finde Aktivering af opdatering af strømstyring til Windows automatisk. Mulighed for og deaktiver den.
PRO TIP: Hvis problemet er med din computer eller en bærbar computer / notesbog, skal du prøve at bruge Reimage Plus-softwaren, som kan scanne lagrene og udskifte korrupte og manglende filer. Dette virker i de fleste tilfælde, hvor problemet er opstået på grund af systemkorruption. Du kan downloade Reimage Plus ved at klikke her