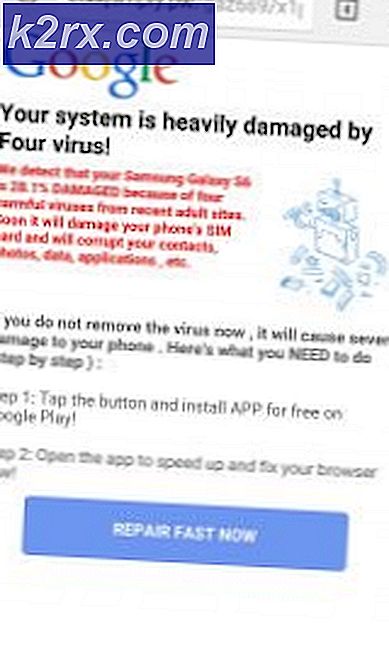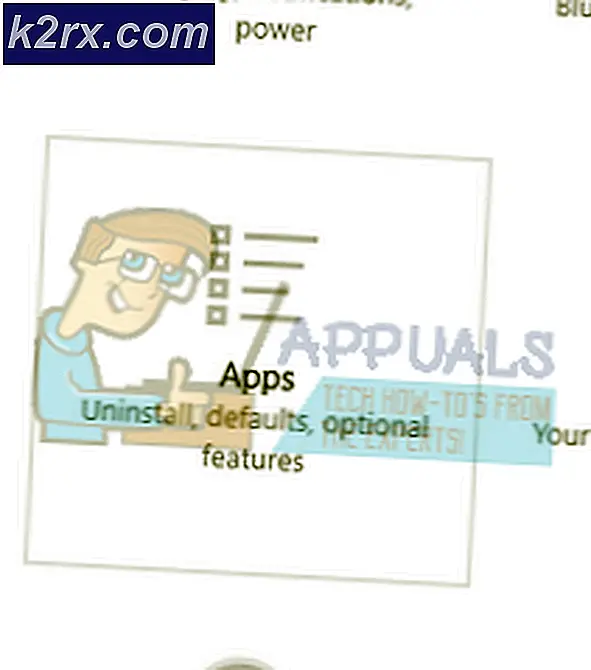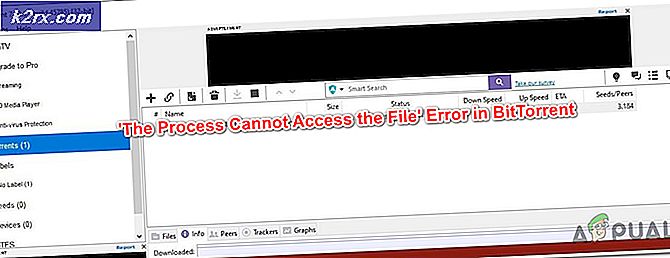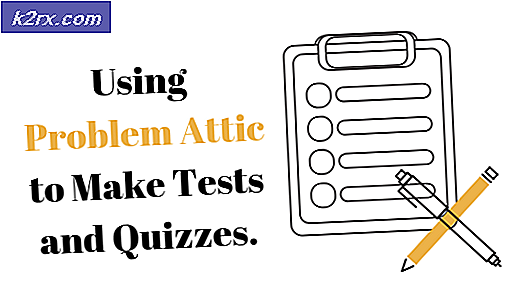Fix: Kan ikke korrigere problemer 'Du har holdt Broken Packages'
Du kan måske finde ud af, at når du forsøger at installere en pakke på Linux, finder du en frygtet linje, der læser E: Kan ikke rette op på problemer, du har afholdt brudte pakker. Installationen nægter derefter at gå videre end dette punkt. Du kan finde dette på enhver Linux-distribution, der bruger apt-get til at håndtere pakker, som inkluderer Debian samt de forskellige Linux Mint og Ubuntu spin-offs.
Det skyldes brudte afhængigheder, som er en bivirkning ved at have pakker installeret, der afhænger af andre pakker, der ikke er installeret. Når apt-get går for at installere noget, bemærker det, at den ikke har adgang til noget, som den har brug for, og derfor kan ikke fortsætte. Et par grundlæggende kommandolinjestrik samt et grafisk værktøj kan ordne alt hurtigt.
Metode 1: Brug dpkg-konfiguration til at fastsætte fastholdt brudte pakker
Mens du arbejder på terminalen, forsøger du at køre sudo dpkg -configure -a for at starte en automatisk opdateringsproces, der leder efter eventuelle brudte afhængigheder på dit system forårsaget af pakker, der ikke er installeret. Dette værktøj skal automatisk installere en pakke, som det føles, at du mangler uden brugerintervention, men hvis du bliver bedt om at installere noget, skal du trykke på y-tasten for at reagere på prompten.
Hvis det ikke finder nogen ødelagte pakker, så skal du ikke se nogen output. Vi kørte dette på en ren testmaskine, der kører Xubuntu, så det fandt ingen fejl, men hvis du har fået problemer med at korrigere problemer, har du haft problemer med brudte pakker, da det kan finde flere pakker, du skal installere. Når du har kørt det, prøv sudo apt-get install -f fra kommandolinjen.
Dette program vil gennemgå og opbygge en afhængighedsliste og derefter læse statsoplysninger. Hvis du får en besked om, at der var 0 opgraderet, 0 nyinstalleret, 0 for at fjerne og 0 ikke opgraderede pakker, så arbejdede du enten uden brudte afhængigheder, eller den foregående kommando fik alt. På dette tidspunkt kan du køre sudo apt-get clean && sudo apt-get opdatering efterfulgt af sudo apt-get-opgradering for at opdatere hver pakke på dit system. Det kan tage et stykke tid afhængigt af, hvor længe dit system havde disse pakkeproblemer.
PRO TIP: Hvis problemet er med din computer eller en bærbar computer / notesbog, skal du prøve at bruge Reimage Plus-softwaren, som kan scanne lagrene og udskifte korrupte og manglende filer. Dette virker i de fleste tilfælde, hvor problemet er opstået på grund af systemkorruption. Du kan downloade Reimage Plus ved at klikke herMetode 2: Brug kommandoen for fjernopgradering
Hvis du får en besked, der siger, at nogle pakker er blevet holdt tilbage, så du ikke kunne fuldføre den tidligere kommando, skal du køre sudo apt-get dist-upgrade for at installere resten af disse pakker. Udover funktionen af en regelmæssig opgradering håndterer fjernopgraderingsindstillingen ændrede afhængigheder med nyere versioner af pakker. Da apt-get har et specielt konfliktsystem, forsøger det normalt at opgradere de vigtigste pakker på bekostning af at gøre noget for dem, der er mindre vigtige for dit system. Brug af denne kommando styrker selv dem, der skal opdateres.
Når det er sagt, hvis der ikke er nogen ødelagte pakker opdaget, vil du lige ender med en tredje meddelelse om, at der ikke er noget opgraderet og intet nyt installeret. Hvis dette er tilfældet, kan du prøve sudo apt-get opgradering igen, så hvis der var nogen ændringer, kan den automatiske opgraderingsunderrutine tage fat. På den anden side, hvis du kender det specifikke navn på pakken, du har brug for, så kan du installere det manuelt.
For eksempel antager, at GNUStep runtime komponenten var det, du manglede siden du ønskede at bruge tale syntese. Du kunne bare skrive sudo apt-get install gnustep-gui-runtime for at installere denne vigtige pakke. Husk, at dette kun er et eksempel, og du kan erstatte gnustep-gui-runtime med navnet på enhver pakke, du skal installere. Moderne distributioner baseret på apt-get-standarden har flere tusinde pakker, men så længe du kender navnet på den, du leder efter, vil dette tvinge det til at installere.
Metode 3: Løs brudte pakker med Synaptic
Hvis du har Synaptic Graphical Package Manager, kan du også bruge dette værktøj til at reparere eventuelle ødelagte pakker, du måtte have. Åbn programmet, og vælg derefter menuen Rediger rullemenuen. Du skal have mulighed for Fix Broken Packages i denne menu, så vælg det, hvis du gør det. Det vil ikke vare meget lang tid at køre, hvis der ikke er mange brudte pakker, men det kan måske finde en række fejl, som vil bremse udførelsen.
Når det er færdigt med at løbe igennem alt, vil du lægge mærke til ordene, der er fastslået, afhængigt af problemerne i den nederste statuslinje.
Du kan nu opdatere og installere pakker som normalt. De fleste brugere vil kun gøre ting på denne måde, hvis de allerede arbejder i Synaptic, men det er der, når du har brug for det. Når det er kørt, kan du lukke Synaptic og arbejde fra kommandoprompen igen eller fortsæt med at foretage ændringer her.
PRO TIP: Hvis problemet er med din computer eller en bærbar computer / notesbog, skal du prøve at bruge Reimage Plus-softwaren, som kan scanne lagrene og udskifte korrupte og manglende filer. Dette virker i de fleste tilfælde, hvor problemet er opstået på grund af systemkorruption. Du kan downloade Reimage Plus ved at klikke her