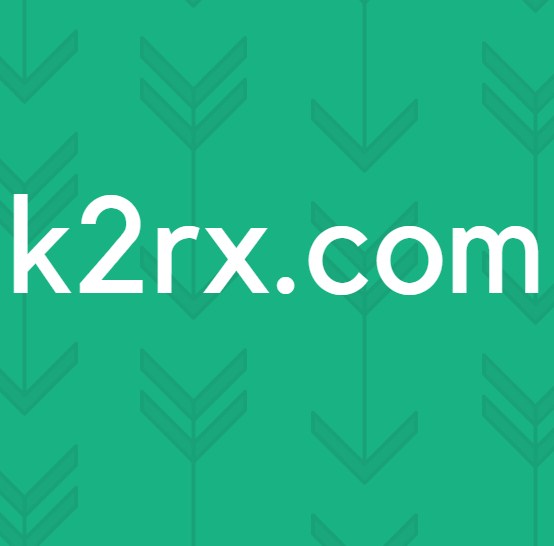Fix: Apps mangler efter Windows Update 1709
Fall Creators Update 1709 var en af de mest forventede opdateringer efter Windows 10. Den indeholder mange nye funktioner og forbedret let adgang. Forskellige fejl blev løst sammen med at forbedre ydeevnen og reducere sårbarhederne i hele systemet.
Ligesom alle Windows-opdateringer har denne opdatering også haft mange fejl. En af dem var, at brugerne fandt ud af, at nogle vigtige applikationer manglede efter opdateringen. Dette problem påvirker brugerne drastisk, som har tendens til at bruge applikationer fra Microsoft og andre virksomheder. Selv om der endnu ikke er nogen officiel erklæring fra Microsoft om denne sag, er der stadig nogle løsninger til stede for at løse dette problem.
Løsning 1: Genregistrering af applikationerne
Før vi går videre til flere tekniske løsninger, vil vi forsøge at registrere alle applikationerne igen og kontrollere, om dette løser problemet. Bemærk, at næsten hver bruger har sit eget unikke problem. Nogle brugere kan få adgang til Store-programmet ganske godt, mens det for andre ikke er tilgængeligt. Vi vil gå en efter en og forsøge at løse alle mulige problemer efter opdateringen.
Reparation eller nulstilling af applikationer via Indstillinger
Vi vil forsøge at reparere de programmer, der mangler i første omgang, før vi forsøger at nulstille dem. Hvis denne metode ikke virker, vil vi fortsætte til kommandoen PowerShell-kommandoen, som vil nulstille alle applikationer på din computer og få en frisk installation.
- Tryk på Windows + S for at starte søgefeltet. Skriv indstillinger i dialogboksen og åbn programmet.
- Når indstillingerne er åbnet, skal du åbne underkategorien Apps .
- I Apps-vinduet skal du klikke på Apps og funktioner ved hjælp af navigationsruden til venstre. Søg nu efter de applikationer, der tilsyneladende mangler gennem listen. Når du har placeret den, skal du klikke på den og vælge Avancerede indstillinger .
- Klik på knappen Reparer knappen. Denne indstilling sletter ikke dine ansøgningsdata og vil kun forsøge at reparere det. Sørg for at genstarte computeren, før du tester, om reparation fungerede eller ej.
- Hvis reparationen af applikationen ikke virker, kan du prøve at nulstille applikationen. Gør note, der nulstiller appen, muligvis slettet, så alle apprelaterede data slettes.
- Efter nulstillingen skal du genstarte din computer og kontrollere, om problemet blev løst.
Brug af Windows PowerShell
Hvis reparationer og nulstilling af applikationerne ikke fungerede for dig, kan vi prøve at genregistrere applikationerne ved hjælp af PowerShell. Bemærk, at dine apprelaterede data kan gå tabt, og denne proces kan tage et stykke tid.
- Tryk nu på Windows + S for at starte søgemenuen og skriv Powershell i dialogboksen. Højreklik på det første resultat, og vælg Kør som administrator .
- Skriv nu følgende kommando i konsollen, og tryk på Enter. Processen kan tage et stykke tid, da denne kommando forsøger at installere alle standardprogrammer, der er til stede, når du installerer en ny version af Windows 10. Vær tålmodig og lad processen fuldføre.
reg slet HKCU \ Software \ Microsoft \ Windows NT \ CurrentVersion \ TileDataModel \ Migration \ TileStore / va / f
get-appxpackage -packageType bundle |% {add-appxpackage -register -disabledevelopmentmode ($ _. installlocation + \ appxmetadata \ appxbundlemanifest.xml)}
$ bundlefamilies = (get-appxpackage -packagetype Bundle) .packagefamilyname
get-appxpackage -packagetype main |? {-not ($ bundlefamilies-indeholder $ _. packagefamilyname)} |% {add-appxpackage -register -disabledevelopmentmode ($ _. installlocation + \ appxmanifest.xml)}
- Når du har udført vejledningen, skal du genstarte computeren. Forhåbentlig vil applikationerne være tilbage på listen, kan nemt fastgøres til startmenuen og kan tilgås normalt.
Bemærk: Hvis disse kommandoer ikke virker for dig, skal du prøve at udføre denne kommando og kontrollere, om dette medfører nogen ændring.
Get-AppXPackage | Foreach {Add-AppxPackage -DisableDevelopmentMode -Register $ ($ _. InstallLocation) \ AppXManifest.xml}
Løsning 2: Oprettelse af en genvej af applikationer
En anden løsning er at oprette en genvej af applikationen ved hjælp af genvejsmenuen. Dette er ikke en permanent løsning, men fungerer som en god løsning, indtil problemet er korrekt adresseret og løst af Microsoft.
- Tryk på Windows + R for at starte programmet Run. Skriv skal: AppsFolder i dialogboksen og tryk på Enter.
- Et nyt vindue vil dukke op bestående af alle de anvendte applikationer. Naviger til programmet, der synes at mangle. Højreklik på det og vælg Opret genvej .
- Windows åbner en ny dialogboks, der angiver, at genvejen vil blive lavet på dit skrivebord. Tryk på Ja for at bekræfte handlingen. Check nu igen på dit skrivebord og prøv at starte programmet.
Løsning 3: Opdatering af butiksprogrammet
Mange brugere konfronterede vanskelighederne, hvor de ikke kunne få adgang til Store-applikationen ved hjælp af fliserne og startmenuen genvejen. Løsningen var at opdatere butikens ansøgning via butiksapplikationen. Din butikssøgning kan stadig fås af Cortana ved hjælp af søgefeltet.
- Tryk på Windows + S for at starte søgefeltet. Skriv butik i dialogboksen og åbn programmet.
- Når butikken er åbnet, skal du klikke på de tre prikker, der findes øverst til højre i vinduet, og vælg Downloads og opdateringer fra rullemenuen.
- Hvis du ikke ser nogen tilgængelige opdateringer, skal du klikke på Få opdateringer til stede øverst til højre på skærmen.
- Efter opdatering af butikens app skal du genstarte computeren og kontrollere, om problemet er løst.
Løsning 4: Opdatering af din Windows
Mange brugere rapporterede, at de havde en opdatering tilgængelig i Windows Update Manager. Når de opdaterede deres pc'er, blev problemet løst straks, og de kunne få adgang til alle applikationer fra hvor som helst.
- Tryk på Windows + S- knappen for at starte din startmenu's søgelinje. Skriv Windows opdatering i dialogboksen. Klik på det første søgeresultat, der kommer frem.
- Når du er i opdateringsindstillingerne, skal du klikke på knappen, der siger Check for updates . Nu kontrollerer Windows automatisk efter opdateringer, der er tilgængelige, og installerer dem. Det kan endda spørge dig om en genstart.
Løsning 5: Oprettelse af en ny lokal konto
En anden løsning, som fungerede for mange mennesker, var oprettelsen af en ny lokal konto på deres computer. I mange tilfælde blev brugerens aktuelle profiler ødelagt på grund af nogle kendte årsager, der igen gav applikationerne fejl. Du kan oprette en ny lokal konto, og hvis det ikke virker, er du velkommen til at vende tilbage til ændringerne.
- Åbn en administratorkonto. Skriv indstillinger i dialogboksen Startmenu, og klik på Konti .
- Klik nu på Familie og andre brugere, der findes i venstre side af vinduet.
- Når du er inden i, vælg menuen, vælg Tilføj en anden til denne pc .
- Nu vil Windows lede dig gennem sin guiden om, hvordan du opretter en ny konto. Når det nye vindue kommer frem, skal du klikke på Jeg har ikke denne persons loginoplysninger .
- Vælg nu Tilføj en bruger uden Microsoft . Windows vil nu bede dig om at oprette en ny Microsoft-konto og vise et vindue som dette.
- Indtast alle detaljer og vælg en let adgangskode, som du kan huske.
- Gå nu til Indstillinger> Konti> Din konto .
- I rummet under dit kontobillede vil du se en mulighed, der siger Log ind med lokal konto i stedet .
- Indtast din nuværende adgangskode, når prompten kommer, og klik på Næste .
- Indtast nu brugernavn og adgangskode til din lokale konto, og klik på Log ud og afslut .
- Tjek grundigt, om denne nye lokale konto består af alle applikationer. Hvis alle er tilgængelige, fortsæt med løsningen. Hvis ikke, er du velkommen til at vende tilbage til ændringerne.
- Nu kan du nemt skifte til en ny lokal konto, og flytte alle dine personlige filer til det uden hindringer.
- Gå nu til Indstillinger> Konti> Din konto og vælg derefter Log ind med en Microsoft-konto i stedet .
- Indtast dit brugernavn og din adgangskode, og klik på Log ind.
- Nu kan du sikkert slette din gamle konto og fortsætte med at bruge denne.
Løsning 6: Fix for Applications åbnes ikke i Search Bar
Et andet problem, som mange brugere konfronterede med 1709-opdateringen, var, at applikationerne ikke blev åbnet ved hjælp af søgelinjen. Dette er et velkendt problem og kan let løses ved hjælp af denne løsning. Sørg for, at du bruger en administratorkonto.
- Følg vejledningen i vores artikel om, hvordan du starter din computer i sikker tilstand.
- Når du først er startet i sikker tilstand, skal du åbne PowerShell (administrator) og opgaveadministrator både (åben PowerShell og task manager ved at højreklikke på startmenuen og vælge dem).
- I Task Manager skal du afslutte følgende processer.
explorer.exe
Cortana
- Når du er færdig med begge processer, udfør følgende kommando i PowerShell:
Rename-Item-path 'C: \ Users \ (Berørt brugernavn) \ AppData \ Local \ Packages \ Microsoft.Windows.Cortana_cw5n1h2txyewy' -ny navn 'Cortana_backup'
- Tryk på Windows + R og skriv explorer.exe . Dette bør starte din explorer UI igen. Genstart computeren og kontroller, om problemet er løst.
Løsning 7: Opdatering af applikationerne
Hvis alle ovenstående metoder ikke fungerede for dig, kan vi prøve at benytte nogle mere tekniske metoder og kontrollere, om dette løser vores problem. I denne løsning tager vi ejerskab af applikationsmappen og forsøger at forfriskne dem kraftigt.
- Tryk på Windows + E for at starte exploreren og navigere til følgende filplacering:
C: \ Programmer
- Klik på knappen Vis øverst i vinduet, og kontroller, at skjulte elementer er markeret .
- Find mappen WindowsApps . Højreklik på det for at åbne dets egenskaber .
- Når du er i egenskaberne, følg denne vejledning for at tage ejerskab af mappen.
- Sørg for at markere afkrydsningsfeltet, som sikrer, at du også ejer alle undermapper. Dette er meget vigtigt.
- Højreklik på startmenuknappen og vælg Windows PowerShell (Admin).
- En gang i PowerShell, udfør følgende kommando:
Get-AppXPackage | Foreach {Add-AppxPackage -DisableDevelopmentMode -Register $ ($ _. InstallLocation) \ AppXManifest.xml}
Denne kommando vil prøve at genregistrere alle de programmer, der findes på din computer. Hold PowerShell åben og udfør følgende kommandoer:
reg slet HKCU \ Software \ Microsoft \ Windows NT \ CurrentVersion \ TileDataModel \ Migration \ TileStore / va / f
get-appxpackage -packageType bundle |% {add-appxpackage -register -disabledevelopmentmode ($ _. installlocation + \ appxmetadata \ appxbundlemanifest.xml)}
$ bundlefamilies = (get-appxpackage -packagetype Bundle) .packagefamilyname
get-appxpackage -packagetype main |? {-not ($ bundlefamilies-indeholder $ _. packagefamilyname)} |% {add-appxpackage -register -disabledevelopmentmode ($ _. installlocation + \ appxmanifest.xml)}
Skift nu til en forhøjet kommandoprompt (vælg den ved at højreklikke på startmenuknappen og vælge den derfra) og udfør følgende kommando.
PowerShell -ExecutionPolicy Ubegrænset -Command & {$ manifest = (Get-AppxPackage Microsoft.WindowsStore) .InstallLocation + '\ AppxManifest.xml'; Add-AppxPackage -DisableDevelopmentMode -Register $ manifest}
Genstart computeren og kontroller, om problemet blev løst.
Løsning 8: Vent, efter at opdateringen til fejlen er fast
Vi kan prøve at geninstallere 1709-opdateringen igen og vente et par minutter, før vi begynder at bruge operativsystemet.
- Tryk på Windows + S for at starte søgefeltet. Indtast gendannelsesindstillinger i dialogboksen, og åbn det relevante resultat, der fremkommer.
- Hvis du har opdateret Windows i de sidste 10 dage, kan dine gamle installationsfiler stadig være til stede på din computer. Brug dette til at vende tilbage til den ældre version.
- Efter at have vendt tilbage, skal du installere 1709-opdateringen ved hjælp af Windows 10 Update Assistant.
- Når installationen er færdig, og vinduerne lægger op, skal du IKKE åbne noget. Vent i et par minutter, så alle baggrundsprocesserne er færdige, og Windows har udført opgaverne efter opdatering.
- Genstart din computer ved hjælp af CTRL + ALT + DEL ( Brug IKKE eller tryk på startmenuen).
- Når computeren er genstart, skal du svinge musen til startmenuikonet, men klik ikke på det endnu. Højreklik på det i stedet, og vælg Apps og funktioner .
- Her kan du opleve en fejl. I stedet for de normale applikationsnavne kan du muligvis se navne som Microsoft @ XXXXXXX. Her kan XXXXX være noget. Vent tålmodigt, og Windows opdaterer langsomt en efter en alle navne på dine applikationer til de korrekte. Når alle de normale ikoner og navne er blevet opdateret, skal du genstarte din computer ved hjælp af samme metode ( CTRL + ALT + DEL ) i stedet for startmenuen.
- Nu efter denne genstart kan du åbne startmenuen, og forhåbentlig vil alle applikationer være til stede som forventet.
Løsning 9: Tilføjelse af en Dummy-konto
En anden løsning, som vi kan prøve, er at tilføje en dummy-konto, når du vender tilbage til de tidligere opbygnings- og opdateringsvinduer derfra, før du skifter tilbage til din hovedkonto. Fortsæt med dette, hvis du har forsøgt alle de tidligere løsninger.
- Tryk på Windows + S for at starte søgefeltet. Indtast gendannelsesindstillinger i dialogboksen, og åbn det relevante resultat, der fremkommer.
- Hvis du har opdateret Windows i de sidste 10 dage, kan dine gamle installationsfiler stadig være til stede på din computer. Brug dette til at vende tilbage til den ældre version.
- Efter at have vendt tilbage til den forrige version, skal du oprette en ny lokal konto, men ikke linke den til din Microsoft-konto eller kopiere dine data til den. Vi bruger kun denne konto til at installere opdateringen.
- Log ind ved hjælp af denne konto og opgrader din computer til 1709 opdatering. Når opdateringen er færdig, skal du IKKE logge ind på din almindelige konto. Log ind på den konto, du lige har brugt til at opdatere og fortsæt med at logge ind i mindst en time. Dette er for at sikre, at alle opgaver efter opgraderingen er afsluttet.
- Log ud af denne dummy konto og ind i din almindelige konto. Kontroller, om problemet er løst.
Bemærk: Det er værd at nævne, at en Intel driver / applikation i nogle tilfælde blev autoloaded på computeren efter den friske opdatering sammen med turbo boost app i servicepanelet. Når du har lukket ned tjenesterne (herunder plug and play) og sat dem på manuel start, genstartede du problemet.
PRO TIP: Hvis problemet er med din computer eller en bærbar computer / notesbog, skal du prøve at bruge Reimage Plus-softwaren, som kan scanne lagrene og udskifte korrupte og manglende filer. Dette virker i de fleste tilfælde, hvor problemet er opstået på grund af systemkorruption. Du kan downloade Reimage Plus ved at klikke her