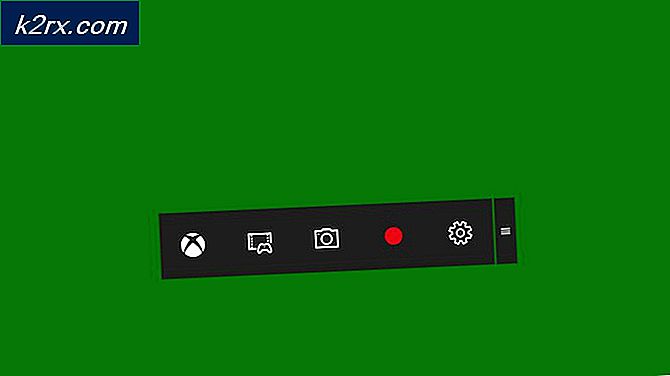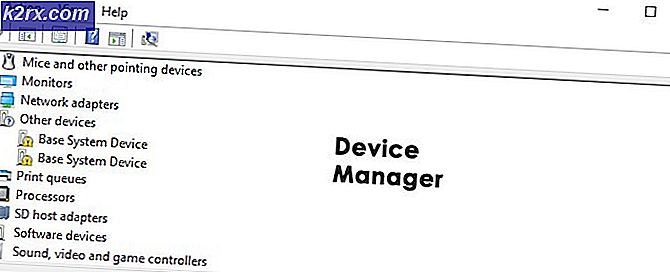Fix: WiFi-ikonet på Windows 10 er deaktiveret eller gråtonet
Efter opgradering til Windows 10 oplevede mange brugere en pludselig død på den trådløse switch, der var indbygget i operativsystemet. Det ville ikke tænde, og det vil forblive deaktiveret og dermed begrænse muligheden for at oprette forbindelse til WiFi, uanset hvad du gør. Et par brugere rapporterede også, at geninstallation af hele operativsystemet ikke gav noget frugtbart, og de almindelige indbyggede fejlfindingsprogrammer hjalp heller ikke. Derfor, hvis du allerede har prøvet alle ovenstående, så var det, der fungerede mest, at nulstille BIOS (grundlæggende input / output system). Inden du forsøger at nulstille BIOS, anbefaler jeg stærkt, at du sikkerhedskopierer alle de vigtige data på din pc / system til et eksternt drev. Hvis noget går galt (sjældent gør), skal dine data ikke gå tabt.
Sådan nulstilles BIOS til at reparere ikke-reagerende hardwarekomponenter
Fremgangsmåden for at komme ind i BIOS er forskellig for forskellige producenter. Derfor ville det være en prøve og fejl tilgang til at komme ind i BIOS. De fleste producenter, viser en funktionstast (normalt F2) på POST-skærmen, den der straks kommer op, når du starter systemet. Hvis du trykker på denne tast straks og mens du er på POST-skærmen, bliver du taget til BIOS. For at starte, sluk computeren og start den igen. Tryk gentagne gange på ESC-tasten (prøv at trykke på den, selv inden du tænder for den). Dette stopper POST-skærmen, hvilket giver dig tid til at se tasterne. Når du har noteret BIOS-nøglen, skal du trykke på den for at komme ind i BIOS.
PRO TIP: Hvis problemet er med din computer eller en bærbar computer / notesbog, skal du prøve at bruge Reimage Plus-softwaren, som kan scanne lagrene og udskifte korrupte og manglende filer. Dette virker i de fleste tilfælde, hvor problemet er opstået på grund af systemkorruption. Du kan downloade Reimage Plus ved at klikke herNår du har indtastet BIOS, skal du bruge TAB-tasten på tastaturet til at bladre til de andre faner og piletasterne for at vælge indstillinger. Brug disse to nøgler, og find muligheden for at nulstille BIOS til fabriksindstillingerne, det kan sige fabriksindstillinger eller optimerede standarder.
Når du er færdig, skal du trykke på F10-tasten eller den, der siger, at den gemmer dine indstillinger. Gem det, og genstart. Når du er færdig, test / kontroller for at se, om den trådløse indstilling nu er aktiveret.
PRO TIP: Hvis problemet er med din computer eller en bærbar computer / notesbog, skal du prøve at bruge Reimage Plus-softwaren, som kan scanne lagrene og udskifte korrupte og manglende filer. Dette virker i de fleste tilfælde, hvor problemet er opstået på grund af systemkorruption. Du kan downloade Reimage Plus ved at klikke her