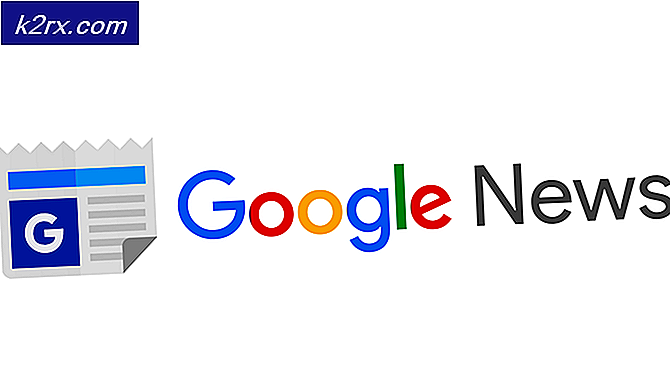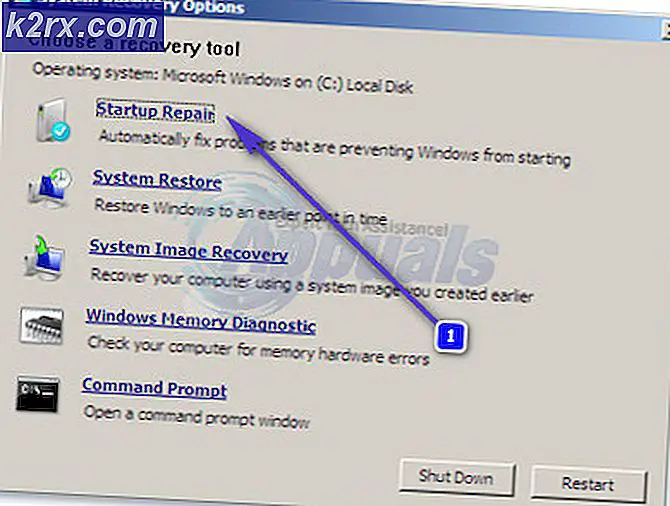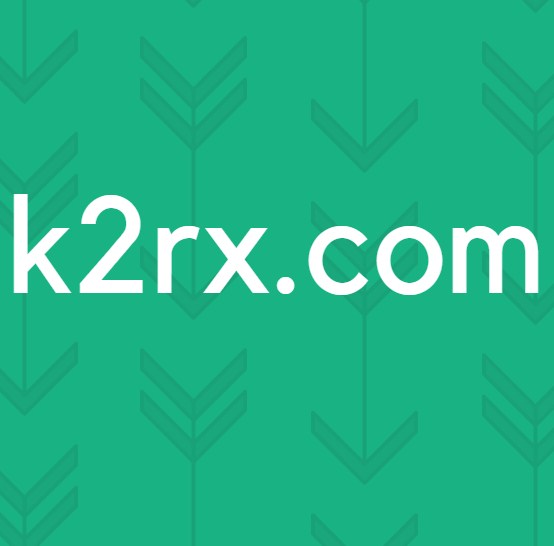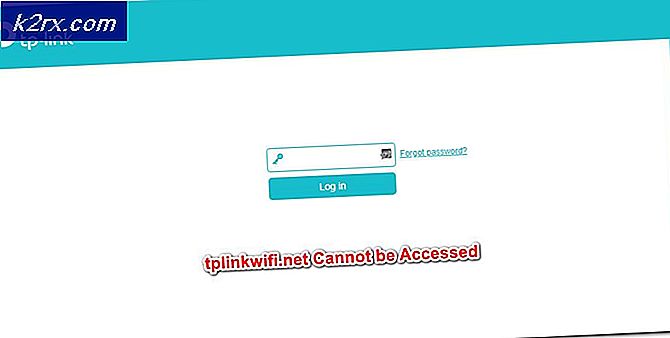Fix: Groove Music fra Crashing i Windows 10
Groove Music, i bedste fald, er en wobbly musikafspiller. Selvom Groove Music har mange anstændige funktioner og positive, har det indbyggede Windows 10 musikafspilningsprogram en måder at gå på, før det endda kan konkurrere med de bedste applikationer i musikafspilningsscenen. En af de mest almindelige Groove Music-relaterede problemer er, at programmet krasjer umiddelbart efter at brugeren logger ind. Mange brugere har klaget over Groove Music-appen, der går i stykker umiddelbart efter, at de logger ind. I sådanne tilfælde fungerer applikationen som det skal og ikke crash hvis brugeren afbryder deres computer fra internettet eller slet ikke logger ind. Men så snart brugeren logger ind på Groove Music, krasker programmet.
Alle Windows 10-brugere er bekendt med Groove Music-applikationen, og derfor ved de, hvor irriterende programmet går i stykker, når de forsøger at logge ind på det, det kan være. Men hvis du lider af dette problem og vil vide, hvordan du kan forhindre Groove Music i at krasje, efter du har logget ind, glæd dig, da der er mange forskellige metoder, du kan prøve for at nå dette mål. Nedenstående er nogle af de mest effektive metoder, du kan bruge til at sikre, at Groove Music-programmet ikke går i stykker, når du logger ind:
Metode 1: Kontroller, at klokkeslættet og datoen på din computer er korrekt
En af de mest almindelige årsager til, at indbyggede Windows-applikationer somme tider går ned, er, at tiden og datoen på computeren ikke er indstillet rigtigt. Hvis det er tilfældet, så sørg for at den rigtige tid og dato er indstillet på din computer, så Groove Music ikke går i stykker efter tilmeldingsfasen.
Klik på uret i nederste højre hjørne af din skærm i proceslinjen. Klik på Indstillinger for dato og klokkeslæt .
Sørg for, at Indstil tid automatisk er slukket. Klik på Skift direkte under Skift dato og klokkeslæt .
Indstil den rigtige dato og klokkeslæt, og klik på Skift . Sørg også for at din computer er indstillet på den rigtige tidszone . Afslut og kontroller for at se om problemet fortsætter.
Metode 2: Reparér alle og alle beskadigede systemfiler
I nogle tilfælde kan Groove Music falde på grund af beskadigede eller beskadigede systemfiler. Hvis det er tilfældet, vil kørsel af en SFC-scan identificere og reparere eventuelle beskadigede filer, slippe af med problemet.
Se, hvordan du kører SFC SCAN i Windows 10
Metode 3: Ryd og genopbyg computerens standardbiblioteker
Den mest surefire-metode, der kan bruges til at rette en Groove Music-app, der holder nedbrud efter tilmeldingsfasen, er at nedrive og derefter genopbygge computerens standardbiblioteker.
Åbn Windows Stifinder . (Windows Nøgle + E)
Find og klik på Biblioteker i venstre rude. Hvis du undlader at finde biblioteker, skal du klikke på menuen Vis øverst på skærmen, åbne rullemenuen i navigationspanelet og aktivere Vis biblioteker
PRO TIP: Hvis problemet er med din computer eller en bærbar computer / notesbog, skal du prøve at bruge Reimage Plus-softwaren, som kan scanne lagrene og udskifte korrupte og manglende filer. Dette virker i de fleste tilfælde, hvor problemet er opstået på grund af systemkorruption. Du kan downloade Reimage Plus ved at klikke herI biblioteker skal du trykke på Ctrl + A for at vælge alle biblioteker på din computer, højreklikke på en af dem og klikke på Slet . Dette vil slette (eller nedrive) alle de biblioteker, der er gemt på din computer. Det skal bemærkes, at det kun vil slette biblioteker og ikke nogen data, der er gemt på din computer.
For at gendanne alle computerens standardbiblioteker skal du højreklikke på Biblioteker i venstre rude i Windows Stifinder og klikke på Gendan standardbiblioteker .
Når først de biblioteker, du har slettet tidligere, bliver gendannet, skal du prøve at logge ind på Groove Music, og det bør ikke længere gå i stykker, når du logger ind.
Metode 4: Afinstaller og geninstaller Groove Music
Start med en ren skifer ved at afinstallere og derefter geninstallere Groove Music er også et ret sikkert bet, hvis hvad du vil gøre, hvis Groove Music går ned, når du logger ind, og du vil løse problemet.
Åbn startmenuen . Skriv powershell i søgelinjen. Højreklik på programmet kaldet Windows PowerShell, der vises. Klik på Kør som administrator .
Indtast følgende kode i Windows PowerShell- dialogboksen:
Get-AppxPackage * zunemusic * | Fjern-AppxPackage
Tryk på Enter. Vent til Groove Music bliver afinstalleret.
Åbn en anden Windows PowerShell- dialog med administrative rettigheder og indtast den følgende kode, og tryk på Enter- tasten for at geninstallere Groove Music:
Get-AppxPackage -AllUsers | Foreach {Add-AppxPackage -DisableDevelopmentMode -Register $ ($ _. InstallLocation) \ AppXManifest.xml}
Vent til kommandoen fuldføres, og når kommandoen er blevet fuldstændig behandlet, vil Groove Music blive geninstalleret og lagt tilbage i startmenuen, selvom Windows PowerShell endte med at vise en slags fejl.
Metode 5: Indstil tilladelser
Gå C: \ Programmer vælg WindowsApps- mappe (Det er en skjult mappe, du skal ændre indstillingen for at vise skjult i mappevisningsindstillinger). Højreklik og i egenskabsvindue.
Gå til fanen Sikkerhed og sørg for, at admin har fuld adgang til mappen.
Hvis der ikke er fuld adgang, kan det være grunden til, at appen går ned. Tilføj fuld rettigheder til admin eller bruger og test.
PRO TIP: Hvis problemet er med din computer eller en bærbar computer / notesbog, skal du prøve at bruge Reimage Plus-softwaren, som kan scanne lagrene og udskifte korrupte og manglende filer. Dette virker i de fleste tilfælde, hvor problemet er opstået på grund af systemkorruption. Du kan downloade Reimage Plus ved at klikke her