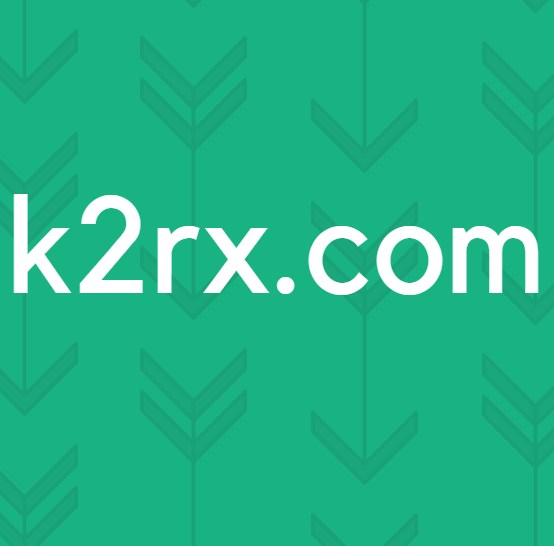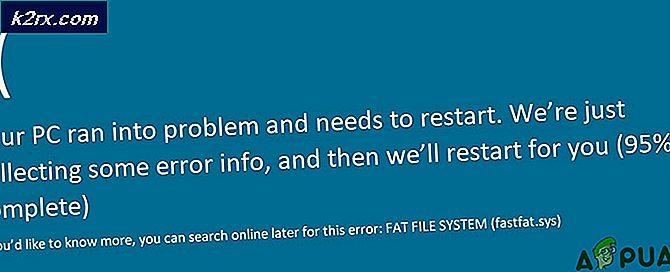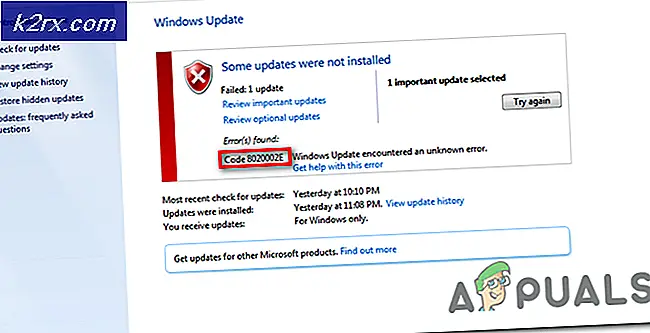Fix: Windows 10 Baggrundsdiasshow, der ikke ser undermapper
Windows 10 er helt sikkert en forbedring i forhold til de ældre Windows-versioner. Men i Microsofts klassiske stil er der nogle ting, der fungerede perfekt på Windows 7 og Windows 8, at vi er unødvendigt redesignet på Windows 10.
Sådan er tilfældet med den indbyggede desktop baggrundsbilledfremvisning. Indtil lanceringen af Windows 10 var du i stand til at vælge flere mapper for at fungere som et desktop diasshow. Endnu mere, hvis du ville have valgt en mappe til at fungere som et desktop diasshow, vil alle dens undermapper også blive taget i betragtning. Nå, med Windows 10, er denne adfærd væk.
Hvis du er på Windows 10, har du muligvis bemærket, at du kun kan vælge en mappe af gangen, og alle dens undermapper vil ikke blive brugt til at generere diasshowet. Rigtig modstridende, ikke? Hvis du har taget dig tid til at organisere dit valg af baggrundsbilleder i undermapper, kan jeg empati med din frustration.
Heldigvis har folk fået omkring dette problem og formået at gentage den gamle adfærd. Nedenunder har du en liste over tre forskellige løsninger, der kan bruges til at tvinge funktionen til Windows-baggrundsdiasshow til at se billederne i undermapper. Følg, hvilken metode der synes mere anvendelig for din situation.
Metode 1: Start af Olde Control Panel Interface (gælder ikke for Creators Update)
Selvom dette er den mest convenable løsning, er det ikke relevant, hvis du allerede har opdateret til Windows 10 Creators Update . Af en eller anden grund har Microsoft besluttet at fjerne funktionaliteterne i de to Run-kommandoer nedenfor, så de fungerer kun, hvis du har en Windows 10-version, der endnu ikke er opdateret med Creators Update.
Så hvis du er heldig nok til at undgå Creators Update (og har ingen planer om at gøre switchen), skal du følge nedenstående trin for at starte den klassiske kontrolpanel-grænseflade og konfigurere dit baggrundsdisplay på den gamle måde:
- Tryk på Windows-tasten + R for at åbne et Kør vindue. I feltet Kør, skriv (eller indsæt) følgende kommando og tryk Enter for at åbne den klassiske kontrolpanel grænseflade:
rundll32.exe shell32.dll, Control_RunDLL desk.cpl,, @ desktop
Bemærk: Hvis det ikke virker, skal du bruge denne kommando i stedet:
kontrol / navne Microsoft.Personalization / page pageWallpaper
- Brug den klassiske kontrolpanelets personaliseringsmenu til at konfigurere dit brugerdefinerede diasshow og tryk på Gem ændringer, når du er færdig.
Hvis denne første metode ikke var gældende, springe du lige ned til metode 2.
Metode 2: Brug Shell til at starte den klassiske kontrolpanelinterface
Selvom denne proces er temmelig ligner den, der anvendes i metode 1, bruger denne en Shell-kommando i stedet (hvilket Microsoft ikke begrænsede efter Creators Update). Med det for øje skal nedenstående trin fungere på en Windows 10-version, selvom du allerede har anvendt de seneste opdateringer. Her er en hurtig guide til at lancere det gamle baggrunds kontrolpanel-brugergrænseflade ved hjælp af en Shell-kommando:
PRO TIP: Hvis problemet er med din computer eller en bærbar computer / notesbog, skal du prøve at bruge Reimage Plus-softwaren, som kan scanne lagrene og udskifte korrupte og manglende filer. Dette virker i de fleste tilfælde, hvor problemet er opstået på grund af systemkorruption. Du kan downloade Reimage Plus ved at klikke her- Inden du åbner det klassiske brugergrænsefladskonfigurationspanel, anbefaler jeg at konfigurere den billedmappe, du vil bruge. En nem tilgang er at tilføje billedmapper som undermapper i mappen Pictures Library.
- Når din billedmappe er konfigureret, skal du trykke på Windows-tasten + R for at åbne en Kør- prompt. Indtast eller indsæt derefter følgende kommando for at hente den gamle kontrolpanelinterface:
shell ::: {ED834ED6-4B5A-4bfe-8F11-A626DCB6A921} -Microsoft.Personalization \ pageWallpaper - Fortsæt med at gøre baggrundsdiasshowets valg som det passer dig, og tryk derefter på knappen Gem ændringer .
Bemærk: Du kan bruge knappen Vælg alle, hvis du ikke alle indstillinger er valgt som standard.
Metode 3: Brug File Explorer til at oprette et desktop baggrundsbillede
Hvis du ikke er fortrolig med at bruge CMD- eller Shell-kommandoer, kan du også bruge File Explorer til en mere intuitiv måde at replikere den gamle Windows-adfærd på.
Her er en hurtig vejledning til at bruge File Explorer til at oprette et desktop baggrundsbilledfremvisning, der vil omfatte undermapper:
- Åbn File Explorer og naviger til hovedbilledmappen (den, der indeholder alle de undermapper, som du vil medtage i baggrundsbilledshowet).
- Klik på søgefunktionen i øverste højre hjørne og skriv type: = billede .
Bemærk: Du kan også bruge type: billede i søgefeltet til det samme resultat. - Når markeringen er foretaget, skal du trykke på Ctrl + A for at vælge alle billeder, derefter højreklikke på en af dem og vælge Set as Desktop background .
- Det er det. Hvis du åbner baggrundssiden i menuen Tilpas, skal du kunne se den forespørgsel, du tidligere har konstrueret.
PRO TIP: Hvis problemet er med din computer eller en bærbar computer / notesbog, skal du prøve at bruge Reimage Plus-softwaren, som kan scanne lagrene og udskifte korrupte og manglende filer. Dette virker i de fleste tilfælde, hvor problemet er opstået på grund af systemkorruption. Du kan downloade Reimage Plus ved at klikke her