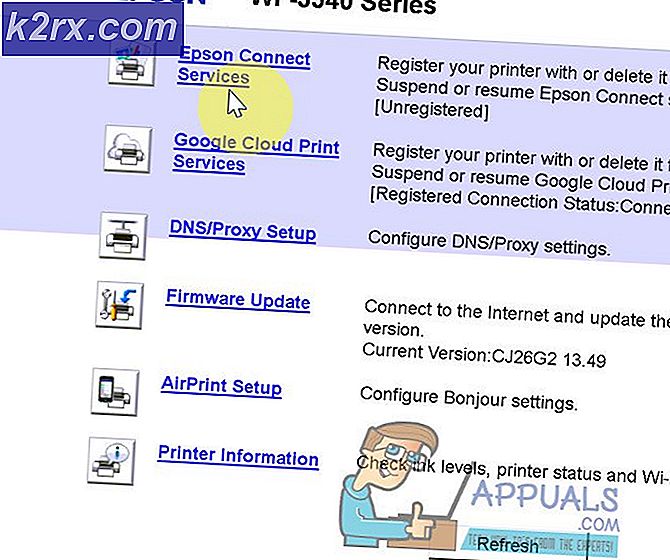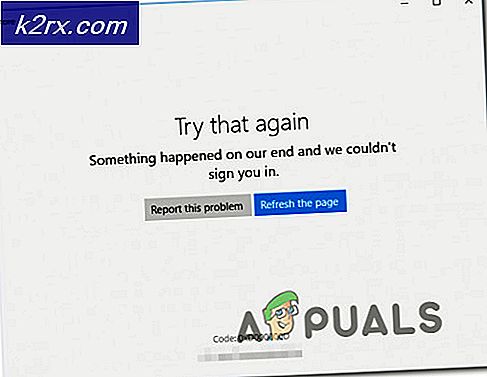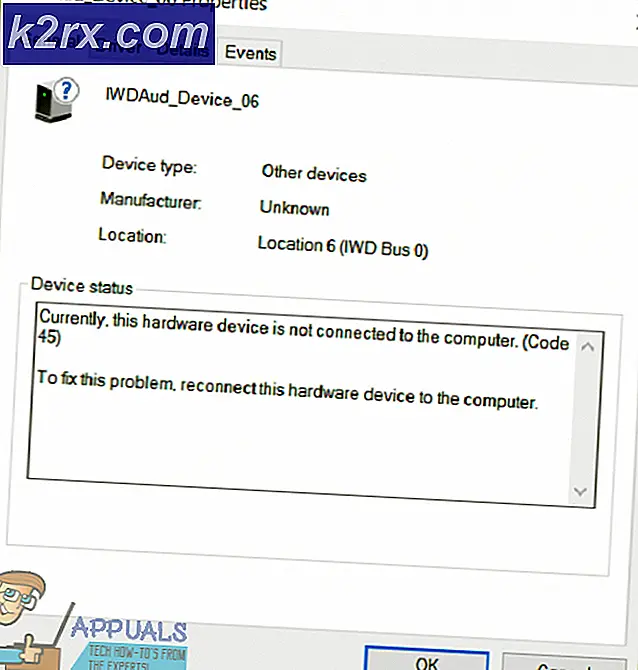Sådan løses Windows Update-fejl 8020002e?
Det 8020002e fejlkode opstår typisk, når brugeren forsøger at installere en kritisk eller sikkerhedsopdatering ved hjælp af WU-komponenten. De fleste berørte brugere ser det et par sekunder efter at have forsøgt at starte download af en afventende opdatering. Denne særlige fejlkode signalerer, at en vigtig komponent, der er nødvendig til opdateringsprocessen, er beskadiget eller uregistreret.
Hvad forårsager Windows Update-fejlkode 8020002E?
Metode 1: Kørsel af Windows Update-fejlfinding
Inden vi følger andre reparationsstrategier, der er i stand til at rette denne fejlkode, skal vi se, om din Windows-version ikke er i stand til at løse problemet automatisk. Hver nyere Windows-version (Windows 7, Windows 8.1 og Windows 10) er udstyret med en WU (Windows Update) fejlfinding, der automatisk scanner forskellige Windows-komponenter for uoverensstemmelser og automatisk anvender den passende reparationsstrategi.
Hvis problemet faktisk forårsager 8020002E fejlkodeer allerede dækket af en reparationsstrategi, skal nedenstående instruktioner give dig mulighed for at løse problemet automatisk.
Her er en hurtig guide til kørsel af Windows Update-fejlfinding på Windows 7, Windows 8.1 og Windows 10:
- Åbn dialogboksen Kør ved at trykke på Windows-nøgle + R. Skriv derefter ”control.exe / navn Microsoft.Fejlfinding ”og tryk på Gå ind at åbne op for Fejlfinding fanen i klassikeren Kontrolpanel interface.
Bemærk: Hvis du bliver bedt om af UAC (brugerkontokontrol) klik Ja at give administrative rettigheder.
- Når du er inde i Fejlfinding skærm, skal du flytte til højre side af skærmen og klikke på Løs problemer med Windows Opdatering (under System og sikkerhed).
- Klik på den oprindelige Windows Update-skærm Fremskreden, Sørg derefter for, at feltet tilknyttet Anvend reparation automatisk inden du klikker Næste. Dette vil sikre, at reparationen automatisk anvendes, hvis der findes en levedygtig løsning.
- Vent til analysen er afsluttet. Når operationen er afsluttet, vil du se, om nogen af de reparationsstrategier, der er inkluderet i Windows Update-fejlfindingsprogrammet, finder anvendelse på dit særlige scenario.
- Hvis der identificeres en levedygtig reparationsstrategi, får du et andet vindue, hvor du kan klikke på Anvend denne rettelse. Klik på dette hyperlink, og følg derefter instruktionerne på skærmen for at håndhæve rettelsen. Men husk at afhængigt af den reparationsstrategi, der bliver anbefalet, skal du muligvis følge en række yderligere trin.
- Genstart computeren, og se om problemet er løst ved næste systemstart.
Metode 2: Deaktivering af interferens fra tredjepart (hvis relevant)
Som det viser sig, kan dette problem også opstå på grund af en overbeskyttende AV-pakke, der på en eller anden måde forstyrrer Windows Update-komponenten. Når dette sker, afbrydes kommunikationen med Microsoft-serveren, hvilket får nogle opdateringer til at mislykkes.
Ifølge berørte brugere er der flere tredjepartspakker, der vides at forårsage dette problem (Avast, McAfee, Sophos og Comodo). Hvis du bruger en tredjepartsscanner, som du har mistanke om, kan være ansvarlig for opdateringsproblemet, skal du være i stand til at løse problemet enten ved at deaktivere realtidsbeskyttelsen af dit AV-websted eller ved at afinstallere tredjepartspakken helt.
Start først med at deaktivere realtidsbeskyttelse, og se om problemet stadig opstår. Husk, at denne procedure vil være forskellig afhængigt af den sikkerhedsklient, du bruger. Men i de fleste tilfælde vil du være i stand til at gøre det direkte fra proceslinjeikonet. For at gøre dette skal du blot højreklikke på din sikkerhedssits proceslinjeikon og se efter den mulighed, der deaktiverer realtidsbeskyttelsen.
Når det lykkes dig at deaktivere realtidsbeskyttelsen, skal du prøve at installere Windows-opdateringen igen og se om du er i stand til at gøre det uden at støde på 8020002E fejlkode.
Hvis det samme problem stadig opstår, skal du fortsætte med at afinstallere AV fuldstændigt og fjerne eventuelle restfiler, der er i stand til at håndhæve de samme sikkerhedsregler. Hvis du beslutter dig for at gå igennem dette, skal du følge trinene beskrevet i denne artikel (her) for at afinstallere sikkerhedsprogrammet uden at efterlade nogen resterende filer, der stadig kan forårsage denne adfærd.
Metode 3: Nulstilling af hver WU-komponent og afhængighed
Hvis ingen af metoderne ovenfor har tilladt dig at løse problemet hidtil, skyldes det sandsynligvis en slags WU-fejl, der effektivt har stoppet din pcs evne til at installere nye opdateringer. Hvis dette scenarie er anvendeligt, skal du være i stand til at løse problemet ved at nulstille alle relevante komponenter og afhængighed, der er involveret i opdateringsprocessen.
Som nogle berørte brugere har bekræftet, skal du være i stand til at løse problemet ved at nulstille alle Windows Update-komponenter manuelt fra en forhøjet CMD-prompt. Her er en hurtig guide til, hvad du skal gøre:
- Åbn en Løb dialogboks ved at trykke på Windows-tast + R. Når du er inde i Løb dialogboks, skriv 'Cmd' inde i tekstfeltet, og tryk på Ctrl + Skift + Enter for at åbne en forhøjet kommandoprompt. Når du først ser UAC (brugerkontokontrol), klik Ja for at give administratoradgang.
- Når du er inde i vinduet Kommandoprompt, skal du skrive følgende kommandoer i samme rækkefølge og trykke på Gå ind efter hver:
net stop wuauserv net stop cryptSvc net stop bits net stop msiserver
Bemærk: Disse kommandoer stopper effektivt Windows Update-tjenesterne, MSI Installer, kryptografiske tjenester og BITS-tjenester
- Når alle relevante tjenester er deaktiveret, skal du køre følgende kommandoer i det samme CMD-vindue og trykke på Gå ind efter hver kommando for at omdøbe Distribution af software og Catroot2 mapper:
ren C: \ Windows \ SoftwareDistribution SoftwareDistribution.old ren C: \ Windows \ System32 \ catroot2 Catroot2.old
Bemærk: Disse to mapper er ansvarlige for lagring af de opdateringsfiler, der bruges af Windows-opdateringskomponenten. Da det er en systemmappe, kan du ikke bare slette dem konventionelt. Men hvad du kan gøre er at omdøbe dem, hvilket vil tvinge dit operativsystem til at oprette nye rene mapper, der vil tage deres plads.
- Når du er færdig med trin 3, skal du skrive disse sidste kommandoer i rækkefølge og trykke på Enter efter hver for at starte de samme tjenester, som tidligere var deaktiveret:
net start wuauserv net start cryptSvc net start bits net start msiserver
- Forsøg at installere den opdatering, der tidligere mislykkedes med 8020002E fejlkodeog se om problemet nu er løst.
Metode 4: Kørsel af SFC- og DISM-scanninger
En anden potentiel synder, der muligvis forårsager Windows Update 8020002Efejl er en form for systemfilkorruption. Det lykkedes os at bekræfte denne forekomst på Windows 7 og Windows 8.1. I alle tilfælde har berørte brugere påpeget, at korrupte data i sidste ende endte med at bryde WU-komponenten helt.
I dette tilfælde skal du være i stand til at løse problemet ved at køre et par indbyggede værktøjer (Implementering af billedservice og -styring og Kontrol af systemfiler), der er designet til at håndtere de tilfælde, hvor systemfilfilkorruption ender med at bryde vigtige komponenter.
Husk, at mens SFC er meget mere effektiv til at reparere logiske fejl, er DISM meget bedre til at rette afhængigheder, der kan påvirke opdateringsoperationen. På grund af dette anbefales det stærkt, at du kører begge værktøjer for at maksimere dine chancer for at få WU-komponenten tilbage til en fungerende tilstand.
Her er en hurtig guide, der viser dig, hvordan du kører både SFC og DISM-scanning fra en forhøjet kommandoprompt:
- Åbn en Kør dialogboks ved at trykke på Windows-tast + R. Derefter, når du er inde i den nyligt optrådte dialogboks Kør, skal du skrive 'cmd' og trykke på Ctrl + Skift + Enter for at åbne en forhøjet kommandoprompt. Hvis du ser UAC (brugerkontokontrol) prompt, skriv Ja for at give administratoradgang.
- Når du er inde i den forhøjede kommandoprompt, skal du skrive følgende kommando og trykke på Gå ind at starte en SFC-scanning:
sfc / scannow
Bemærk: Denne SFC-scanning bruger en lokalt cachelagret kopi, der erstatter beskadigede forekomster med sunde kopier, der ikke forårsager det samme problem. Men vær opmærksom på, at når du først starter dette, er det vigtigt at sikre, at det ikke bliver afbrudt - hvis du lukker CMD-vinduet for tidligt, kan det udsætte dit system for yderligere logiske fejl.
- Så snart processen er afsluttet, skal du genstarte din computer og vente på, at den næste opstartssekvens er afsluttet. Når din computer er startet op igen, skal du følge trin 1 igen for at åbne en anden forhøjet kommandoprompt.
- Når det er lykkedes dig at vende tilbage til den forhøjede kommandoprompt, skal du skrive følgende kommando og trykke på Enter for at starte en DISM-scanning:
DISM / Online / Oprydningsbillede / RestoreHealth
Bemærk: Husk, at DISM kræver en stabil internetforbindelse. Dette er vigtigt, fordi det er afhængigt af WU-komponenten at downloade sunde kopier, der bruges til at erstatte de beskadigede forekomster.
- Når scanningen er afsluttet, skal du genstarte din computer igen og se om problemet er løst ved næste systemstart.
Hvis det samme 8020002E fejlkode stadig forekommer, gå ned til næste metode nedenfor.
Metode 5: Opdatering af hver Windows-komponent
Hvis ingen af nedenstående metoder har tilladt dig at løse problemet, er der en stor chance for, at det problem, du har at gøre med, er forårsaget af en form for systemfilkorruption, der ikke kan løses konventionelt. I dette tilfælde er din bedste chance for at løse problemet uden en komplet geninstallation af OS at opdatere alle Windows-komponenter (inklusive opstartsdata).
Når det kommer til at gøre dette, har du to muligheder at vælge imellem:
- Reparationsinstallation - Denne procedure (også kendt som reparation på stedet) er den mere kedelige tilgang. Det kræver, at du leverer et installationsmedie, men den største fordel er, at du får opbevaret alle dine personlige filer (inklusive personlige medier, spil, applikationer og endda nogle brugerpræferencer) uden at skulle sikkerhedskopiere dem på forhånd.
- Ren installation - Dette er den nemmeste procedure. Du har ikke brug for installationsmedier, og du kan starte det direkte fra menuen i Windows 10. Du mister dog alle dine personlige data, hvis du ikke tager sikkerhedskopi af det, før du starter denne procedure.