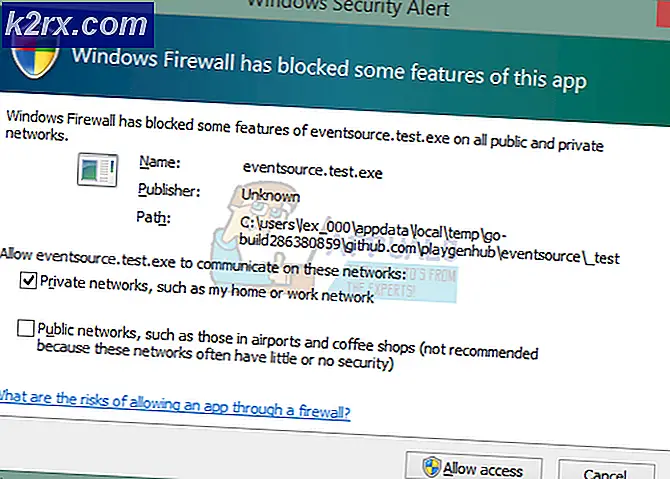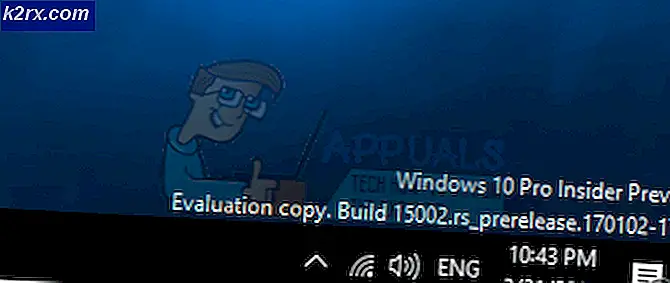Sådan repareres 0xD000000D med Windows Store
Flere Windows-brugere når os med spørgsmål, når de konstant modtager 0xD000000D fejlkode når du åbner Microsoft Store, eller når du udfører bestemte handlinger inde i applikationen. Problemet er eksklusivt for Windows 10 og ser ud til at påvirke flere builds. I de fleste tilfælde rapporterer berørte brugere, at problemet startede, efter at de havde installeret en afventende Windows-opdatering.
Hvad forårsager 0xd000000D-fejlen i Windows Store?
Vi undersøgte dette særlige problem ved at se på forskellige brugerrapporter og de reparationsstrategier, der ofte bruges til at rette denne særlige fejlmeddelelse. Som det viser sig, er der flere potentielle synder, der kan være ansvarlige for denne fejlmeddelelse:
Metode 1: Brug af Windows App-fejlfindingsappen
Windows-fejlfinding er notorisk kendt for at være uhensigtsmæssig for langt størstedelen af rettelser, men i dette særlige tilfælde har mange berørte brugere bekræftet, at de har været i stand til at løse problemet ved blot at køre Windows Store Apps-fejlfinding.
Dette indbyggede værktøj indeholder et udvalg af reparationsstrategier, der er relateret til de mest almindelige problemer i Windows Store. Hvis du scanner dit system med dette værktøj, og der findes et problem, vil værktøjet automatisk anbefale den mest egnede strategi, der har størst chance for at løse problemet.
Her er en hurtig guide til kørsel af Windows Store App-fejlfinding:
- Trykke Windows-tast + R at åbne en Løb dialog boks. Skriv derefter “ms-indstillinger: fejlfinding ”og tryk på Gå ind at åbne op for Fejlfinding fanen i Indstillinger app.
- Når du er inde i fanen Fejlfinding, skal du rulle ned til Find og rette andre problemer fanen, og klik derefter på Windows Store fanen for at få vist genvejsmenuen og klikke på Kør fejlfindingsværktøjet.
- Inde i Windows Store-apps fejlfinding, start scanningen og vent på, at den er færdig. Hvis der findes et problem, vil fejlfinderen automatisk anbefale den mest egnede reparationsstrategi. Hvis dette sker, skal du klikke på Anvend denne rettelse - dette vil automatisk anvende den anbefalede reparationsstrategi.
- Når rettelsen er anvendt korrekt, skal du se, om problemet er løst ved næste systemstart ved at genstarte din computer.
Hvis problemet stadig vedvarer, når den næste opstartssekvens er afsluttet, skal du gå ned til næste metode nedenfor.
Metode 2: Installation af hver afventende Windows-opdatering
Som det viser sig, kan du muligvis også løse problemet ved at sikre, at du installerer alle de ventende opdateringer, der er tilgængelige til din Windows-installation. Hvis problemet blev introduceret af en dårlig opdatering, som Microsoft siden har rettet, kan du rette problemet 0xD000000D fejlkode ved at installere alle tilgængelige opdateringer.
Flere berørte brugere har rapporteret, at de formåede at løse problemet på Windows 7 og Windows 10. Her er en hurtig guide til, hvordan du installerer hver Windows-opdatering for at løse dette problem:
- Trykke Windows-tast + R for at åbne en dialogboks Kør. Skriv derefter 'ms-indstillinger: windowsupdate 'og tryk på Gå ind at åbne Windows opdatering fanen i Indstillinger app.
Bemærk: Hvis du har Windows 7 eller ældre, skal du bruge “Wuapp” kommando i stedet.
- Når du ankommer inden i Windows opdatering skærmbillede, klik på Søg efter opdateringer, følg derefter vejledningen på skærmen for at installere hver afventende opdatering (inklusive kumulative og sikkerhedsopdateringer)
Bemærk: Hvis du bliver bedt om at genstarte, før hver opdatering installeres, skal du gøre det, men sørg for at vende tilbage til denne skærm og fortsætte med installationen af resten af opdateringerne, indtil din computer er opdateret.
- Når alt er installeret, skal du genstarte din computer og se, om problemet er løst ved næste opstart.
Hvis du stadig støder på 0xD000000D fejlkode,gå ned til næste metode nedenfor.
Metode 3: Log ind på en Microsoft-konto
Som flere forskellige brugere har rapporteret, er 0xD000000D fejlkodekan forekomme i situationer, hvor du er logget ind på en lokal konto i stedet for at bruge en Microsoft-konto. Windows Store er en af de mange Windows 10-applikationer, der vides at fungere i tilfælde, hvor brugeren bruger en lokal konto.
Hvis dette scenarie gælder for din nuværende situation, skal du være i stand til at løse problemet meget let ved at åbne fanen Konto og logge på med en Microsoft-konto i stedet.
Her er en hurtig guide til, hvordan du logger ind med en Microsoft-konto:
- Trykke Windows-tast + R at åbne en Løb dialog boks. Skriv derefter “ms-indstillinger: e-mail og konti ”inde i tekstfeltet Kør, og tryk på Enter for at åbne fanen E-mail- og appkonti i appen Indstillinger.
- Når du er inde i E-mail & konti fanen, rul ned til Konti, der bruges af andre apps sektion og få adgang til Tilføj en Microsoft-konto (Hvis du ikke har en konto) eller Log ind med en Microsoft-konto i stedet (hvis du allerede har en konto)
- Når du kommer til det næste skærmbillede, skal du indsætte den krævede brugeroplysninger for at logge ind med din Microsoft-konto. Hvis du ikke har en konto, skal du klikke på Skab en! og følg instruktionerne på skærmen for at oprette en ny Microsoft-konto.
- Når du er forbundet med en Microsoft-konto i stedet for at bruge en lokal konto, skal du genstarte din computer og vente på, at den næste opstartssekvens er afsluttet.
- Når proceduren er afsluttet, skal du åbne Microsoft Store igen og gentage den handling, der udløste 0xD000000D fejlkodeog se om problemet er løst.
Hvis problemet stadig opstår, skal du gå ned til den næste metode nedenfor.
Metode 4: Nulstilling af Windows Store
Hvis ingen af metoderne ovenfor har tilladt dig at løse problemet, så lad os prøve en mere drastisk tilgang. Det er også muligt, at Microsoft Store 0xD000000D fejlkodeopstår på grund af filkorruption. Dette bekræftes oftest at forekomme i tilfælde, hvor en sikkerhedssuite tidligere har været i karantæne for nogle emner eller efter en mislykket Windows-opdatering.
Flere brugere i et lignende scenario har rapporteret, at problemet blev løst, efter at de nulstillede alle Windows Store-komponenter. Der er to forskellige måder at gøre dette effektivt på. Vi kommer til at præsentere begge dele, så føl dig fri til hvilken metode der er mere tilgængelig for dine tekniske evner.
Nulstilling af Windows Store via appen Indstillinger
- Trykke Windows-tast + R at åbne en Løb dialog boks. Skriv derefter ”ms-indstillinger: appsfeatures 'inde i tekstfeltet, og tryk på Gå ind at åbne op for Apps og funktioner fanen i Indstillinger app.
- Når du er inde i Apps og funktioner rulle ned gennem listen over applikationer (under Apps og funktioner) og find Microsoft Store.
- Når du har fundet det, skal du klikke på Avancerede indstillinger (under Microsoft Corporation).
- Gå derefter over til Nulstil fanen og klik på Nulstil knap. Når du bliver bedt om det af bekræftelsesprompten, skal du klikke på Nulstil endnu engang.
- Når proceduren er afsluttet, skal du genstarte computeren og se, om problemet er løst, når den næste opstartssekvens er afsluttet.
Nulstilling af Windows Store via forhøjet kommandoprompt
- Trykke Windows-tast + R at åbne en Løb dialog boks. Skriv derefter “Cmd” inde i tekstfeltet, og tryk på Ctrl + Skift + Enterfor at åbne en forhøjet kommandoprompt. Når du bliver bedt om af Brugerkontokontrol (UAC)klik Ja at give administrative rettigheder.
- Når du er inde i den forhøjede kommandoprompt, skal du skrive “‘WSRESET.EXE ”og tryk på Gå ind for at nulstille Windows Store sammen med alle tilknyttede afhængigheder.
- Når processen er afsluttet, skal du genstarte din computer og se, om problemet er løst ved næste opstartssekvens.