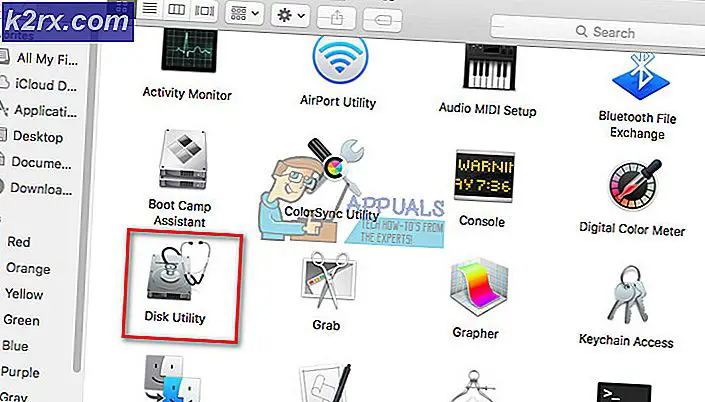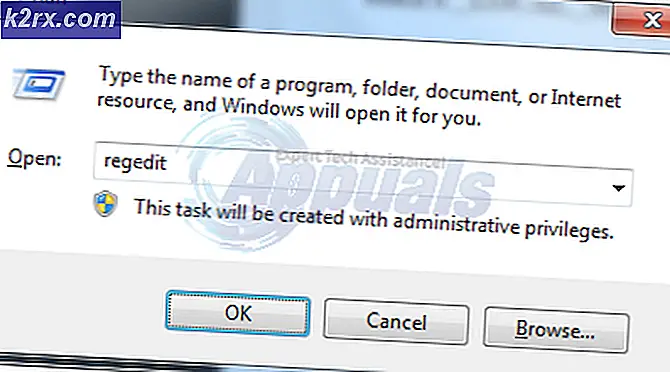FIX: SYSTEM_SERVICE_EXCEPTION (ntfs.sys)
ntfs.sys er en systemfil, også kendt som NT File System Driver of Windows. Den er til stede i en række versioner af Windows, og kan findes i Driver-mappen i Windows. Som sådan bør den ikke ændres eller slettes, da dette kan forårsage alvorlig system ustabilitet.
SYSTEM_SERVICE_EXCEPTION (ntfs.sys) kan vises på grund af en række årsager, fordi ntfs.sys ikke er direkte forbundet med noget. Men de mest almindelige årsager til dette problem er specifikke antivirus- og sikkerhedssoftware, korrupte eller forældede drivere eller dårlig eller ukorrekt opsætning af RAM-sticks.
Hvilken af disse er årsagen til dit problem, er der en nem løsning, så læs videre for at se, hvordan du kan løse dette problem.
Metode 1: Hvis du bruger Windows 10, skal du fjerne BitDefender og / eller Webroot
Antivirus software kan være årsagen til Windows-problemer flere gange, end du kan forestille dig. For Windows 10 kan software som BitDefender og Webroot specielt forårsage alt fra små problemer til Blue Screens of Death. Hvis du står over for dette problem, og du finder ud af, at du bruger nogen af dem, ville en løsning med en meget høj chance for at arbejde være at afinstallere dem og vende tilbage til Microsofts Windows Defender, som er indbygget i Windows 10.
Du kan gøre det nemt med Windows 'indbyggede værktøjer. Tryk på Start på dit tastatur og skriv Skift eller fjern programmer . Klik på resultatet, og du skal se en liste over al den software, du har installeret på dit system. Find BitDefender eller Webroot, eller begge dele, afhængigt af hvilken du har installeret, og klik på knappen Afinstaller . Følg guiden for at fjerne softwaren fra din computer. Når du er færdig, kan du genstarte dit system for at sikre, at alle filer er blevet slettet.
Når du har gjort det, skal du trykke på Start igen og skrive Windows Defender. Åbn appen, og hvis den ikke er tændt (den slukker, når du har et andet antivirusprogram installeret), skal du trykke på Tænd. Dette gøres for at sikre, at din computer ikke overlades ubeskyttet mod malware. Luk vinduet, og du skal være god at gå uden yderligere BSOD'er.
Metode 2: Kontroller og opdater dine drivere
Korrupte eller forældede drivere er også årsagen til en række problemer, som denne. Hvad du skal gøre først, er at kontrollere, om en driver har funktionsfejl, og opdater derefter alle driverne.
PRO TIP: Hvis problemet er med din computer eller en bærbar computer / notesbog, skal du prøve at bruge Reimage Plus-softwaren, som kan scanne lagrene og udskifte korrupte og manglende filer. Dette virker i de fleste tilfælde, hvor problemet er opstået på grund af systemkorruption. Du kan downloade Reimage Plus ved at klikke herTrin 1: Kontroller, om drivere ikke fungerer korrekt
For at gøre dette skal du åbne Enhedshåndtering ved at trykke på Windows-tasten på tastaturet, skrive Enhedshåndtering og vælge resultatet. Du vil blive præsenteret med alle drivere på dit system. Udvid alle menuer en efter en, og se om der er et gul udråbstegn ved siden af nogen af førerne. Hvis det er, kan du højreklikke på det og vælge Egenskaber for at se, hvad problemet er, og søge online, hvordan du løser det. Løsningerne er forskellige for forskellige problemer og forskellige drivere. En universel løsning ville imidlertid være at afinstallere en funktionsdriver ved at højreklikke på den og vælge Afinstaller og derefter åbne Windows Update fra menuen Start, så den kan finde og installere den manglende driver.
Trin 2: Opdater alle drivere
Dette kan gøres via Windows Update, som du kan åbne ved at trykke på Windows-tasten på tastaturet, skrive Windows Update og åbne resultatet. Klik på Check for updates og lad Windows gøre dens ting. Hvis en driver ikke er opdateret, eller den mangler, vil den finde den og give dig mulighed for at opdatere den. Gør det, og når Windows Update er færdig, skal du genstarte dit system for at sikre, at alt er afgjort. Dette kan løse BSOD, hvis det var et chaufførproblem, og du vil have et fuldt funktionelt system.
Metode 3: Tjek dit RAM
Fejlfinding eller ukorrekt opsætning af RAM kan føre til alt fra BSOD'er til systemer, der helt ikke kan starte. Du bør først tjekke hardwaren, se om alle sticks fungerer korrekt, og hvis alting er okay, skal du kontrollere tidspunkter og frekvenser, da visse bundkort og processorer, især fra AMD, kan være meget vanskelige med dette.
Hardwarecheck er meget nemt. Først og fremmest skal du slukke for din computer. Du kan også tage stikket ud af strømkilden som en sikkerhedsforanstaltning. Åbn låget, og find RAM-sticks. Hvad du skal gøre, er at fjerne dem alle, og prøv at tænde computeren med hver pind, en efter en. Hvis en af dem er defekt, vil dit system ikke tænde, og du ved, at du skal udskifte den med en ny.
Hvis alting er okay med hardwaren, skal du kontrollere timingen og frekvensen af RAM'en. Da du allerede har kigget på RAM'en, bør du kende producenten og modellen, og du kan gå til sin hjemmeside for at se standardværdierne og anbefalede værdier. Du kan tjekke, hvad disse værdier er på dit system med en software som Speccy eller CPU-Z. Hvis de ikke stemmer overens, og du ikke har ændret dem selv ved overclocking eller underclocking RAM, skal du indtaste BIOS og tage sig af det. Dette gøres, når du tænder din computer, før Windows støvler, ved at trykke på enten Esc, F2, F12, DEL eller Backspace, afhængigt af dit eget bundkort. Når du er inde i BIOS, kan du bruge piletasterne og funktionstasterne til at navigere. Hver BIOS er anderledes, så du bør finde RAM-indstillingerne og justere dem til producentens anbefaling. Når du har gjort dette, skal du gemme ændringerne og afslutte. Dit system skal nu fungere korrekt.
Mens denne fejl kan give dig en masse hovedpine, er årsagen næsten altid en af de førnævnte. Følg vores vejledninger for at løse dem, og dit system vil være tilbage til fuld funktionalitet i absolut ingen tid.
PRO TIP: Hvis problemet er med din computer eller en bærbar computer / notesbog, skal du prøve at bruge Reimage Plus-softwaren, som kan scanne lagrene og udskifte korrupte og manglende filer. Dette virker i de fleste tilfælde, hvor problemet er opstået på grund af systemkorruption. Du kan downloade Reimage Plus ved at klikke her