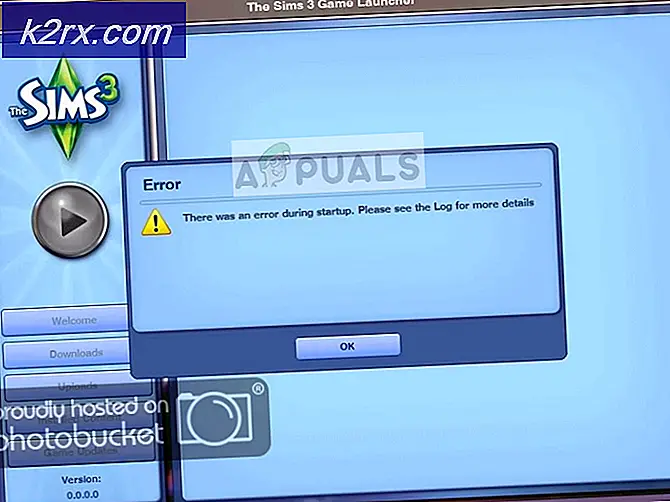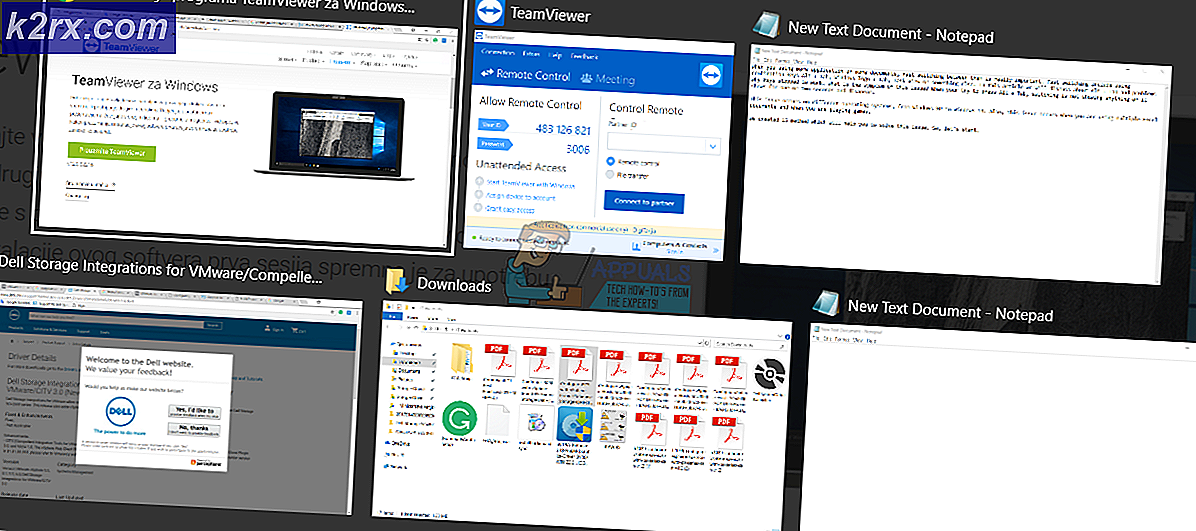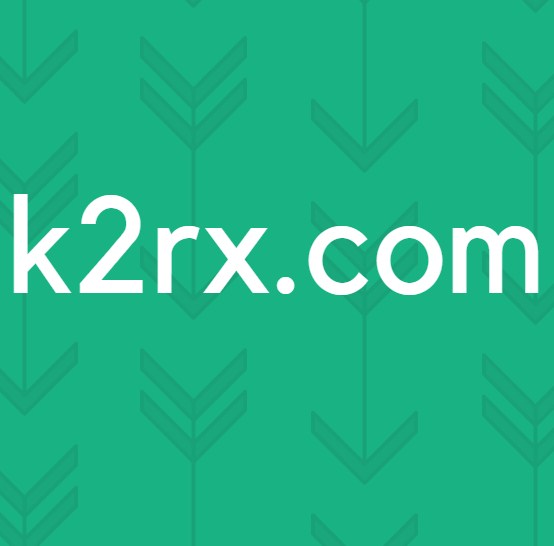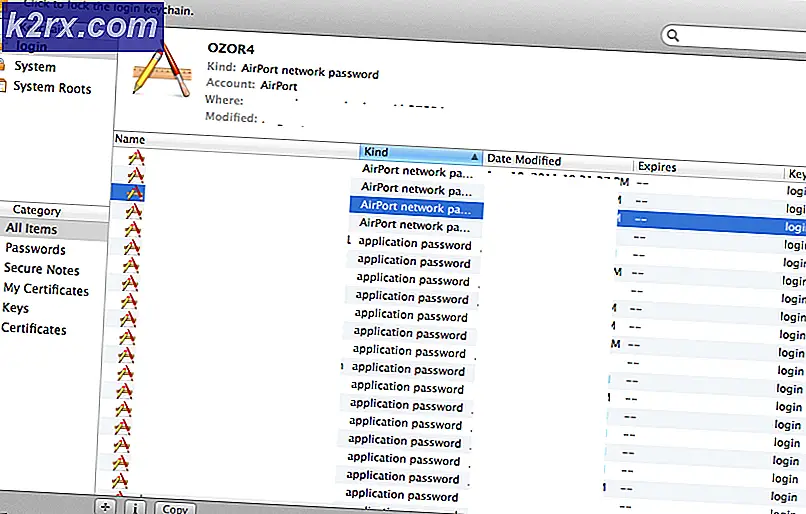Sådan frigøres harddiskopbevaring på MacOS og Mac OS X
Disse tricks hjælper dig med at få ledig plads på dine MacOS- og Mac OS X-enheder. Du behøver ikke købe eksterne harddiske eller slette filer, du foretrækker at beholde.
Tilbage i tiden for harddiske havde vi alle masser af plads på vores Mac'er. I dag begrænser SSD'er og flashdrev os til en meget mindre kapacitet. Nogle Mac'er har kun 128 GB lagerplads. Og hvis du vil have din Mac til at fungere glat, skal du altid holde 10% af din harddiskplads ledig. Så hvis du er ude af rummet, ville det virkelig hæmme din ydeevne.
I det seneste undersøgte vi alle mulighederne for at rydde op på MacOS og Mac OS X. Hvad er endnu mere interessant er, at vi med succes har ryddet op 40 GB af vores 128 GB MacBook Pro. Hvis du vil frigøre harddisklagring på din Mac, skal du kigge på resten af artiklen. Her vil jeg forklare dig de bedste måder at rydde op på Mac OS og Mac OS X på.
Kontroller, hvor meget fri opbevaring du har
Før vi hopper til det første trick for at frigøre diskhukommelse, lad os kontrollere, hvor meget gratis lagerplads du har.
- Åbn Diskværktøj (Åbn Finder, tryk på Programmer, derefter Hjælpeprogrammer og dobbeltklik på Diskværktøj )
- Klik på din disk, og du vil se informationen til dit lager.
Her kan du se, hvor meget plads på disken tager dine apps, fotos, lydfiler, film osv.
Slet elementer i papirkurven
Normalt, når vi ikke behøver nogle filer, flytter vi dem i Papirkurv. Men hvis vi ikke sletter elementer fra Papirkurv, optager de stadig plads på vores diskhukommelse. Sørg derfor for, at du regelmæssigt rydder affaldet op.
- Åbn Finder- menuen .
- Klik på Tøm papirkurven.
Vær også opmærksom på, at nogle programmer, som f.eks. IMovie, Mail og iPhoto, har deres egne Papirkurvmapper. Hvis du også vil tømme deres skraldespand, er det her skridtene.
iMovie
- Åbn filmenuen i iMovie .
- Klik på Flyt til Papirkurv eller Fil .
- Vælg Flyt afvist klip til papirkurven .
iPhoto
- Mens du er i iPhoto, skal du klikke på iPhoto .
- Vælg Tom iPhoto Papirkurv .
Post
I stedet for at slette, kan du få din email. Du kan se, hvordan du gør det i afsnittet Komprimer store filer . Ellers er her sletningsproceduren.
- Åbn mailen
- Højreklik på Trash .
- Vælg Erase Deleted Items.
Slet downloads
Downloads er det sted, hvor din Mac gemmer alle de filer, du downloader fra internettet. De fleste af de downloadede filer er dokumenter, videoer, billeder, som du måske ikke længere bruger. Så hvis du vil slette disse emner, er c her, hvad du skal gøre.
Bemærk! Før du sletter mappen Downloads, skal du tjekke igen for at sikre dig, at du ikke har brug for nogen af filerne og mapperne indeni. Lad os nu fjerne de uønskede filer.
- Åbn Finder og klik på Downloads .
- Træk en fil eller mappe, du ikke behøver til papirkurv- ikonet i Dock.
- Højreklik på papirkurven og vælg Tøm papirkurv .
Slet de apps, du ikke bruger
Nogle gange installerer vi en app, vi bruger den kun en gang og aldrig igen. Den bedste praksis til at rydde plads på din disk er at slette de apps, du ikke bruger .
- Åbn Finder og naviger til Applikationer .
- Højreklik på enhver app, du ikke længere bruger, og vælg Flyt til papirkurven .
- Højreklik nu på Papirkurv- ikonet og vælg Tøm papirkurv.
Hvis du vil afinstallere / slette en app, du har købt fra Mac App Store, skal du følge disse trin.
PRO TIP: Hvis problemet er med din computer eller en bærbar computer / notesbog, skal du prøve at bruge Reimage Plus-softwaren, som kan scanne lagrene og udskifte korrupte og manglende filer. Dette virker i de fleste tilfælde, hvor problemet er opstået på grund af systemkorruption. Du kan downloade Reimage Plus ved at klikke her- Åbn startlinjen .
- Tryk og hold ned den app, du vil afinstallere.
- Når ikonerne begynder at jiggle, skal du klikke på delete (x) knappen.
- Hvis den app, du vil slette, ikke har en sletteknap, skal du trække den til papirkurv- ikonet på Dock og derefter tømme papirkurven .
Flyt filer til en sky eller ekstern disk
En anden måde at frigøre disklagring på din Mac er at flytte filer til en Cloud eller Ekstern disk . Hvis du ejer en ekstern harddisk, kan du bruge den til at gemme nogle af de videoer, billeder eller dokumenter fra din Mac. Derudover kan du endda få billige dvd'er og gemme mange vides, sange og dokumenter.
Brug MacOS 'Storage Tools
De nyeste MacOS-versioner Sierra og High Sierra har værktøjer, der kan hjælpe dig med at rydde uønsket fra din Mac. Sådan kan du bruge disse værktøjer.
- Klik på menuen og vælg Om denne Mac .
- Åbn fanen Lager og klik på Detaljer .
Når du er der, kan du prøve de nye værktøjer og aktivere dem der passer til dine behov.
Opbevares i iCloud
For mange brugere er de bedste muligheder for at gemme deres filer at uploade dem til et cloud-drev. macOS har en praktisk funktion, der giver dig mulighed for at gemme dine dokumenter, desktop, fotos og videoer i iCloud. Store i iCloud uploader automatisk filer på drevet, og det frigør dit lokale lager.
Optimer Opbevaring
Denne funktion sletter automatisk alle de købte iTunes TV-shows og film, når du har set dem. Sådan holder du din Macs hukommelse fri. Film, især dem der er i HD-format, er ekstremt store filer, derfor kan denne funktion spare mange hukommelser for dig. Og hvis du er bange for, at du kan miste dine købte film og tv-shows, skal du ikke bekymre dig. De købes stadig i iTunes, og du kan downloade dem derfra gratis, når som helst du vil.
Tøm papirkurven automatisk
Som navnet antyder, sletter denne funktion elementer fra papirkurven. Hvis nogle filer eller mapper er i papirkurven mere end 30 dage, bliver den automatisk slettet.
Disse værktøjer kan være praktiske, hvis du ved, hvordan du bruger dem korrekt. Men før du aktiverer dem, skal du sørge for at forstå, hvordan de virker. Sådan kan du tilpasse dem til dine behov og få de bedste resultater.
Komprimer store filer og mapper
Komprimerede filer optager mindre lagerplads end almindelige filer og mapper, og det er derfor, at de kaldes komprimeret trods alt. Så ved at bruge dem er det bare en anden måde at frigøre harddisklagring på macOS og Mac OS X. Her kan du lære at finde og komprimere store filer på din Mac.
- Åben
- Klik på ikonet Gear og vælg Vis søgningskriterier .
- Nu vælger du i den første kolonne Filstørrelse, og i den anden er større end .
- Indtast den ønskede filstørrelse (g., 500MB), og find alle de elementer, der er større end 500MG.
- For at komprimere elementet skal du højreklikke på det og vælge Komprimer.
Hvis du vil arkivere e-mails, skal du åbne Mail- appen og følge nedenstående trin.
- Vælg den mappe, du vil arkivere. (g., indbakken mappe)
- Træk mappen til skrivebordet, og du vil se en mbox
- Højreklik på denne mappe, og vælg indstillingen Opret arkiv for 'mbox'.
- Du har netop opnået din mappe. Nu kan du slette meddelelserne fra Mail-appen.
Slet systemkuffer, logfiler og midlertidige filer
Du kan bruge tredjepartsapps til at slette midlertidige filer, systemlogfiler og cacher fra din Macs hukommelse. En app, som jeg fandt nyttige, er MainMenu, men der er mange andre, som du kan få gratis. Download og installer appen og kør vedligeholdelsesskripterne for at frigøre disklagring.
Slet din browserens cache
Da vi bruger vores Mac'er til at surfe på internettet, gemmer vores browsere tonsvis af filer. Du kan slette disse filer og frigøre hukommelse fra din macOS. Hvis du bruger Safari som din internetbrowser, kan du gøre følgende trin for at slette din browserens cache.
- Start Safari og klik på Safari på menuen.
- Vælg Indstillinger.
- Fra de vinduer, der vises, skal du åbne Privacy
- Klik på knappen Fjern alle websidedata, og klik derefter på Fjern nu.
Fremgangsmåden ligner de andre populære internetbrowsere som Chrome og Firefox.
Wrap Up
Lad os nu se det. Ligegyldigt hvor meget hukommelse du har på din Mac, en dag vil du helt sikkert have brug for en ordentlig måde at frigøre plads på. Disse tricks er dem, som jeg fandt mest nyttige for mig. Så jeg anbefaler dig stærkt at prøve dem, når du vil frigøre harddiskens opbevaring på macOS eller Mac OS X. Vælg de der passer bedst til dine behov og del din erfaring med os. Fortæl os også, om du kender nogen anden metode til at frigøre plads på Mac-computere.
PRO TIP: Hvis problemet er med din computer eller en bærbar computer / notesbog, skal du prøve at bruge Reimage Plus-softwaren, som kan scanne lagrene og udskifte korrupte og manglende filer. Dette virker i de fleste tilfælde, hvor problemet er opstået på grund af systemkorruption. Du kan downloade Reimage Plus ved at klikke her