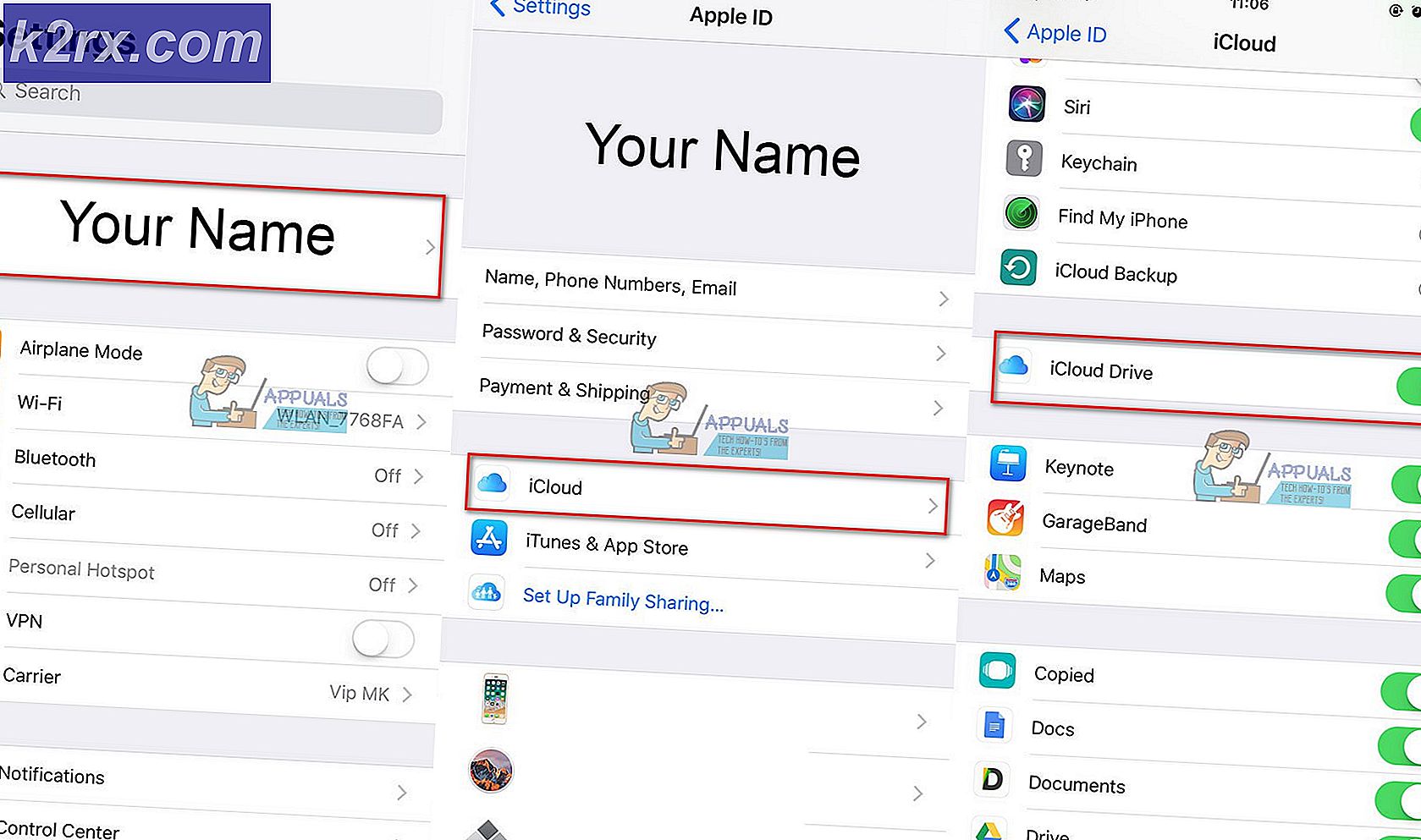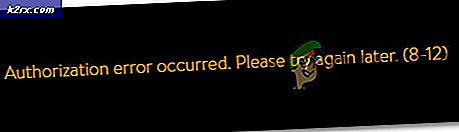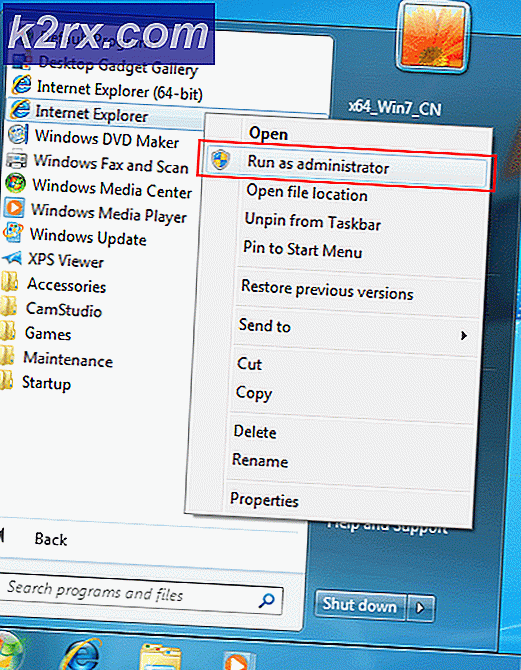Fix: Alt tab fungerer ikke på Windows 7,8 eller 10
Når du bruger flere applikationer eller flere dokumenter på samme tid, er det hurtigt vigtigt at skifte mellem dem. Hurtig omskiftning omfatter ved hjælp af kombinationstastaturtaster Alt + Tab, Windows Logo + Tab, Opgavevisning eller noget andet. I denne artikel vil vi diskutere Alt + Tab og problemer, hvorfor denne kombinationsnøgle stoppede for at arbejde. Hvad er symptomet på dette problem? Når du trykker på Alt + Tab, viser Windows ikke noget, eller det viser åbne programmer eller dokumenter i et eller to sekunder og forsvinder derefter.
Dette problem opstår på forskellige operativsystemer, fra Windows XP til Windows 10. Så hvad er årsagen til dette problem? Der er forskellige årsager, herunder et problem med tastaturet, forkerte systemindstillinger, konflikten mellem filer, konflikt med enheder og andre.
Vi har oprettet 18 metoder, som vil hjælpe dig med at løse dette problem. Så lad os starte.
Metode 1: Sluk for din maskine og tag alle ledninger ud
Hvis du bruger en computer, anbefaler vi dig at slukke for din computer og skærm, tag alle eksterne enheder og kabler ud af stikkontakten, vent nogle få minutter, og sæt derefter alle kabler tilbage, tænd maskinen og skærmen. Hvis du bruger en notesbog, skal du gøre de samme trin, men yderligere trin inkluderer fjernelse af batteriet. Få brugere løste problemet på deres Dell-maskiner ved at tage alle eksterne enheder, kabler og batterier ud af stikkontakten.
Metode 2: Test dit tastatur
Har du spildt vand eller anden væske på dit tastatur? Hvis ja, skal du udskifte tastaturet med en ny. De defekte tastaturtaster kan ikke løses ved at ændre systemændringer. Du skal teste dit tastatur. Åbn et tekstdokument (Microsoft Word, WordPad, Notesblok eller andet) og test alle taster ved at trykke dem en efter en. Vi anbefaler også dig at teste dit tastatur på en anden maskine eller til at tilslutte et andet tastatur til din nuværende computer eller notesbog. Hvis et andet tastatur fungerer korrekt på din maskine, skal du købe et nyt tastatur. Før du beslutter dig for at købe et nyt tastatur, bedes du kontrollere, at dit mærkecomputer eller din notebook er under garanti eller ej. Hvis ja, vil leverandøren erstatte dit tastatur gratis. Du skal få adgang til sælgerens websted og kontrollere garantistatus.
Metode 3: Skift internetbrowser
Forbinder du til fjernmaskinen via webapplikationer? Hvis ikke, skal du læse næste metode. Hvis ja, bliv her og tjek hvad skal du gøre. Lad os forestille os, at du er forbundet til en anden maskine ved hjælp af LogMeIn, og du kan ikke skifte mellem programmer på fjernmaskinen. Du skal ændre internetbrowser. Hvis du bruger Windows 10, kan du bruge Edge, den hurtigere internet browser til Windows 10. Hvis du bruger de tidligere operativsystemer, fra Windows XP til Windows 8.1, kan du downloade Google Chrome eller Mozilla Firefox .
Metode 4: Genstart Windows Stifinder eller File Explorer
I denne metode vil vi genstarte Windows Stifinder og File Explorer. Vi viser dig hvordan du gør det ved hjælp af operativsystemer fra Windows XP til Windows 10.
Til Windows XP, Windows Vista og Windows 7
- Tryk på CTRL + Alt + Del for at åbne Task Manager
- Åbn processer og navigér til Windows Stifinder
- Højreklik på Windows Stifinder og vælg Afslut proces
- Vælg fanen Program og klik derefter på Ny opgave
- Skriv explorer og tryk Enter for at aktivere Windows Stifinder
- Luk Task Manager
- Åbn flere applikationer eller dokumenter og test Alt + Tab
Til Windows 8, Windows 8.1 og Windows 10
- Tryk på CTRL + Alt + Del for at åbne Task Manager
- Åbn Processer- fanen og naviger til File Explorer
- Højreklik på File Explorer og vælg Restart
- Luk File Explorer
- Åbn flere applikationer eller dokumenter og test Alt + Tab
Metode 5: Luk sideebar.exe-processen
Nogle gange kan systemets eller programmets processer skabe problemer for din maskine. For at løse problemet skal du afslutte processen via Task Manager. I denne metode skal du afslutte processen ved navn sidebar.exe ved hjælp af Windows 7. Hvad er formålet med processen sidebar.exe? Windows Sidebjælke skibes i Windows Vista og Windows 7, og det er vært for mini applikationerne kaldet Gadgets på Windows Desktop. Den samme procedure er kompatibel med Windows Vista.
- Tryk på Ctrl + Alt + Del for at åbne Task Manager
- Åbn processer fanen
- Naviger til sidebar.exe- processen
- Højreklik på sidebar.exe processen og vælg Afslut opgave
- Luk Task Manager
- Åbn flere applikationer eller dokumenter og test Alt + Tab
Metode 6: Deaktiver Aero Peek
Aero Peek er her siden Windows 7, og den er placeret på højre side af proceslinjen. Hvis du flytter musen til højre på proceslinjen, gemmer Windows alle åbne applikationer og dokumenter, og det vil vise dit skrivebord. Vi viser dig hvordan du deaktiverer Aero Peek for at løse problemet med Alt + Tab. Fremgangsmåden er kompatibel med operativsystemer fra Windows 7 til Windows 10. Følg Metod 1 på https://appuals.com/disable-live-taskbar-thumbnail-previews-windows-10/
Metode 7: Skift registreringsindstillinger
Før du foretager nogen konfiguration af registreringsdatabasen, anbefaler vi dig til sikkerhedskopieringsdatabasen. Hvorfor skal du lave registreringsdatabasen backup? I tilfælde af en fejlkonfiguration kan du vende tilbage til registreringsdatabasen til den tidligere tilstand, da alt fungerede uden problemer. For denne metode skal du bruge en brugerkonto med administratorrettigheder, fordi standardbrugerkonto ikke har lov til at foretage systemændringer. Kontroller trin for at sikkerhedskopiere registreringsdatabasen på https://www.youtube.com/watch?v=P_Ncdre0tVU Når du har sikkerhedskopieret din registreringsdatabase, skal du fortsætte med næste procedure.
- Naviger til følgende sted: HKEY_CURRENT_USER \ Software \ Microsoft \ Windows \ CurrentVersion \ Explorer
- Højreklik og vælg Ny, og derefter 32-bit DWORD-værdi
- Skriv navn AltTabSettings og type 1
- Klik på OK, og luk Registreringseditor
- Genstart din Windows-maskine
- Åbn flere applikationer eller dokumenter og test Alt + Tab
Metode 8: Kør Windows Update
Windows Update er et vigtigt skridt, du skal implementere i dit forretnings- eller hjemmemiljø. Mange brugere ignorerer for at bruge Windows Update, uanset om Microsoft anbefaler at bruge Windows Update til at øge sikkerheden for dit operativsystem. Følg metode 1 på https://appuals.com/fix-video_tdr_failure-nvlddmkm-sys/
PRO TIP: Hvis problemet er med din computer eller en bærbar computer / notesbog, skal du prøve at bruge Reimage Plus-softwaren, som kan scanne lagrene og udskifte korrupte og manglende filer. Dette virker i de fleste tilfælde, hvor problemet er opstået på grund af systemkorruption. Du kan downloade Reimage Plus ved at klikke herMetode 9: Fjern alternativt tastatur
Bruger du tredjeparts tastatur? Hvis ikke, skal du læse næste metode. Hvis ja, skal du fjerne tastaturet fra din maskine. Det ekstra tastatur kan gøre nogle ændringer på dit system, og du vil ikke kunne bruge nogle nøgler, i vores eksempel kan det være Alt + Tab. Vi viser dig hvordan du fjerner Comfort On Screen Screen Keyboard Pro på Windows 10. Hvis du bruger et andet tastatur, skal du afinstallere det ved at følge denne procedure.
- Hold Windows logo og tryk på R
- Skriv appwiz.cpl og tryk Enter for at åbne Programmer og funktioner
- Naviger til Komfort On-Screen Keyboard Pro
- Højreklik på Comfort On-Screen Keyboard Pro og vælg Afinstaller
- Vent, indtil Windows er færdig med at afinstallere tastaturet
- Luk Program og funktioner
- Genstart din Windows-maskine
- Åbn flere applikationer eller dokumenter og test Alt + Tab
Metode 10: Afinstaller Lenovo Communication Utility
Få brugere løste problemet på deres Lenovo-enheder ved at afinstallere Lenovo Communication Utility. På den baggrund anbefaler vi dig at afinstallere programmet Lenovo Communication Utility fra din Windows-maskine.
- Hold Windows logo + R
- Skriv appwiz.cpl og tryk Enter for at åbne Programmer og funktioner
- Naviger til Lenovo Kommunikationsværktøj
- Højreklik på Lenovo Communication Utility og vælg Uninstall
- Vent, indtil Windows er færdig med at afinstallere programmet
- Genstart din Windows-maskine
- Åbn flere applikationer eller dokumenter og test Alt + Tab
Metode 11: Afinstaller Real Player
Også i denne metode vil vi afinstallere Real Player fra Windows-maskine. Måske er der en konflikt mellem Real Player's filer og dit system, og den bedste løsning er at afinstallere den. Vi viser dig hvordan du gør det på Windows 10.
- Hold Windows logo og tryk på R
- Skriv appwiz.cpl og tryk Enter for at åbne Programmer og funktioner
- Vælg Real Player
- Højreklik på Real Player og vælg Uninstall / Change
- Vent, indtil Windows er færdig med at afinstallere Real Player
- Genstart din Windows-maskine
- Åbn flere applikationer eller dokumenter og test Alt + Tab
Metode 12: Tilbage til gammel Alt + Tab
Hvis du bruger Windows 8, Windows 8.1 eller Windows 10, men du mangler Windows XP Alt + Tab-tilstand, kan du vende tilbage til den gamle stil. Denne procedure kan også løse problemet med Alt + Tab problem, så vi anbefaler dig at gøre det ved at følge instruktionerne på https://appuals.com/windows-xp-style-alt-tab-on-windows-10/
Metode 13: Afbryd hub og USB-headset
Bruger du USB-hub eller headset på din computer eller notesbog? Hvis ja, prøv at tage USB-hub og headset fra din maskine, og prøv derefter at bruge Alt + Tab. I flere tilfælde var headsettet et problem, og slutbrugerne løste problemet ved at fjerne headsettet fra deres maskiner. Du kan forsøge at forbinde headsettet på bagsiden eller på bagsiden af computerens tilfælde.
Metode 14: Skift dockingstationskablet mellem skærm og notesbog
Dette er en smule underlig løsning, men få brugere løste problemet ved at udskifte kabel, som tilsluttede dockingstation med skærmen. Du vil ikke miste noget, i stedet du ved, er dette problem eller ej. Hvis du ikke bruger en dockingstation, skal du læse næste metode.
Metode 15: Skift BIOS-version
Hvis du forsøgte disse metoder, og du ikke løste dit problem, skal du ændre en version af din BIOS eller UEFI. Først skal du opdatere din nuværende BIOS eller UEFI med den nyeste tilgængelige version på sælgerens websted. Hvis opdatering af din BIOS ikke er den rigtige løsning, skal du prøve at nedgradere BIOS eller UEFI-versionen. For at ændre BIOS eller UEFI, se metode 15 på https://appuals.com/fix-video_tdr_failure-nvlddmkm-sys/
Metode 16: Skift spil for at bruge windowed mode
Hvis du vil bruge Alt + Tab, når du spiller spil, skal du ændre videoindstillinger. Jeg tror du spiller spil i fuldskærmstilstand, som anbefales til bedre brugeroplevelse. Jeg viser dig hvordan du ændrer videoindstillinger på et spil med navnet Left 4 Dead 2, der er installeret på Windows 10. Det samme skal være kompatibelt med andre spil.
- Kør dit spil
- Vælg Valg og derefter Video
- Vælg skærmtilstand
- Vælg Windowed (No Border), og klik på Udført
- Åbn mere applikation eller dokument og test Alt + Tab
Metode 17: Deaktiver fuld skærmoptimering på kontraststrike: Global Offensive
I denne metode vil vi vise dig, hvordan du ændrer fuldskærmoptimering på spillet CS GO, som er installeret på Windows 10. Det samme skal være kompatibelt med andre spil.
- Find genvej af CS GO
- Højreklik på CS GO genvejen og vælg Egenskaber
- Vælg fanen Kompatibilitet
- Vælg Deaktiver fuldskærmoptimering
- Vælg Anvend og derefter OK
- Åbn mere applikation eller dokument og kør CS GO og test Alt + Tab
Metode 18: Skift spilegenskaber
I denne metode vil vi vise dig, hvordan du ændrer spilegenskaber på spillet World Of Warcraft, som er installeret på Windows 10. Det samme skal være kompatibelt med andre spil.
- Find World Of Warcraft genvej på din maskine
- Højreklik på genvej og vælg Egenskaber
- Vælg genvej faneblad
- Under Target add -nativefullscr i slutningen af linjen C: \ Program Files (x86) \ Warcraft III \ Frozen Throne.exe
Eksempel: C: \ Programmer (x86) \ Warcraft III \ Frozen Throne.exe -nativefullscr
- Klik på Anvend og derefter OK
- Åbn mere applikation eller dokument og kør World of Warcraft og test Alt + Tab
PRO TIP: Hvis problemet er med din computer eller en bærbar computer / notesbog, skal du prøve at bruge Reimage Plus-softwaren, som kan scanne lagrene og udskifte korrupte og manglende filer. Dette virker i de fleste tilfælde, hvor problemet er opstået på grund af systemkorruption. Du kan downloade Reimage Plus ved at klikke her