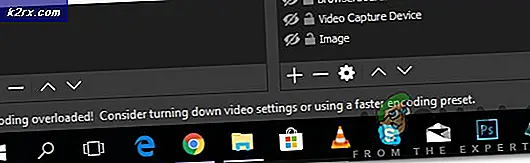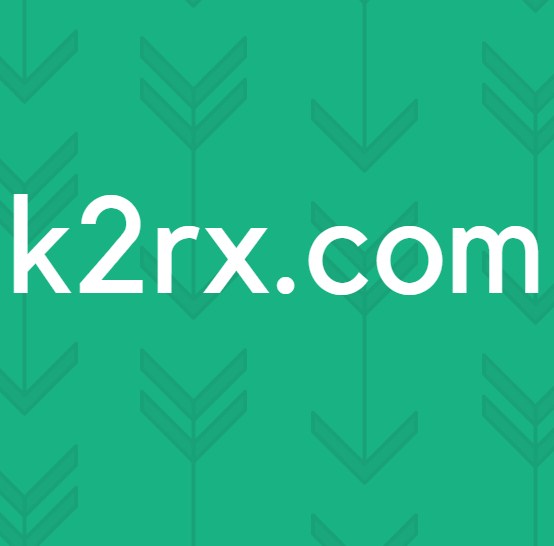Sådan installeres ADB på Chrome OS 67 uden Crouton
For Android-appudviklere er ADB & Fastboot et af de vigtigste værktøjer til at have på din computer - og mens ADB har været kompatibelt med Chromebook i lang tid, krævede det tidligere at gå gennem nogle forhindringer og installere et tredjeparts sæt scripts navngivet crouton, som stort set tillod et Linux-miljø, der skulle køres inde i Chrome OS, så ADB kunne blive løbet indefra Linux-miljøet.
Men med den nyeste opdatering af Chrome OS 67 er ADB nu officielt understøttet fra udviklertilstand på Chromebooks med en x86_64-chip. Det er en utrolig nem proces med et simpelt script, der gør størstedelen af arbejdet for dig. Den eneste ulempe er, at du har brug for at vaske ( helt tørre / fabriksindstille) din Chromebook, så lav sikkerhedskopier af alle dine vigtige data, før du fortsætter .
Start med at sikre, at din Chromebook kører et x86_64-chipsæt. Du skal ramme CTRL + ALT + T for at starte en crosh-terminal og skrive uname -m.
Hvis crosh-terminalen viser x86_64, kan du fortsætte.
Nu skal vi sætte din Chromebook i udviklertilstand. Vær advaret om, at dette vil gøre din Chomebook mindre sikker, da udviklertilstand deaktiverer et par sikkerhedsfunktioner som verificeret boot og aktiverer root shell som standard. Dette vil også udføre en data-sletning / fabriksåbning på din Chromebook, så foretag sikkerhedskopier, inden du fortsætter! Du er blevet advaret!
For at aktivere udviklertilstand skal du gå til listen over Chromium OS-enheder på Chromium.org og finde din specifikke Chromebook-enhed på listen. Klik på dit Chromebooks specifikke modelnavn, og det vil føre dig til en generel instruktionswiki specifikt for din enhed - da metoden til at aktivere udviklertilstand er temmelig unik på tværs af Chromebook-enheder, kan vi ikke give en enkelt-til- trin-vejledning her for denne proces.
PRO TIP: Hvis problemet er med din computer eller en bærbar computer / notesbog, skal du prøve at bruge Reimage Plus-softwaren, som kan scanne lagrene og udskifte korrupte og manglende filer. Dette virker i de fleste tilfælde, hvor problemet er opstået på grund af systemkorruption. Du kan downloade Reimage Plus ved at klikke herNår udviklertilstand er blevet aktiveret på din Chromebook, kan vi nu fortsætte med at downloade og køre scriptet for at få indstillet ADB & Fastboot-værktøjer. Men først skal vi kigge på crosh, Chrome OS shell terminal. Husk at du trykker på CTRL + ALT + T for at åbne den.
Som standard er crosh i sandbox-tilstand, så du skal forhøje dine privilegier for at få adgang til de dybere kommandoer. Så start en crosh terminal, og skriv shell.
På dette tidspunkt skal du oprette et sudo-kodeord, som vil give dig tilbage en sikkerhed, vi ofrede for at aktivere udviklertilstand. For at gøre denne type:
Sudo su Chromeos-setdevpasswd Afslut
Når du har gjort dette, vil sudo- kommandoer kræve adgang til adgangskode fra nu af.
Vi er nu klar til at downloade scripts, som gennemføres via terminalen. De scripts, vi kører, gør to ting specifikt, der sparer meget tid på lang sigt:
Scriptet downloader de relevante binære filer og flytter dem automatisk til den rigtige placering ( usr / local / bin).
Scriptet vil derefter downloade og installere ADB & Fastboot wrapper, hvilket sparer dig tid til at skrive kommandoer, når du vil køre ADB.
For at starte script download og installation proces, skriv følgende kommandoer i din crosh terminal:
curl -s https://raw.githubusercontent.com/nathanchance/chromeos-adb-fastboot/master/install.sh | bash
Alternativt, hvis du vil undgå rørledning fra krølle til bash, kan du bruge denne anden kommando:
cd $ {HOME} / Downloads; curl -s https://raw.githubusercontent.com/nathanchance/chromeos-adb-fastboot/master/install.sh -o install.sh For den sidste kommando skal du inspicere det med mere eller vim, så kør:
chmod + x install.sh; bash install.sh
Nu for at kontrollere, at alt gik succesfuldt - i crosh-terminalen, skriv:
Adb-version Fastboot-version
Dette skal vise, at de blev installeret til / usr / local / bin - hvis du har et problem, skal du prøve at genstarte din Chromebook. Det samme gælder, hvis du ikke får en ADB-besked på din Android-enhed, når du opretter forbindelse til din Chromebooks USB-porte. Prøv at genstarte både din Chromebook og din Android-enhed sammen.
PRO TIP: Hvis problemet er med din computer eller en bærbar computer / notesbog, skal du prøve at bruge Reimage Plus-softwaren, som kan scanne lagrene og udskifte korrupte og manglende filer. Dette virker i de fleste tilfælde, hvor problemet er opstået på grund af systemkorruption. Du kan downloade Reimage Plus ved at klikke her