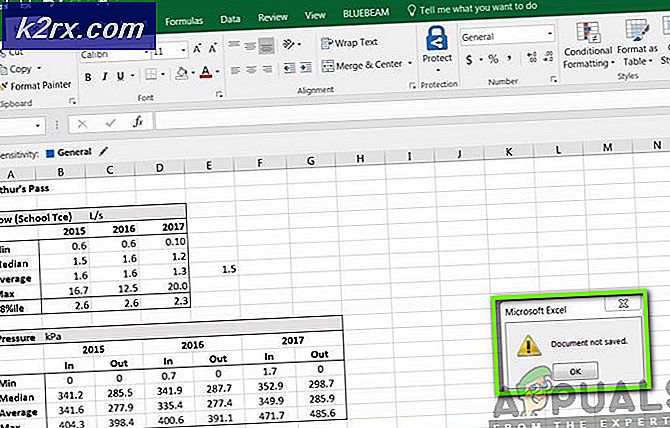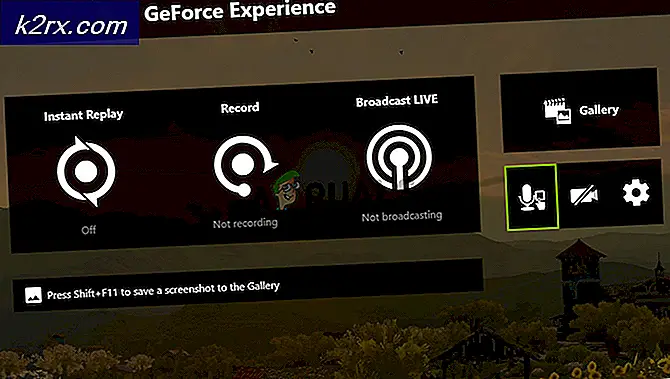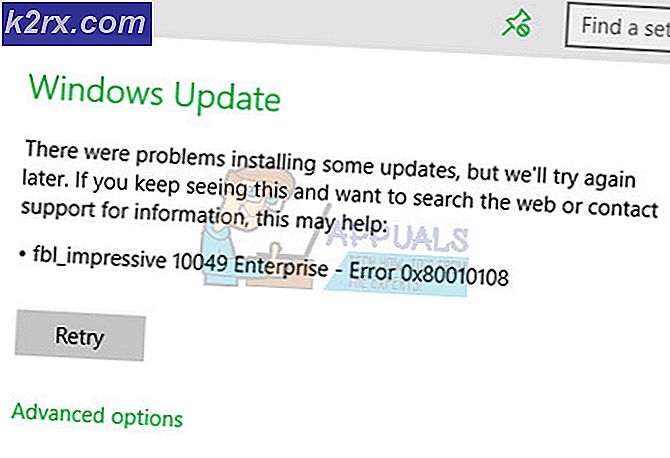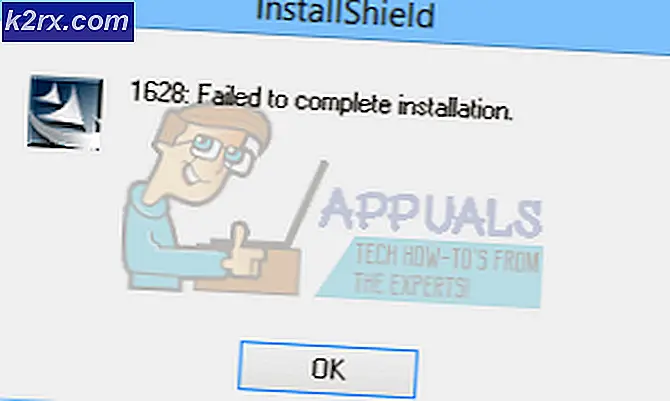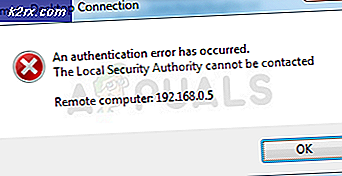Fix: Loader til operativsystemet har ingen signatur
Hvis du ikke er i stand til at starte din computer på grund af fejlen 'Operativsystem loader har ingen signatur’, Så skyldes det sandsynligvis en dårlig opstartsbillede-fil, der ikke genkendes af dit system. Sådan kan være meget bekymrende, da du ser det ud ved opstart og forhindrer dig derfor i at få adgang til dine filer.
Nå, du behøver ikke bekymre dig, da denne vejledning gennemgår forskellige løsninger, som du kan implementere. Men inden vi går ind i det, vil du måske vide mere om årsagen til fejlmeddelelsen.
Hvad forårsager fejlmeddelelsen 'Operativsystemindlæseren har ingen underskrift'?
Der er forskellige grunde til, hvorfor du muligvis får denne fejl. Her er nogle af dem -
For at rette denne fejl er der nu forskellige ting, du kan prøve.
Bemærk:
Hvis du får denne fejl, fordi du har installeret Windows 10 eller et hvilket som helst Linux-operativsystem i BIOS-tilstand, er den nemme løsning til det bare at deaktivere UEFI-tilstand i dine BIOS-indstillinger. Dette vil slippe af med fejlen.
Men hvis det ikke er tilfældet, skal du prøve nogle af nedenstående løsninger. En af dem fungerer muligvis for dig, da årsagen til hver fejl er forskellig, men det er de generelle arbejdsløsninger til denne særlige fejl.
Løsning 1: Foretag en hård nulstilling
Du kan udføre en hård nulstilling af din computer og se, om den slipper af denne fejl. Hvis du bruger et skrivebord, skal du slukke for din computer for at udføre en hård nulstilling. Fjern alt perifert udstyr. Fjern derefter strømkablet, og hold tænd / sluk-knappen nede i 15-20 sekunder. Dette nulstiller din computer hårdt til fabriksindstillingerne.
Hvis det er en bærbar computer, skal du slukke for din bærbare computer, fjerne vekselstrømskablet og batteriet. Derefter skal du trykke på tænd / sluk-knappen og holde den nede i 15-20 sekunder. Dette udfører en hård nulstilling af din bærbare computer. Jeg håber, at efter at have gjort dette, vil din fejl blive rettet, men hvis det ikke er det, kan du prøve de andre løsninger, der er anført nedenfor.
Løsning 2: Nulstil BIOS
Den anden løsning, du kan prøve, er at nulstille BIOS. Nå, hver producent har en anden BIOS-indstillingsgrænseflade, men jeg vil guide dig, hvordan du kan gøre det på en Dell-computer. Sådan gør du:
- Sluk for computeren. Tænd den derefter, og tryk straks på F2 mange gange.
- At gøre det får dig i BIOS indstillinger.
- Rul nu til bunden, og du vil se mulighed Gendan indstillinger eller BIOS-standardindstillinger. Klik på det.
Det er det, din BIOS er blevet nulstillet. Hvis dette ikke isolerer problemet, skal du ikke bekymre dig, da vi ikke er færdige endnu, du kan prøve løsningerne nedenfor.
Løsning 3: Skift boot-sekvensen
Hvis ovenstående to løsninger ikke virker for dig, kan du prøve at ændre din opstartssekvens. For at gøre dette skal du følge de givne instruktioner:
- Først og fremmest skal du gå til din BIOS indstillinger.
- Vælg derfra Eftermæle i stedet for UEFI mode.
- Hvis det ikke isolerer problemet, kan du slukke for Sikker boot mulighed.
Løsning 4: Nulstil Windows 10
Endelig, hvis ovenstående løsninger ikke fungerer, kan du prøve at nulstille din Windows 10. Vær opmærksom på, at ved at gøre det, vil din computer vende tilbage til den tilstand, den var i nogen tid før, hvilket kan forårsage utilgængelighed af noget af den software, der du har lige nu. Så for at gøre det skal du få adgang til Windows Recovery-miljøet. Sådan gør du det:
- Adgang WinRE, bliver du nødt til at lukke din maskine kraftigt to gange. For at gøre dette skal du tryk og hold strømmen nede knappen, indtil din computer lukker ned. Gør dette to gange, og du skal kunne få adgang Windows-gendannelsesmiljø. Når du tænder for det for tredje gang, kan du få adgang til Windows-gendannelsesmiljø.
- Bagefter skal du vælge indstillingen Fejlfinding og derfra skal du vælge “Nulstil denne pc”.
- På det næste skærmbillede skal du vælge “Behold mine filer / Fjern alt”.
Herefter nulstilles din computer. Det vil tage noget tid at afslutte processen, så vær tålmodig. Din fejl skal forsvinde efter nulstilling af din Windows 10.