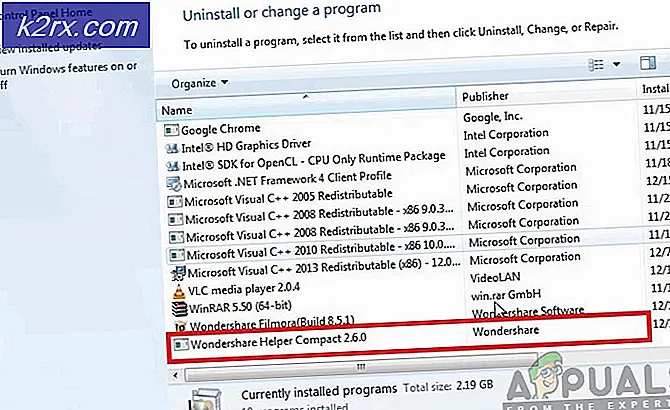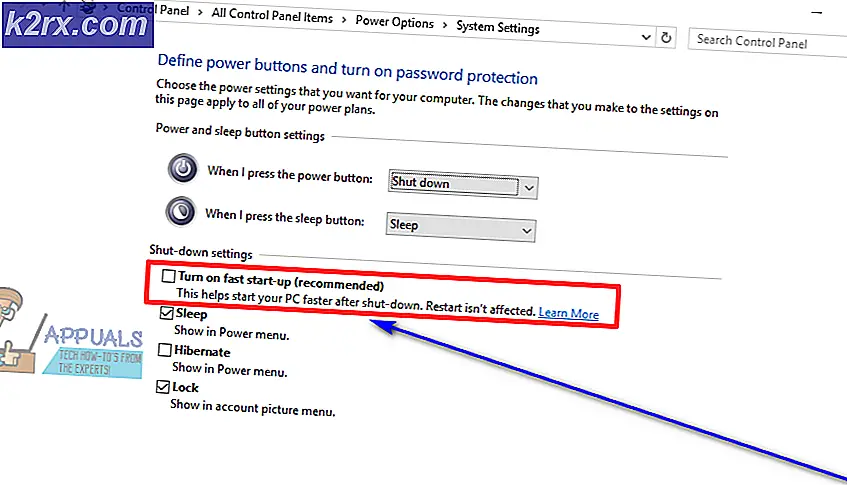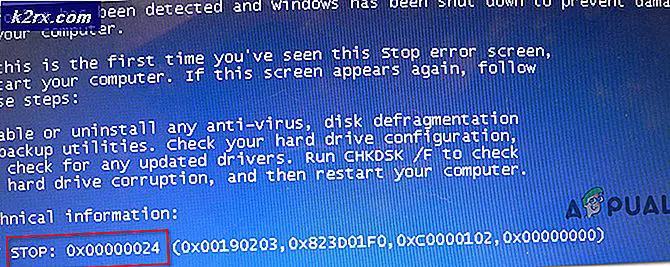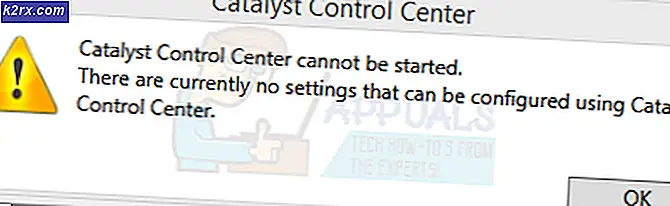Sådan løses fejlen 'Den lokale sikkerhedsmyndighed kan ikke kontaktes' på Windows
Denne fejl vises, når brugere prøver at logge ind på andre computere via en ekstern desktopforbindelse. Problemet forhindrer dem i at oprette forbindelse, og det viser fejlmeddelelsen "Den lokale sikkerhedsmyndighed kan ikke kontaktes". Problemet vises ofte, efter at en opdatering er installeret på enten klienten eller værts-pc'en, og det forårsager masser af problemer på mange forskellige versioner af Windows.
Der har været mange uofficielle rettelser til problemet, som blev oprettet af brugerne, der havde den samme uheldige oplevelse. Vi har samlet arbejdsmetoderne i denne artikel, så sørg for at følge den for at løse problemet.
Hvad forårsager "Den lokale sikkerhedsmyndighed kan ikke kontaktes" Fejl i Windows?
At finde frem til den rigtige årsag til problemet er et af de vigtigste trin, når det kommer til at løse en. Derfor har vi oprettet en liste over mulige årsager til problemet, så sørg for at tjekke det nedenfor:
Løsning 1: Skift din DNS-adresse
Problemet skyldes ofte en defekt DNS-opsætning, som simpelthen ikke accepteres af værten eller dens service. Problemet kan let løses ved at ændre dine standard DNS-indstillinger for at bruge dem, der leveres af OpenDNS eller Google. Dette kan gøres let i Kontrolpanel, så sørg for at følge nedenstående trin nøje.
- Brug Windows + R-nøglekombination som straks skal åbne Løb dialogboks, hvor du skal skrive 'ncpa.cpl'I baren og klik på OK for at åbne Internetforbindelsesindstillinger vare i Kontrolpanel.
- Den samme proces kan også udføres ved manuel åbning Kontrolpanel. Skift til Vis af indstilling øverst til højre i vinduet til Kategori og klik på Netværk og internet på toppen. Klik på Netværks-og delingscenter for at åbne den. Prøv at finde Skift adapterindstillinger i venstre menu, og klik på den.
- Nu hvor vinduet Internetforbindelse er åbent ved hjælp af en hvilken som helst metode ovenfor, skal du dobbeltklikke på din aktive netværksadapter og klikke på Ejendomme knappen nedenfor, hvis du har administratortilladelser.
- Find Internetprotokol version 4 (TCP / IPv4) element på listen. Klik på den for at vælge den og klik på Ejendomme knappen nedenfor.
- Bliv i Generel fanen og skift radioknappen i Ejendomme vindue til “Brug følgende DNS-serveradresser”Hvis det var indstillet til noget andet.
- Sæt Foretrukket DNS-server skal være 8.8.8.8 og Alternativ DNS-server skal være 8.8.4.4
- Behold "Valider indstillinger ved afslutning”Valgmulighed markeret og klik OK for at anvende ændringerne med det samme. Kontroller, om det samme problem stadig vises!
Løsning 2: Aktivér fjernforbindelser i gruppepolitisk editor
Nogle gange forhindrer gruppepolitikken på klientcomputeren den eksterne desktopforbindelse fuldstændigt. Dette kan ændres ganske let i Group Policy Editor, hvis du kører en hvilken som helst version af Windows udover Windows Home. Følg nedenstående trin for at aktivere fjernforbindelser i Group Policy Editor.
- Brug Windows-nøgle + R tastekombination (tryk på tasterne samtidigt) for at åbne Løb dialog boks. Gå ind "gpedit.msc”I dialogboksen Kør, og tryk på OK-knappen for at åbne Lokal redaktør for gruppepolitik værktøj. På Windows 10 kan du prøve at skrive Group Policy Editor i Start-menu og klik på det øverste resultat.
- I venstre navigationsrude i Local Group Policy Editor under Computerkonfiguration, dobbeltklik på Administrative skabeloner, og naviger til Windows-komponenter >> Remote Desktop Services >> Remote Desktop Session Host >> Forbindelser.
- Vælg Forbindelser mappe ved at venstreklikke på den og tjekke dens højre sidesektion.
- Dobbeltklik på “Tillad brugere at oprette forbindelse eksternt ved hjælp af Remote Desktop Services”Politik og tjek alternativknappen ud for“Aktiveret" mulighed.
- Anvend de ændringer, du har foretaget, inden du afslutter. Ændringerne anvendes først, før du genstarter.
- Til sidst skal du genstarte computeren for at gemme ændringerne og kontrollere, om du stadig er målrettet mod fejlen.
Løsning 3: Tillad forbindelsen inden for systemegenskaber
Den mest almindelige årsag til problemet er, at fjernadgang på en eller anden måde er blokeret på enten værten eller klient-pc'en. Denne gang kan problemet være med værts-pc'en, som muligvis ikke accepterer forbindelser fra andre pc'er eller dem, hvor en anden version af Remote Desktop kører. Følg trinene nedenfor for at løse dette.
- Højreklik på enten på Min computer / Denne pc afhængigt af den version af Windows, du har installeret på din computer, og vælg Ejendomme
- Derefter skal du finde Ændre indstillinger knappen i venstre side af vinduet Egenskaber under Indstillinger for computernavn, domæne og arbejdsgruppeog klik på den.
- I Fjern fanen System egenskaber, tjek under Fjernskrivebord og klik på alternativknappen ud for Tillad fjernforbindelser til denne computer. Fjern også markeringen i afkrydsningsfeltet ud for Tillad kun forbindelser fra computere, der kører Remote Desktop med netværksniveaugodkendelse (anbefales).
- Anvend de ændringer, du har foretaget, og kontroller, om problemet stadig vises.
Løsning 4: Kør en hjælpsom kommando på værten
Denne metode er ganske populær på grund af sin enkelhed, og mange mennesker bruger den til at løse de fleste ting relateret til forbindelsesproblemer. Det sjove er, at det fungerer, og brugerne har kommenteret og sagt, at dette er det eneste skridt, det tog for at løse problemet. Prøv det nu!
- Søge efter "Kommandoprompt”Ved at skrive det rigtigt i Start-menu eller ved at trykke på søgeknappen lige ved siden af den. Højreklik på den første post, der vises som et søgeresultat, og vælg “Kør som administrator”Indstilling fra genvejsmenuen.
- Derudover kan du også bruge Windows-logotast + R tastekombination for at få vist Kør dialogboksen. Indtaste "cmd”I dialogboksen, der vises, og brug Ctrl + Skift + Enter tastekombination til administrativ kommandoprompt.
- Skriv følgende kommando i vinduet, og sørg for at trykke på Gå ind efter at have skrevet det ud. Vent til “Driften blev gennemført med succes”Besked eller noget lignende for at vide, at metoden fungerede.
ipconfig / flushdns
- Prøv at nulstille forbindelsen, og kontroller, om fejlen stadig vises.
Løsning 5: Indstil til Tillad forbindelser fra alle versioner
Microsoft frigav en opdatering til Windows 10 og Windows-server for at rette visse sårbarheder og ender ikke med at frigive en til Windows 7. Derfor sad Windows 7-brugere fast i en anden version. Derfor skal du indstille forbindelsen på en sådan måde, at den tillader tilslutning fra alle versioner af Remote Desktop. Husk dog, at dette er meget mindre sikkert end sidstnævnte mulighed.