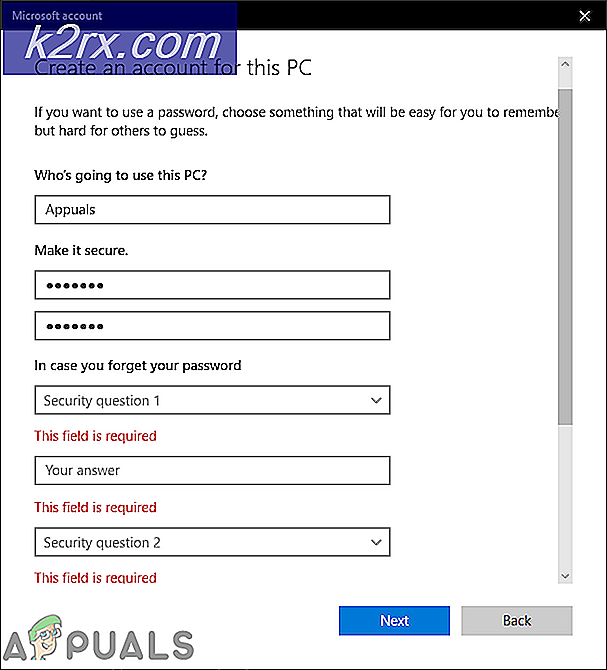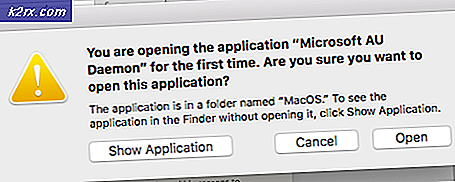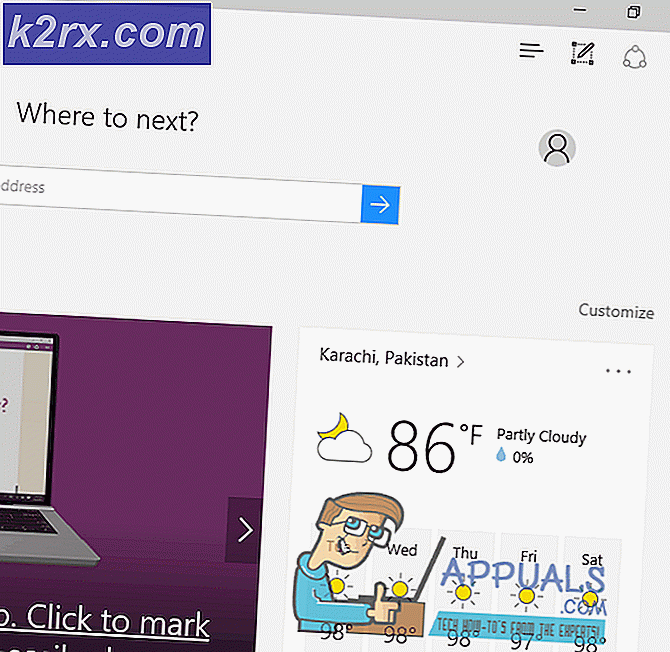Fix: Stop fejlkode 0x00000024 BSOD på Windows
Nogle Windows-brugere (især på Windows 7) støder pludselig på 0x00000024 BSOD (Blue Screen of Death) kritisk fejl. Mens nogle berørte brugere rapporterer, at dette problem opstår tilfældigt, siger andre, at problemet først begyndte at opstå, efter at de har opdateret damp til den nyeste tilgængelige version.
Efter at have undersøgt dette særlige problem viser det sig, at der er flere forskellige årsager, der kan forårsage denne BSOD. Her er en kortliste over potentielle synder, der kan bidrage til, at dette spørgsmål vises:
Nu hvor du kender de skyldige, der kan forårsage dette problem, lad os gennemgå de mest effektive metoder til at rette problemet 0x00000024Fejlkode:
Metode 1: Kørsel af en CHKDSK-scanning
Hvis du begyndte at se denne BSOD efter installation eller opdatering af et program eller spil, er chancerne for, at du ser 0x00000024fejlkode på grund af et problem, der er relateret til din harddisk eller SSD.
Hvis dette scenario ser ud til at være relevant, kan du bruge værktøjet CHKDSK til at sikre, at der ikke er harddiskfejl eller dårlige sektorer, der udløser denne type BSOD.
CHKDSK-værktøjet er indbygget i hver nyere Windows-version, og det er i stand til at scanne efter fejl og beskadigede forekomster og reparere enhver logisk fejl, der kan forårsage denne type inkonsistens.
Denne type scanning kan startes ved hjælp af kommandoprompt, men du skal sikre dig, at du giver administratoradgang for at maksimere din chance for at løse problemet. Hvis du ikke ved, hvordan du gør dette, skal du følge disse instruktioner til at køre en CHKDSK-scanning fra en forhøjet CMD-prompt.
Bemærk: Ovenstående instruktioner fungerer uanset hvilken Windows-version du støder på problemet på (Windows 7, Windows 8.1 og Windows 10.
Hvis du allerede har dette, og du stadig støder på det samme 0x00000024fejlkode, flyt ned til den næste potentielle løsning nedenfor.
Metode 2: Rens opstart af din pc
Hvis kørsel af en scanning ovenfor ikke rettede 0x00000024fejlkode, skal du også overveje en lokal applikationskonflikt, der muligvis udløser denne type BSOD-nedbrud (især hvis du installerede / opdaterede applikationer eller installerede nye drivere lige før denne fejl startede først).
Flere berørte brugere, der havde at gøre med det samme problem, har bekræftet, at de formåede at løse problemet ved at opnå en ren opstartstilstand og identificere softwarekonflikten.
Hvis dette scenarie ser ud til at være relevant, skal du starte med konfigurere din Windows-computer til at starte i en ren starttilstand, vent derefter på næste opstart.
Når den rene starttilstand er opnået, skal du genstarte din computer og se, om BSOD-nedbruddet holder op med at forekomme. Hvis det gør det, kan du gradvist genaktivere alle deaktiverede tredjepartstjenester og opstartselementer, indtil det lykkes dig at identificere, hvilket program der forårsager 0x00000024Fejlkode.
Hvis det samme problem stadig opstår, skal du gå ned til den næste potentielle løsning nedenfor.
Metode 3: Kørsel af SFC- og DISM-scanninger
Hvis tilstanden ren start ikke løste problemet i dit tilfælde, skal dit næste trin være at forsøge at rette en mild systemfilkorruption, der i øjeblikket påvirker stabiliteten i din Windows-installation.
I dette tilfælde skal dit næste trin være at køre et par indbyggede hjælpeprogrammer, der er kendt for at hjælpe med beskadigede systemapp og driverforekomster, der vil forårsage systemnedbrud.
Hvis dette scenarie ser ud til at være relevant, skal du starte med udføre en systemfilkontrol scanning.
Bemærk: Dette værktøj fungerer uden en aktiv internetforbindelse. Det vil gøre ved at udnytte et lokalt lagret arkiv til at erstatte beskadigede genstande med sunde ækvivalenter. Når du starter denne operation, er det meget vigtigt at sikre, at du ikke ender med at afbryde den, før operationen er afsluttet - Hvis du gør dette, risikerer du at skabe yderligere logiske fejl.
Vigtig: Afhængigt af den type lagerplads, du bruger (HDD eller SSD), kan du forvente, at denne handling tager mere end 1 time. Hvis det ser ud til, at værktøjet er frigjort, skal du vente tålmodigt, da dette forventes at ske.
Når operationen er afsluttet, skal du genstarte din computer og overvåge situationen for at se, om problemet er løst, når den næste opstart er afsluttet.
Hvis den 0x00000024 BSODfejlkode vender til sidst tilbage med den samme frekvens, skal du gå videre ved start af en DISM-scanning.
Bemærk: Det Implementering af billedservice og -styring bruger en underkomponent af Windows Update til at downloade og installere sunde kopier af de filer, der i øjeblikket er plettet for korruption. På grund af dette er det helt afgørende at sikre, at din internetforbindelse er stabil, før du starter denne handling.
Når DISM-scanningen er afsluttet, skal du genstarte din computer igen og se om BSOD holder op med at forekomme.
Hvis problemet stadig ikke er løst, skal du gå ned til den næste potentielle løsning nedenfor.
Metode 4: Brug af systemgendannelsesværktøjet
Hvis metoderne ovenfor ikke fungerede for dig, men du er overbevist om, at en nylig driver- eller softwareskift for nylig har bidraget til synet af denne generelle system ustabilitet, er en måde, der muligvis giver dig mulighed for at løse problemet, at returnere din maskine en sund tilstand ved hjælp af Systemgendannelse hjælpeprogram.
Dette værktøj giver dig i det væsentlige mulighed for at returnere din computer til en tidligere tilstand i tide. Hvis du er i stand til at vælge et gendannet øjebliksbillede, der blev taget tilbage, når din computer ikke udviste denne adfærd, kan du løse problemet helt.
Bemærk: Husk, at systemgendannelse som standard er konfigureret til regelmæssigt at gemme snapshots under vigtige systemhændelser - såsom installation af en ny Windows-build, installation af en ny driver eller opdatering af en vigtig app. Medmindre du har ændret denne adfærd fra systemgendannelsesindstillingerne, skal du have masser af gendannelsespunkter at vælge imellem.
Hvis du forstår, hvad dette værktøj kan gøre for dig, skal du fortsætte og gendan din computers tilstand til en sund tilstand ved hjælp af Systemgendannelse.
Hvis du allerede har forsøgt at bruge Systemgendannelse og det samme kritiske nedbrud forekommer stadig, eller hvis du ikke kan finde et gendannelsespunkt, der er passende i dit tilfælde, skal du gå ned til den næste potentielle løsning nedenfor.
Metode 5: Gendannelse af overclocked frekvenser (hvis relevant)
Hvis du begyndte at støde på denne fejlkode efter overclocking af din GPU- eller CPU-spænding eller -frekvens, er det meget sandsynligt, at høje temperaturer får dine interner til at lukke ned for at undgå varmeskader (dette scenarie er meget sandsynligt, hvis du kun støder på 0x00000024fejlkode, mens din pc er under tung belastning).
Flere berørte brugere, der også stødte på dette problem, har bekræftet, at de formår at løse dette problem ved at få adgang til deres BIOS- eller UEFI-indstillinger og vende tilbage til deres overclocked frekvenser og spændinger til deres standardværdier.
Bemærk: Hvis din CPU kører varm, selv når du bruger standardværdierne, skal du anvende termisk forbindelse på din CPU igen efter støv og strømning af din pc-taske eller bærbare computer.
Når det lykkes dig at tilbageføre dine overclocked værdier, skal du bruge din computer normalt og se, om BSOD holder op med at forekomme.
Hvis det samme problem stadig vises, skal du gå ned til den endelige potentielle løsning nedenfor.
Metode 6: Rens installation / Reparer installation af din Windows-installation
Hvis du fulgte alle mulige rettelser ovenfor, og du stadig støder på den samme 0x00000024fejlkode, chancerne er, at du har at gøre med en slags systemfilkorruption, der ikke kan løses konventionelt. I dette tilfælde er dit bedste håb om at løse problemet konventionelt at nulstille hver WIndows-komponent med en procedure som en ren installere eller installer reparation (reparation på stedet).
Hvis du leder efter den nemmeste procedure ud af bunken, skal du gå efter en ren installation. Men husk at medmindre du sikkerhedskopierer dine data på forhånd, kan du forvente at miste alle dine personlige data, der findes på din OS-driver. Men den største fordel ved denne metode er, at du ikke bliver forpligtet til at bruge kompatible installationsmedier.
Men hvis du leder efter den fokuserede tilgang, skal du bruge kompatible installationsmedier for at starte en reparationsinstallation (på stedet reparationsprocedure). Sammenlignet med den rene installationsprocedure er denne handling betydeligt mere kedelig, men den største fordel er, at du vil være i stand til at opdatere alle potentielt beskadigede komponenter uden at miste data fra dine apps, spil, dokumenter og personlige medier, der i øjeblikket er gemt på dit OS-drev.