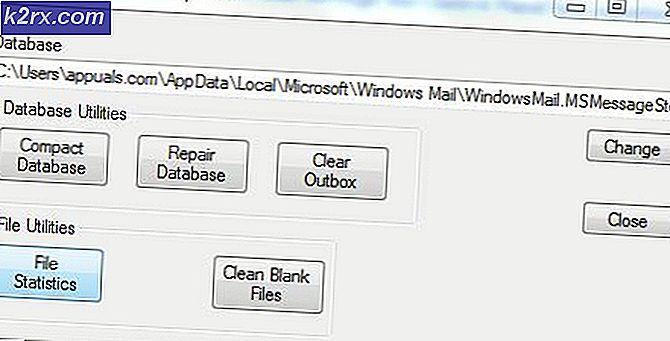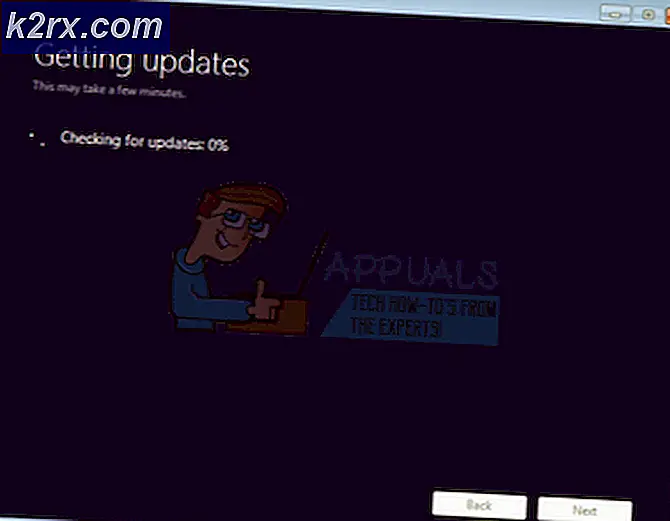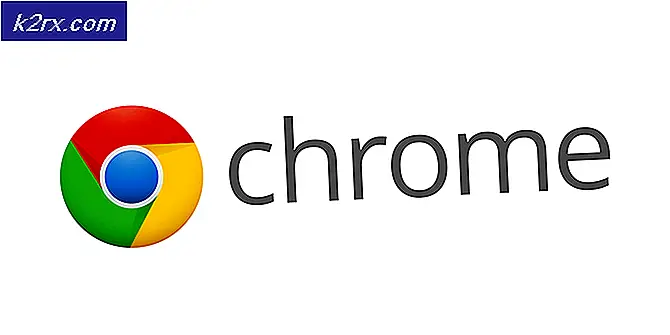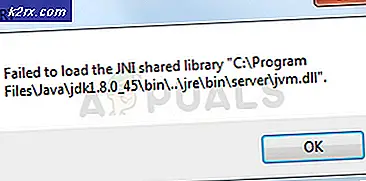FIX: SYSTEMTRÆDESUDTRÆDNING UNDERHANDLET
SYSTEMTRÆDESUDSØGNING IKKE HÅNDTERET er en fejl, der vises på en Blue Screen of Death (BSOD) . Det er primært rapporteret af brugere af Windows 8, 8.1 og 10. Mens nogle brugere får 10 til 15 sekunder, før de får denne fejl, har nogle rapporteret straks at få denne fejl, når deres windows starter, og derefter genstarter deres systemer, sidder fast i en loop gør det umuligt for dem at bruge enhver computer.
Denne fejl opstår hovedsageligt på grund af en driverfejl. En forældet, beskadiget eller inkompatibel driver kan få dit system til at vise denne blå skærm. Forældede drivere og overclocking software eller en nylig overclocked tweak er også kendt for at forårsage denne BSOD. Hvis et nyligt installeret program eller en driver forårsagede dette problem; så bør den første tilgang være at afinstallere dem, da de simpelthen ikke er kompatible, holde styr på opdateringer og forsøg geninstallere, når en patch eller opdatering til driveren er blevet frigivet.
Du kan gøre dette ved at starte i Safe Mode. (se nedenunder)
Metode 1: Kontroller skærmdrivere
Skærmdrivere er en af de mest almindelige årsager til, at denne fejl opstår. Vi afinstallerer dem og geninstallerer den nyeste version af displaydriverne. Hvis du kan logge ind på Windows i endnu et par minutter, så spring til trin 2. Men hvis du ikke engang kan logge ind på Windows, så start med trin 1.
Trin 1: Start i sikker tilstand
I sikker tilstand er dine drivere og tjenester deaktiveret, som ikke er nødvendige for at køre Windows. For at starte Windows 8 / 8.1 og 10 i sikker tilstand skal du tænde for systemet og tvinge det til at lukke ved at trykke på tænd / sluk-knappen, tænde det igen og gentage trinene, indtil systemet starter i reparationstilstand. (du skal muligvis gentage dette i 4 til 5 gange). Målet er at på en eller anden måde udløse og skubbe dit system for at komme i reparation / avanceret tilstand.
Klik på Fejlfinding> Avancerede valgmuligheder> Kommandoprompt . Der vises et sort kommandopromptvindue . Skriv nu følgende kommando, og tryk på Enter .
BCDEDIT / SET {DEFAULT} BOOTMENUPOLICY LEGACY
Indtast nu Afslut, og tryk på Enter . Klik på Fortsæt .
Genstart nu dit system og fortsæt med at trykke F8 ( Shift + F8 for nogle), før Windows-logoet vises. Menuen Advanced Boot Options vises. I det fremhæve Sikker tilstand med netværk og tryk på Enter . Log nu ind. Du kører din Windows i fejlsikret tilstand nu.
Hvis du af en eller anden grund ikke kan få genoprettelsesindstillingerne til at blive vist, så få et installationsmedie til dit Windows-operativsystem, som kan være enten en dvd eller en bootbar USB via Media Creation-værktøjet. Du skal bruge en 8 GB USB og en computer med internetadgang.
For at oprette et Windows 10 Bootable USB installationsmedium, følg vores vejledning på dette link.
For at oprette et Windows 8.1-bootable USB-installationsmedium, skal du gå til dette link. Rul ned og klik på Download Tool Now . Kør værktøjet og følg instruktionerne på skærmen.
Indtast dvd'en eller sæt USB'en i målcomputeren. Tænd og hold tapping F2 for at få adgang til Boot- menuen . Knappen for at indtaste boot-menuen kan variere afhængigt af systemets model. Normalt for Dell er det F12, for HP er det F9 . Det kan være nødvendigt at tjekke dit systemets fabrikants hjemmeside for din.
Når du har åbnet bootmenuen, skal du fremhæve og vælge CD / DVD, hvis du indsætter en dvd, eller vælg USB-drev, hvis du indsætter en USB.
Hvis du bliver bedt om at trykke på en vilkårlig tast for at starte fra medierne, gør det. Klik på Næste, hvis tidszonen, tastaturlayoutindstillingen og sproget er fine for dig.
Nu i nederste venstre hjørne klikker du på Reparer din computer .
Følg nu ovennævnte metode for at åbne kommandoprompten og komme ind i sikker tilstand.
Trin 2: Afinstaller skærmdrivere
Hold nede Windows-tasten, og tryk på R. Skriv devmgmt.msc i dialogboksen Kør, og tryk på Enter .
PRO TIP: Hvis problemet er med din computer eller en bærbar computer / notesbog, skal du prøve at bruge Reimage Plus-softwaren, som kan scanne lagrene og udskifte korrupte og manglende filer. Dette virker i de fleste tilfælde, hvor problemet er opstået på grund af systemkorruption. Du kan downloade Reimage Plus ved at klikke herEnhedshåndteringsvinduet vises. I det skal du dobbeltklikke på Displayadaptere for at udvide det. Under det bliver dit grafikkort installeret. (skriv det fulde navn på din skærmdriver før du afinstallerer det) en gang færdigt, højreklik på det og vælg Afinstaller .
Klik derefter på Slet driverprogrammet til denne enhed, og klik på OK . Genstart normalt dit system. Efter genstart vil videodriverne blive installeret automatisk. Hvis ikke, eller hvis du har det samme problem igen, så skal du installere den opdaterede version af driverne manuelt. Følg trin 3 for at se hvordan.
Trin 3: Installer / opdater drivere
For at få en opdateret version af drivere til dit grafikkort, skal du besøge din grafikkortproducentens hjemmeside. Søg efter kortets model og download de relevante drivere, der er kompatible med dit operativsystem og systemtype (x64 eller x86). For at kende dem begge skal du holde Windows-tasten nede og trykke på R, skrive msinfo32 og trykke på Enter .
I systeminformationsvinduet skal du notere OS- type og Systemtype i højre rude. De downloadede filer vil sandsynligvis være en eksekverbar. Du skal bare køre det og følge instruktionerne på skærmen.
Hvis du ikke har et eksternt grafikkort installeret, har du en integreret skærmadapter indlejret på dit bundkort. Besøg dit bundkortets fabrikants hjemmeside (Den, hvis logo sprøjter, når du tænder på dit system) for at få opdaterede drivere til din grafiske adapter om bord. Ud over operativsystem og systemtype skal du også bruge din systemmodel, som også nævnes i vinduet System Information. Den downloadede fil her vil også være en eksekverbar. Du skal bare køre det og følge instruktionerne på skærmen.
Metode 2: Omdøb den fejlbehæftede driver
Hvis du ved siden af SYSTEM THREAD EXCEPTION IKKE HANDLEDER, kan du se et filnavn som atikmdag.sys, nvlddmkm.sys osv. I en beslag, så kan vi omdøbe den skyldige driver til noget, som vinduerne ikke kan finde den henter en ny kopi af driverfilen.
Kom ind i kommandoprompten gennem trin vist i første løsning.
Indtast følgende kommandoer i det sorte vindue, og tryk på Enter efter hver.
c:
dir
Hvis resultaterne af dir- kommandoen viser en mappe, der hedder Windows, er det måldrevet. Hvis ikke, skriv d: og tryk på Enter .
Skriv nu følgende kommandoer, og tryk på Enter efter hver linje.
cd windows \ system32 \ drivere
ren drivername.sys drivername.old
I ovennævnte kommando er drivername navnet på fejldriveren, f.eks. Atikmdag.sys.
Genstart dit system. Driveren vi slettet vil blive installeret automatisk. Hvis ikke, logg ind i normal tilstand, hold Windows-tasten nede og tryk på R. Indtast devmgmt.msc, og tryk på Enter .
Den afinstallerede enhedsdriver vil have et gult udråbstegn . Højreklik på det og klik på Update Driver Software .
Klik på Søg automatisk for opdateret driverprogramvare . Windows søger efter driveren online og installerer den, når den finder den
PRO TIP: Hvis problemet er med din computer eller en bærbar computer / notesbog, skal du prøve at bruge Reimage Plus-softwaren, som kan scanne lagrene og udskifte korrupte og manglende filer. Dette virker i de fleste tilfælde, hvor problemet er opstået på grund af systemkorruption. Du kan downloade Reimage Plus ved at klikke her