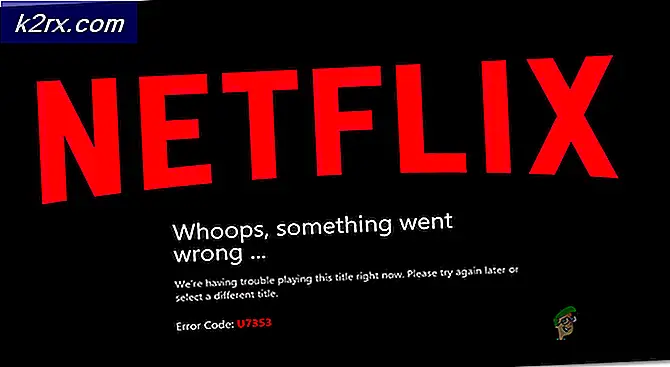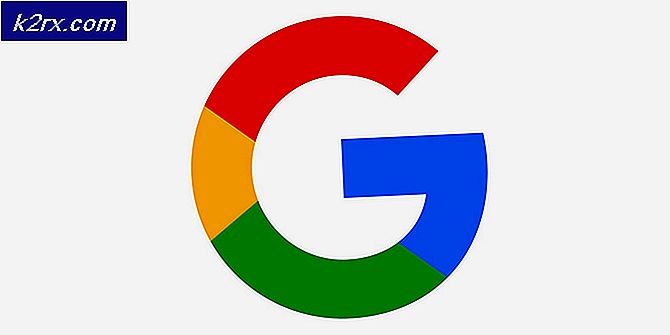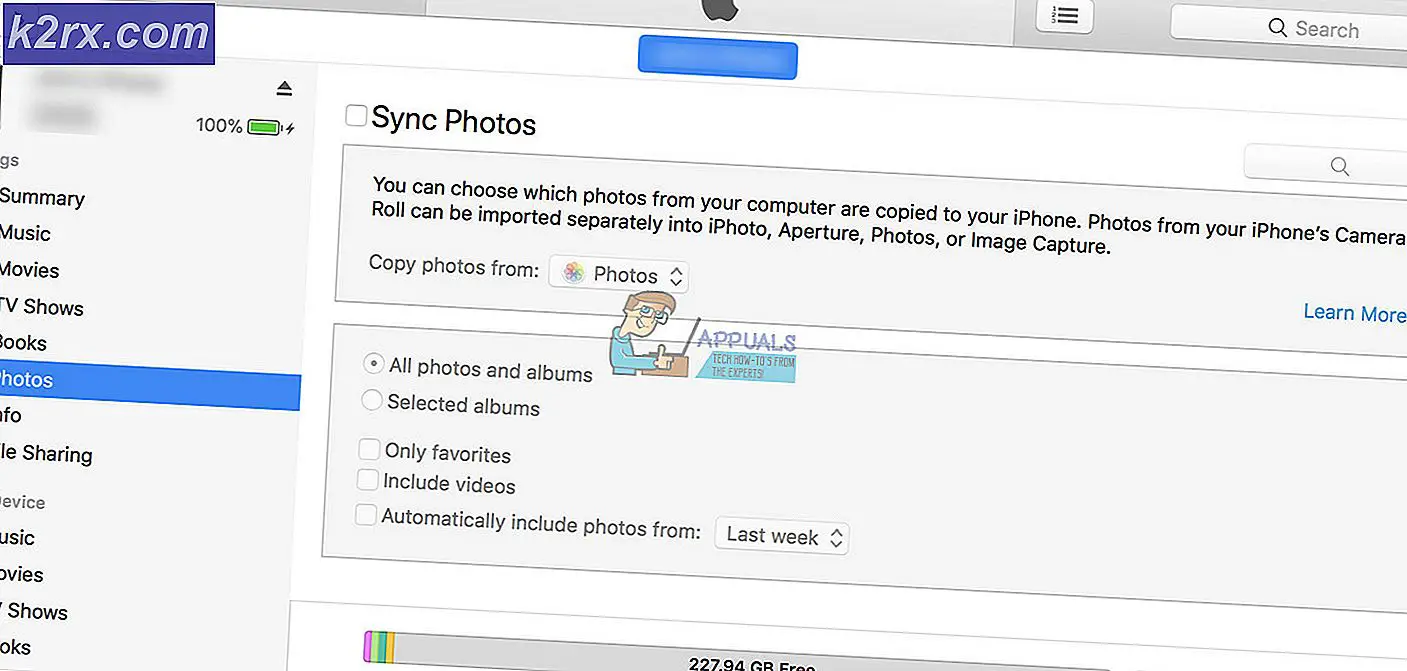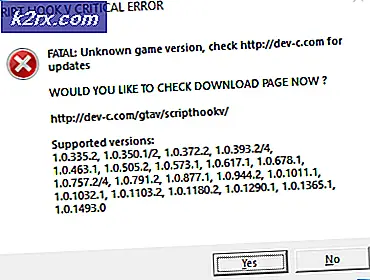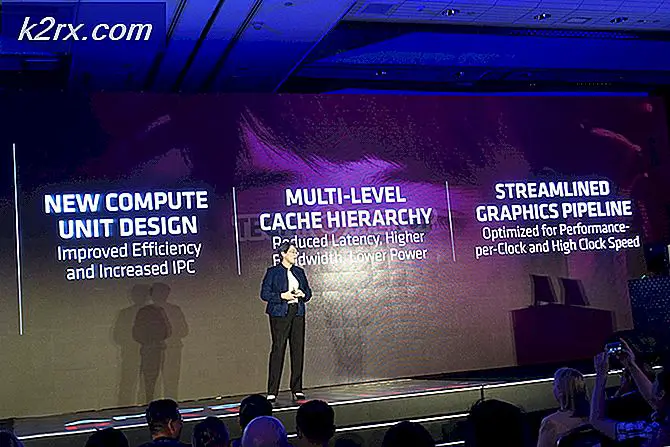Sådan løses 'Kunne ikke indlæse det JNI-delte bibliotek'
Eclipse er et open source-projekt, der bruger et Java-pluginsystem, så programmerere, der programmerer på forskellige sprog, let kan arbejde sammen. Den er også tilgængelig på mange platforme. Fejlen nævnt i titlen på artiklen er en fejl, der vises, når brugerne prøver at åbne Eclipse på deres Windows-pc.
Formørkelse lukker normalt bare bagefter. Problemet vises ofte, så snart brugerne installerer og kører Eclipse. Der har været mange forskellige metoder brugt til at løse dette problem, og det er derfor, vi har samlet dem i en enkelt artikel, som du kan tjekke ud!
Hvad forårsager fejlen 'Mislykkedes at indlæse JNI Shared Library'?
Problemet skyldes ofte et eller to almindelige problemer, der deles mellem mange brugere, der har rapporteret problemet online. Der er stadig flere måder at håndtere det samme problem på. Tjek listen nedenfor:
Løsning 1: Rediger filen 'eclipse.ini'
Dette specifikke problem kan opstå ved installationen af Eclipse kan ikke forstå, hvad den rigtige sti til den eksekverbare kan være. Det kan løses let ved blot at tilføje en linje inde i Eclipse-konfigurationsfilen, der er tilgængelig i installationsmappen. Sørg for at følge instruktionerne nedenfor for at løse problemet.
- Naviger til mappens placering i File Explorer blot ved at åbne en mappe og klikke Denne pc eller Min computer fra venstre navigationsrude eller ved at søge efter denne post i Start-menuen.
- Dobbeltklik på denne pc eller denne computer for at åbne din Lokal disk og naviger til installationsmappen til Java-udviklingssæt. Efter at have fundet Java-mappen, skal du navigere til jrex.x.xx> bin og find filen 'jawaw.exe'. Klik på adresselinjen, og kopier den fulde adresse til udklipsholderen. Det 'x.x.xx'Pladsholder repræsenterer den version af Java, du har installeret.
- Naviger til Eclipse's installationsmappe. Den korrekte placering kan også findes efter at højreklikke på Eclipse-genvejen og vælge Åbn filplacering indstilling fra genvejsmenuen.
- Højreklik på filen med navnet 'formørkelse.ini'Og vælg at åbne det med Notesblok. Sørg for at navigere til toppen af filen og indsætte linjerne nedenfor for at løse problemet. Sørg for, at du også erstatter vores pladsholderadresse med den adresse, du fandt ud af i den første del af løsningen:
-vm C: \ sti \ til \ 64bit \ java \ bin \ javaw.exe
- Prøv at køre programmet igen og kontroller, om fejlen 'ikke kunne indlæse JNI-delt bibliotek' dukker op.
Løsning 2: Sørg for, at Eclipse og Java-versioner stemmer overens
Hvis du bruger en 64-bit version af Eclipse, skal du også sørge for at installere 64-bit versionen af Java Runtime. Det samme gælder for 32-bit versionen. Sørg for at følge instruktionerne nedenfor for at afinstallere den og installere den anden mulighed.
Afinstallation af Java på Windows 10
- Klik på Start-menu-knap placeret nederst til venstre på skærmen. Vælg Indstillinger ved at klikke på tandhjulsikonet over tænd / sluk-knappen i Start-menuen.
- Vælg Apps sektion i appen Indstillinger. Vælg Java fra listen over installerede apps, og klik derefter på dens Afinstaller
- Svar på instruktionerne på skærmen for at fuldføre afinstallationsprocessen.
Afinstallation af Java på tidligere versioner af Windows
- Klik på Start-menu-knap placeret nederst til venstre på skærmen.
- Vælg Kontrolpanel fra Start-menuen, og skift indstillingen Vis efter til Kategori. Vælg Afinstaller et program under afsnittet Programmer.
- Vælg Java på listen over installerede programmer ved at klikke på den, og klik derefter på Afinstaller Følg instruktionerne på skærmen for at fuldføre guiden.
Installation af Java
Der er to måder at installere Java på. Du kan enten bruge onlineinstallationsprogrammet, som kun downloader en lille fil, der bruges til at downloade hele programmet, eller du kan downloade hele pakken og installere den uden en aktiv internetforbindelse. Sådan installeres det offline:
- Gå til siden med manuel download og klik på Windows offline. Sørg for at skelne mellem Windows offline som er 32-bit version og Windows offline (64-bit) hvilket naturligvis er 64-bit versionen.
- Dialogboksen File Download vises, hvor du bliver bedt om at køre eller gemme downloadfilen. Klik Gemme for at downloade filen til dit lokale system.
- Luk alle applikationer inklusive din browser og dobbeltklik på den gemte fil for at starte installationsprocessen. Klik på Installere knappen for at acceptere licensbetingelserne og fortsætte installationen.
- Oracle har indgået et samarbejde med virksomheder, der tilbyder forskellige produkter. Installationsprogrammet giver dig muligvis en mulighed for at installere disse programmer, når du installerer Java. Når du har sikret dig, at de ønskede programmer er valgt, skal du klikke på Næste for at fortsætte installationen.
- Et par korte dialoger bekræfter de sidste trin i installationsprocessen; klik Tæt i den sidste dialog. Dette vil afslutte Java-installationsprocessen. Kontroller, om problemet stadig vises, når du matcher versionerne af Eclipse og Java Runtime.
Løsning 3: Fjern stivariablen til Java
Hvis du har både 32-bit og 64-bit version af Java installeret på din computer, kan Eclipse blive forvirret ved at finde ud af, hvilken der skal bruges. For eksempel, hvis en 64-bit version af Eclipse forsøger at bruge 32-bit versionen af Java, vises der et problem. Dette kan løses uden at afinstallere en version af Java ved blot at slette sti-variablen. Sørg for at følge nedenstående instruktioner nøje.
- Højreklik på enten på Min computer / Denne pc afhængigt af den version af Windows, du har installeret på din computer, og vælg Ejendomme Derefter skal du finde Avancerede systemindstillinger knappen til højre i vinduet Egenskaber, klik på den og naviger til Fremskreden fanen.
- Nederst til højre på fanen Avanceret kan du se miljøvariabler valgmulighed, så klik på den, og du vil kunne se en liste over alle brugervariabler under afsnittet Brugervariabler.
- Klik på Sti variabel under Systemvariabler eller den Brugervariabler sektion, og klik på knappen Rediger nedenfor. Prøv at finde en sti til Java-mappen, vælg den, og vælg Slet i menuen til venstre. Dette refererer til Java-mappen, der ikke matcher versionen af Eclipse.
- Prøv at åbne programmet igen, og kontroller, om det kører korrekt nu.