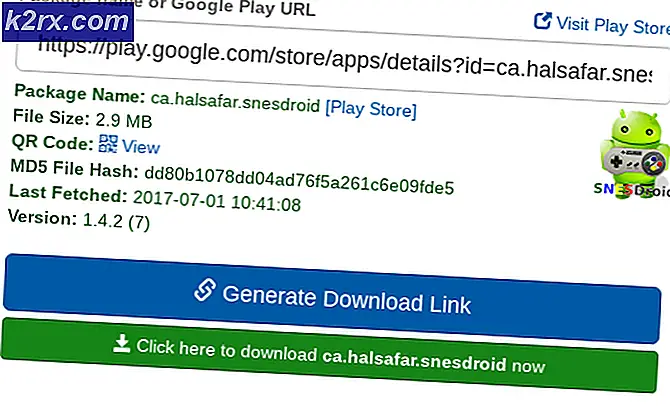Sådan sættes din iPhone 4, 5, 6 og 7 i DFU-tilstand
Enheds firmwareopdatering eller kort DFU-tilstand er den dybeste type gendannelse, du kan udføre på en iPhone . Når du sætter din iDevice i DFU-tilstand, læser den IKKE iOS'en, før du forsøger genoprettelsen. Det springer iOS bootloader (iBoot), men det kommunikerer stadig med iTunes på Mac eller Windows. Denne tilstand giver dig mulighed for at gendanne din iPhone, iPad eller iPod Touch fra næsten enhver tilstand.
Den største forskel mellem DFU og Recovery mode hviler i iBoot . Mens DFU-tilstand omgår iBoot, bruger genoprettelsestilstand det under opgradering eller genopretning af din iPhone. Derfor kan du bruge DFU-tilstand selv til nedgradering af din nuværende firmware.
Mens din iPhone, iPad eller iPod Touch er i DFU-tilstand, vil skærmen forblive helt sort . Og dette er indikatoren, der viser dig, om du gør det rigtigt eller ej.
Hvad du behøver at vide, før du udfører DFU Mode Restore
Når du gendanner din iPhone i DFU-tilstand, sletter og genindlæser din computer hver eneste kode, der styrer hardware og software på din iPhone . Og der er en chance for noget at gå galt.
Hvis din iPhone hardware er beskadiget på nogen måde, især hvis det har vandskader, kan en DFU-genoprettelse ødelægge din enhed. En brugbar iPhone med et mindre problem kan blive helt ubrugeligt, hvis en DFU-tilstand fejler på grund af vandskader.
Hvis du ikke har husket det, vil jeg gentage det . En DFU-gendannelse sletter alle data fra din iDevice . Så inden jeg udfører det, anbefaler jeg stærkt dig at sikkerhedskopiere dine data. Du kan gøre det selv uden at bruge en computer. Se følgende artikel for at få flere oplysninger Sådan sikkerhedskopieres en iPhone uden Wi-Fi eller en computer. Lad os nu dykke ind i proceduren for at sætte din iPhone i DFU-tilstand.
Sådan sættes en iPhone i DFU-tilstand
Trin # 1 Start iTunes
Start iTunes på din pc eller Mac. Og sørg for at den er opdateret til den nyeste version.
Trin # 2 Tilslut iDevice
Slut din iPhone, iPad eller iPod Touch til din computer. (Det er ligegyldigt, om din iDevice er tændt eller slukket)
Hvis du har en iPhone 8/8 Plus eller iPhone X, skal du følge de trin, der er beskrevet i nedenstående artikel Sådan starter du iPhone X i DFU-tilstand.
Hvis du har en iPhone 7 eller ældre, iPad eller iPod Touch, fortsæt med trin # 3.
Trin # 3 Tryk på taster
iPhone 6S eller derunder: Tryk og hold på Wake / Sleep (Power) knappen og knappen Home sammen.
iPhone 7 eller 7 Plus: Tryk og hold på Wake / Sleep (Power) knappen og knappen Lydstyrke ned sammen.
Trin # 4 Release Taster
Efter nøjagtigt 8 sekunder skal du slukke for Wake / Sleep-knappen. Men fortsæt med at holde Home-knappen (iPhone 6 eller nedenfor) ELLER, knappen Lydstyrke ned (iPhone 7 eller iPhone 7 Plus), indtil din iTunes viser en besked, der fortæller dig, at den har registreret en iPhone i genoprettelsesfunktionen.
Trin # 5 Release Keys .2
Slip Home- knappen eller Lydstyrke ned- knappen . Din iPhones skærm skal forblive sort, hvis du har indtastet DFU-tilstand . Hvis det ikke er sort, gentag processen fra begyndelsen.
Generelt holder jeg nede knapperne og slipper Home-knappen lige før jeg tror, at Apple-logoet vises. Hvis du fortsætter med at holde begge knapper nede og du ser Apple-logoet på skærmen, holder du dem nede for længe. DFU-tilstand kræver lidt øvelse og timing for at få det rigtige. Så hvis du ikke lykkes ved første forsøg, vær ikke bange for at forsøge at prøve igen.
Endelige Ord
Hvis jeg kunne vælge, ville jeg altid vælge en DFU-gendannelse over gendannelsesfunktionen eller regelmæssig gendannelse. Nogle iFolks vil sige, at det er overkill, men hvis en iDevice har et problem, der kan løses med en gendannelse, har DFU-gendannelse de bedste chancer for at fikse det.
Jeg håber, at denne artikel præciserer nogle af de forkerte oplysninger om, hvordan du sætter din iPhone i DFU-tilstand, som du måske har. Jeg opfordrer dig til at omfavne din indre lære personlighed og dele, hvis du har spørgsmål i kommentarfeltet nedenfor.
PRO TIP: Hvis problemet er med din computer eller en bærbar computer / notesbog, skal du prøve at bruge Reimage Plus-softwaren, som kan scanne lagrene og udskifte korrupte og manglende filer. Dette virker i de fleste tilfælde, hvor problemet er opstået på grund af systemkorruption. Du kan downloade Reimage Plus ved at klikke her