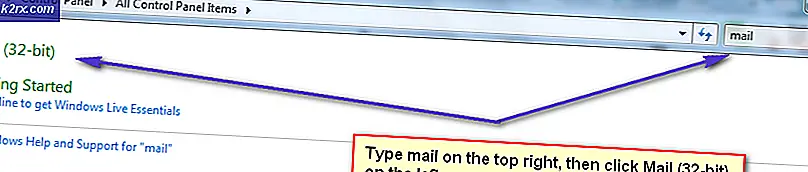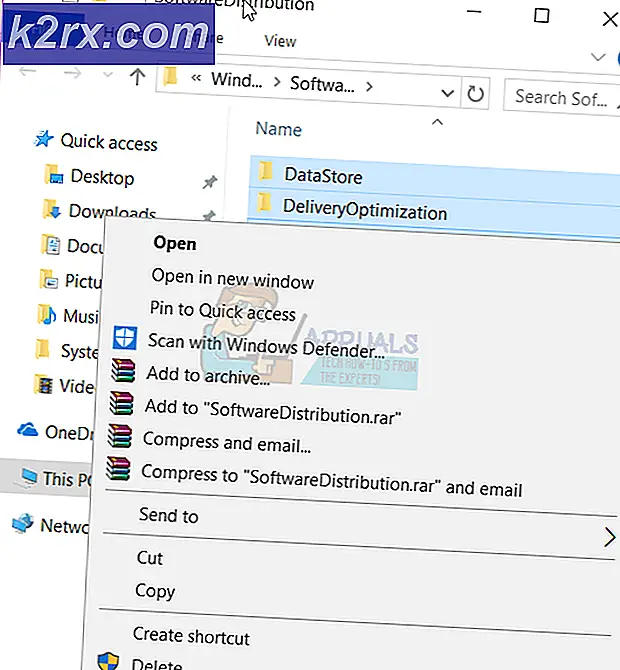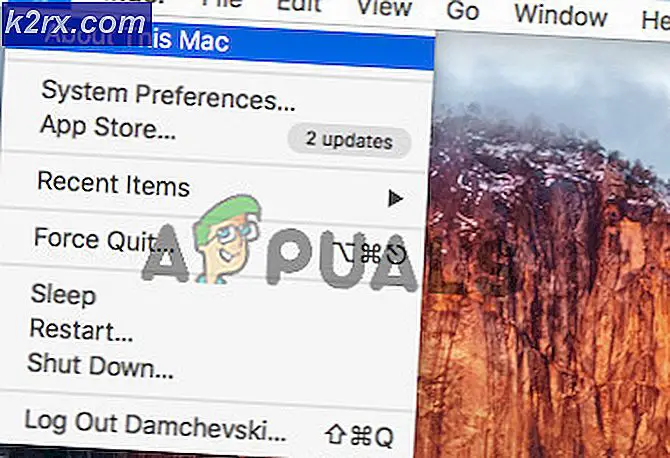Fix: D3D11.dll er ikke designet til at køre på Windows
Fejlen C: \ Windows \ SysWOW64 \ D3D11.dll er heller ikke designet til at køre på Windows, eller det indeholder en fejl, der normalt opstår, når brugeren åbner et program eller et spil.
D3D11.dll- filen er en del af DirectX11-distributionen og bruges regelmæssigt af spil og applikationer, der kræver meget grafisk behandling.
Selvom de fleste D3D11.dll- fejl normalt løses, efter at brugeren geninstallerer DirectX-softwareopsamlingen, er dette særlige problem lidt anderledes. De fleste brugere, der støder på denne fejl, rapporterede, at geninstallering af de omfordelbare samlinger ikke har haft succes med at løse problemet.
Advarsel: Forsøg ikke at erstatte din d3d11.dll- version med en såkaldt ren version fra DLL-downloadsites. Mange af de filer der er hostet der vil indeholde ondsindet kode, der vil lade dit system blive udsat for fremtidige sikkerhedsangreb. I sådanne situationer er den foretrukne tilgang at gå gennem de officielle kanaler.
Hvis du for øjeblikket kæmper med C: \ Windows \ SysWOW64 \ D3D11.dll enten ikke er designet til at køre på Windows, eller det indeholder en fejl, vil rettelserne nedenfor sandsynligvis løse problemet. Vi har formået at identificere et par levedygtige metoder, der løser problemet, der er indsendt af brugere, der var i samme situation. Følg metoderne i orden, indtil du støder på en løsning, der løser din situation.
Metode 1: Kører en SFC-scanning
Før vi dykker ind i de teknologiske tunge ting, lad os se, om en simpel SFC-scanning kan løse problemet. Nogle brugere har rapporteret, at problemet er blevet løst, efter at de har kørt System File Checker- værktøjet.
Bemærk: System File Checker er et lokalt lagret værktøj, der gør det muligt for brugere at scanne og gendanne beskadigede Windows-systemfiler. En scanning af SFC-hjælpeprogrammet vil lede efter ændringer i de beskyttede systemfiler. Hvis der opdages nogen ændringer, erstatter værktøjet eventuelle ødelagte / tempererede forekomster med lokalt lagrede friske kopier.
Følg nedenstående trin for at udføre en systemfilcheckersøgning og se om det lykkes at løse C: \ Windows \ SysWOW64 \ D3D11.dll enten ikke er designet til at køre på Windows eller det indeholder et fejlproblem :
- Åbn en forhøjet kommandoprompt ved at åbne Windows Start-menuen i nederste venstre hjørne og søge efter cmd . Højreklik derefter på kommandoprompt og vælg Kør som administrator .
- I den forhøjede kommandoprompt skriv sfc / scannow og tryk Enter for at starte scanningen af systemfilcheckeren .
- Vent til scanningen er færdig. Afhængigt af harddiskens størrelse og andre pc-specifikationer vil denne proces tage lidt under eller godt over 20 minutter.
- Når processen er færdig, skal du lukke den forhøjede kommandoprompt og genstarte din computer.
- Kontroller, om C: \ Windows \ SysWOW64 \ D3D11.dll enten ikke er designet til at køre på Windows, eller det indeholder en fejl, der er løst ved næste opstart. Hvis du stadig kæmper med det samme problem, skal du gå over til metode 2 .
Metode 2: Genregistrering af filen D3D11.dll
Uanset resultatet i metode 1, lad os prøve at genregistrere alle .DDL- filer på din computer og se om det lykkes at løse C: \ Windows \ SysWOW64 \ D3D11.dll, er heller ikke designet til at køre på Windows, eller det indeholder et fejlproblem . Nogle brugere har rapporteret, at problemet er løst i slutningen af denne proces.
Her er en hurtig vejledning i omregistrering af .DLL- filer på din computer ( D3D11.dll inkluderet):
- Fortsæt Windows Start-menuen i (nederste venstre hjørne) og skriv cmd . Højreklik derefter på Kommandoprompt og vælg Kør som administrator for at åbne et forhøjet kommandoprompt .
- Indtast følgende kommando i det forhøjede kommandoprompt, og tryk på Enter :
for% d i (* .dll) gør regsvr32 -s% d - Vent til processen er færdig. Når du får bekræftelsesmeddelelsen, skal du lukke det forhøjede kommandopromptvindue og genstarte din pc.
- Ved den næste opstart skal du genstarte computeren, åbne programmet, der viste C: \ Windows \ SysWOW64 \ D3D11.dll. Det er heller ikke designet til at køre på Windows, eller det indeholder en fejlmeddelelse og kontrollere, om ovenstående trin har løst problemet .
Hvis du stadig støder på den samme fejl, skal du gå ned til den endelige metode.
PRO TIP: Hvis problemet er med din computer eller en bærbar computer / notesbog, skal du prøve at bruge Reimage Plus-softwaren, som kan scanne lagrene og udskifte korrupte og manglende filer. Dette virker i de fleste tilfælde, hvor problemet er opstået på grund af systemkorruption. Du kan downloade Reimage Plus ved at klikke herMetode 3: Udskift filen d3d11.dll med en lokal kopi manuelt
Hvis begge ovennævnte metoder har vist sig at være en byste, lad os tage en mere drastisk tilgang. Nogle brugere, der kæmper med det samme problem, har formået at løse problemet efter at have ejet ejeren af filen d3d11.dll fra mappen sysWow og derefter udskifte den fra en frisk kopi fra winsxs- mappen.
Bemærk: Husk, at der er to forskellige d3d11.dll- filer - den ene er placeret i sysWOW- mappen og en i system32 . Trinene nedenfor udføres på filen d3d11.dll, der findes i mappen sysWOW .
Advarsel: Nedenstående trin vil blive ganske teknisk, og hvis de ikke udføres korrekt, kan det ende med at skabe yderligere problemer med din pc. Fortsæt kun med følgende trin, hvis du er sikker på dine evner.
Her er en trinvis vejledning til at tage ejerskab af filen d3d11.dll (fra sysWOW ), slette den manuelt og derefter erstatte den med en lokal kopi fra winsxs- mappen:
- Fortsæt Windows Start-menuen i (nederste venstre hjørne) og skriv cmd . Højreklik derefter på Kommandoprompt og vælg Kør som administrator for at åbne et forhøjet kommandoprompt .
- Indsæt følgende kommando inde i det forhøjede kommandoprompt og tryk Enter for at tage ejerskab af filen d3d11.dll : takeown / f C: \ Windows \ SysWOW64
Bemærk: Hvis du kører på en 32-bit arkitektur, skal du ændre SysWow64- mappen til SysWow. - Selv da vi har ejerskab af filen, kan vi stadig ikke slette det, fordi vi ikke har de rette rettigheder. For at få dem, skal vi køre en cacls- kommando inde i en forhøjet kommandoprompt for at give dig fuld kontrol. For at gøre dette skal du indsætte følgende kommandoer i et forhøjet kommandoprompt og trykke på Enter :
cacls C: \ Windows \ System32 \ da-US \ winload.exe.mui / G * appuals *: FBemærk: Husk at * appuals * er simpelthen en pladsholder til dit brugernavn. For at denne kommando skal fungere, skal du erstatte den med dit eget brugernavn.
- Ved Er du sikker? Skriv bogstavet Y, og tryk Enter igen. På dette tidspunkt kan du lukke den forhøjede kommandoprompt på en sikker måde.
- Når trin 4 er færdig, kan du slette filen d3d11.dll konventionelt. Den nemmeste måde at gøre dette på er at navigere til C: \ Windows \ SysWOW64, søg efter filen d3d11.dll og slet den.
- Gå derefter videre til C: \ Windows \ WinSxS \ wow64_microsoft-windows-directx-direct3d11_31bf3856ad364e35_10.0.16299.248_none_079cb6546cd25135 og kopi den rene d3d11.dll- fil derfra.
- Bemærk: Hvis du ikke kan finde d3d11.dll på dette sted, skal du bruge søgefeltet øverst til højre for at søge efter d3d11.dll. Hvis søgefunktionen finder flere forekomster, skal du kopiere den, der har den seneste dato.
- Endelig indsætter du den tidligere kopierede d3d11.dll- fil i SysWow (eller SysWOW64) og genstarter computeren. Se, om C: \ Windows \ SysWOW64 \ D3D11.dll enten ikke er designet til at køre på Windows, eller det indeholder et fejlproblem, der er fastsat ved næste opstart.
PRO TIP: Hvis problemet er med din computer eller en bærbar computer / notesbog, skal du prøve at bruge Reimage Plus-softwaren, som kan scanne lagrene og udskifte korrupte og manglende filer. Dette virker i de fleste tilfælde, hvor problemet er opstået på grund af systemkorruption. Du kan downloade Reimage Plus ved at klikke her