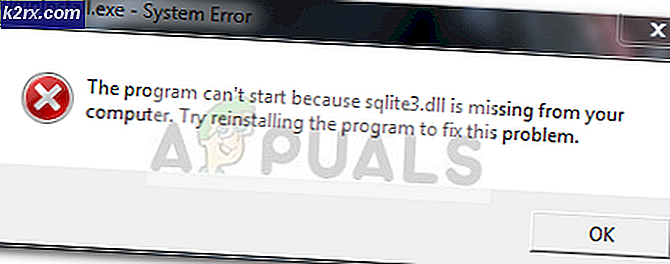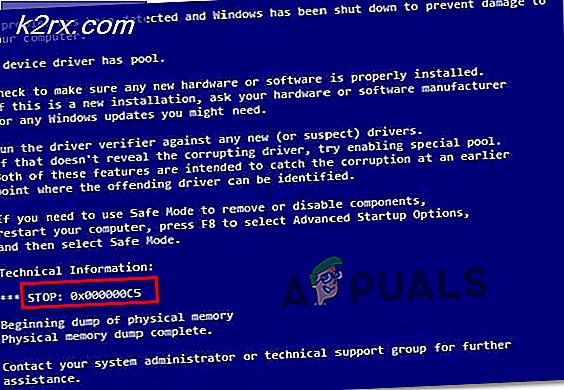Fix: Lydenhed er deaktiveret
Mange mennesker støder på et problem, hvor efter lydfejlfinding, kommer de på tværs af en fejlmeddelelse, der hedder Lydenhed er deaktiveret . Denne fejlmeddelelse betyder normalt, at computeren registrerer din lydenhed, men selve enheden er deaktiveret.
Denne fejlmeddelelse kan komme frem, når du selv har deaktiveret enheden manuelt eller når på grund af nogle dårlige konfigurationer, kan lydenheden ikke aktiveres. Dette er et meget kendt problem med hurtige rettelser. Se nedenfor.
Løsning 1: Aktiverer lydenheden i kontrolpanelet
Chancerne er, at du har deaktiveret lydenheden manuelt, og når du gjorde det, ses lyden ikke i listen over enheder. Dette er meget normal opførsel, da Windows som standard gemmer alle lydenheder, der er deaktiveret for at fjerne ruden, men i nogle tilfælde gør det det modsatte og forårsager problemer.
- Tryk på Windows + S, skriv lyd i dialogboksen, og åbn det kontrolpanelprogram, der fremkommer. Alternativt kan du selv navigere til kontrolpanelet og åbne indstillingerne.
- Klik nu på fanen Afspilning, højreklik på ethvert tomt rum og sørg for, at begge indstillinger er markeret, dvs. Vis deaktiverede enheder og vis bortkoblede enheder .
- Tryk på Anvend for at gemme ændringer. Nu bliver den deaktiverede lydenhed automatisk synlig på afspilningsfanen. Højreklik på den og vælg Aktiver .
- Tryk på Anvend igen for at gemme ændringer og afslutte. Kontroller nu, om problemet ved hånden er løst.
Løsning 2: Aktiverer lydenhed i enhedsadministrator
Enhedshåndtering består af alle enheder, der er forbundet med din computer. Det er også muligt, at lydenheden er afbrudt derfra og dermed popper fejlmeddelelsen. Vi kan navigere til enhedsadministratoren, aktivere enheden manuelt og se om dette gør tricket.
- Tryk på Windows + R, skriv devmgmt. msc i dialogboksen og tryk på Enter.
- Når du er enheden i enheden, skal du højreklikke på lydenheden, der er deaktiveret, og vælg Aktiver enhed . Du kan øjeblikkeligt se, hvilken enhed der er deaktiveret ved at tjekke den sorte pil ved siden af den, der peger nedad.
- Når du har aktiveret enheden, skal du kontrollere, om problemet er løst.
Løsning 3: Tilføjelse af en netværkstjeneste
Før vi fortsætter med at konfigurere og opdatere forskellige lyddrivere på din computer, er det klogt at kontrollere, om der tilføjes en netværkstjeneste på din computer, problemet løser os. Du skal bruge en administrativ konto til at udføre denne løsning. Der var mange rapporter og positiv tilbagemelding fra brugerne, der udførte disse kommandoer, løste problemet med det samme.
PRO TIP: Hvis problemet er med din computer eller en bærbar computer / notesbog, skal du prøve at bruge Reimage Plus-softwaren, som kan scanne lagrene og udskifte korrupte og manglende filer. Dette virker i de fleste tilfælde, hvor problemet er opstået på grund af systemkorruption. Du kan downloade Reimage Plus ved at klikke her- Tryk på Windows + S, skriv kommandoprompt i dialogboksen, højreklik på programmet og vælg Kør som administrator .
- Udfør nu følgende kommando en efter en og vent på den forrige til at udføre helt, før du skriver i den næste kommando.
net localgroup administratorer / tilføj netværkstjeneste net localgroup administratorer / tilføj localservice
- Når begge kommandoer er udført, skal du genstarte computeren og se, om du med succes kan lede lyden på din enhed.
Løsning 4: Opdatering af lyddrivere
Der kan også være et problem med dine lyddrivere, der ikke er installeret korrekt eller forældet. De videresender oplysninger til dine højttalere og kører praktisk talt dine højttalere og producerer lyden. Vi kan prøve at opdatere dem gennem geninstallation og kontrollere, om problemet løses. Hvis du har genoprettet computeren, efter at du har genstartet problemet, kan du stoppe der. Hvis det ikke gør det, kan vi forsøge at opdatere driverne yderligere.
- Tryk på Windows + R- knappen for at hente programmet Kør på din computer. I dialogboksen skriv devmgmt. msc . Dette vil starte din computers enhedsadministrator.
- Alle tilsluttede enheder til din computer vil blive opført her i henhold til kategorien. Klik på kategorien Audioindgange og -udgange
- Højreklik på Højttalere og vælg Egenskaber .
- Klik på fanen Driver driver øverst på skærmen. Her ses en mulighed for at afinstallere din lyddriver. Klik på det.
- Nu vil Windows bekræfte din handling. Efter bekræftelsen bliver driveren afinstalleret fra dit system.
- Genstart din pc Ved genstart vil Windows installere standarddriverne til dine højttalere. Kontroller nu, om der er korrekt lydudgang. Hvis der er, kan du stoppe her. Hvis der ikke er nogen lyd, kan du fortsætte med at opdatere driverne.
- Gå over til lydindstillingerne ligesom vi gjorde. Højreklik på højttalere og åbn dets egenskaber .
- Klik nu på muligheden for Update Driver . Windows vil bede dig om enten at installere driverne manuelt eller automatisk. Vælg automatisk og lad Windows søge og installere driverne.
- Når driverne er installeret, skal du genstarte din computer fuldstændigt og kontrollere, om dette løser problemet.
Ud over de foreslåede løsninger kan du også prøve:
- Naviger til registreringsdatabasenøglen HKEY_LOCAL_MACHINE \ SOFTWARE \ Microsoft \ Windows \ CurrentVersion \ MMDevices \ Audio \ Render, højreklik på Render og vælg Egenskaber . Når du er i egenskaber, skal du vælge Tilladelser, ALLE ANVENDELSESPAKKER, og give ejerskab til alle brugere gennem det. Udfør de samme trin, når du har klikket på gengivelse, og giver også tilladelser til de nøgler, der er til stede der.
- Du kan udføre en systemgendannelse, hvis problemet opstod efter en opdatering.
- Du kan også bruge tredjepartsapplikationer (som f.eks. Audio switcher ), som giver dig mulighed for at skifte mellem lydenheder med foruddefinerede genvejstaster. Dette løser problemet, hvis du ændrer dine lydenheder meget og står over for dette problem.
PRO TIP: Hvis problemet er med din computer eller en bærbar computer / notesbog, skal du prøve at bruge Reimage Plus-softwaren, som kan scanne lagrene og udskifte korrupte og manglende filer. Dette virker i de fleste tilfælde, hvor problemet er opstået på grund af systemkorruption. Du kan downloade Reimage Plus ved at klikke her